چگونه یک پاپ اپ در پاور پوینت روی تصویر ایجاد کنیم
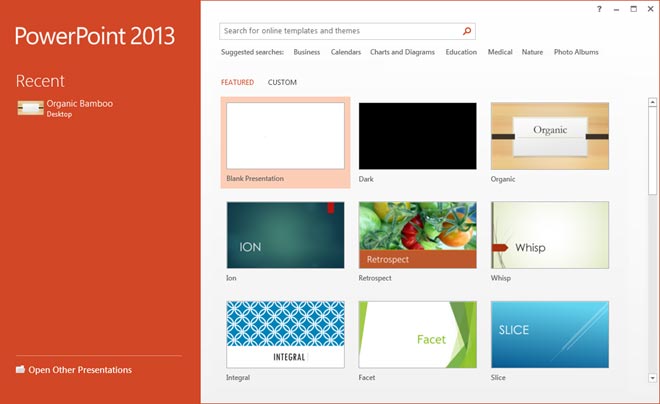
پاور پوینت میتواند یک تصویر را وقتی که شما نشانگر را روی تصویر کوچک قرار میدهید، پاپ اپ کند. این امکان به شما اجازه میدهد که یک اسلاید زیبا و واضح داشته باشید ، اما زمانی این کار را انجام میدهد که بخواهید اطلاعات بیشتری به مخاطبین خود نشان دهید ، با تک تیپ همراه باشید .
آموزش ساخت یک پاپ اپ در پاور پوینت روی تصویر
در این مثال، ما چهار تصویر کوچک داریم، و می خواهیم یک افکت شناور بسازیم وقتی که شما ماوس را روی هر یک از تصاویر کوچک قرار دهید، یک تصویر بزرگتر به صورت پاپ اپ در پاورپوینت نشان دهد .
اول، در یک اسلاید جدید، تصویر کوچک خود را از طریق Insert -> Pictures وارد کنید. تصویر کوچک برای پاپ اپ، هر تصویر کوچکی که شما می خواهید به عنوان یک تصویر کوچک در اسلاید خود استفاده کنید می تواند باشد؛ نه نوع خاصی از تصویر.
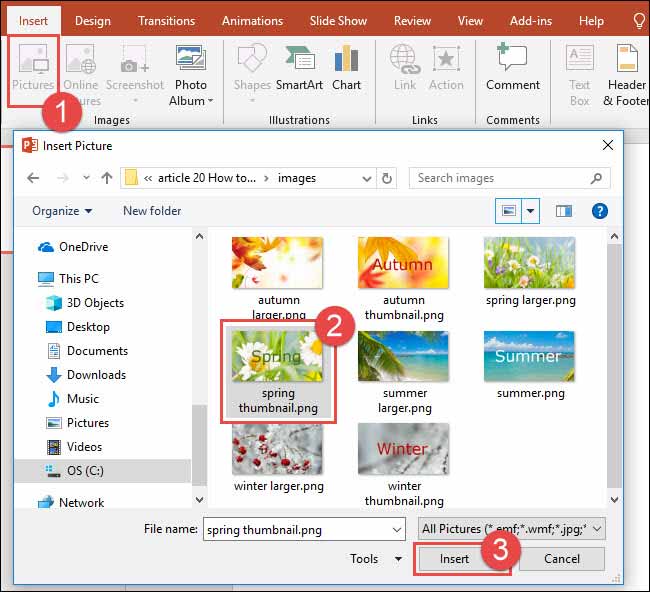
در اینجا یک مثال از اسلاید ما، با چهار تصویر کوچک درج شده، است.
بعد، شما به یک اسلاید جدید نیاز خواهید داشت تا برای هر یک از پاپ اپ ها تصاویر بزرگتر اضافه کنید. روی اولین اسلایدتان که شامل تصاویر کوچک است، کلیک راست کرده و سپس ” New Slide ” را انتخاب کنید . این مرحله را برای اسلایدهای اضافی مورد نیاز برای هر یک از تصاویر بزرگتر خود تکرار کنید.
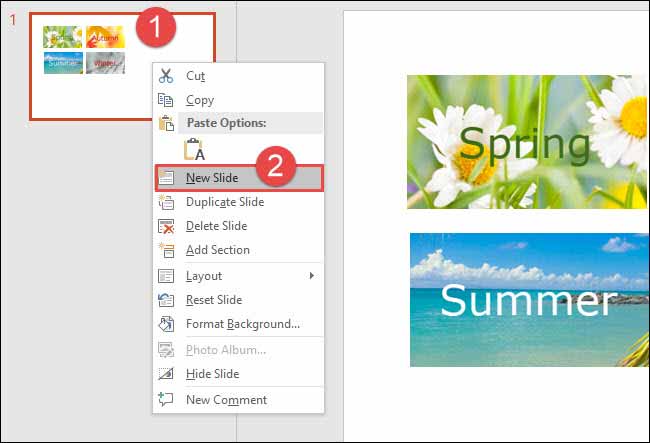
در این مثال ما 4 اسلاید جدید اضافه کردیم.
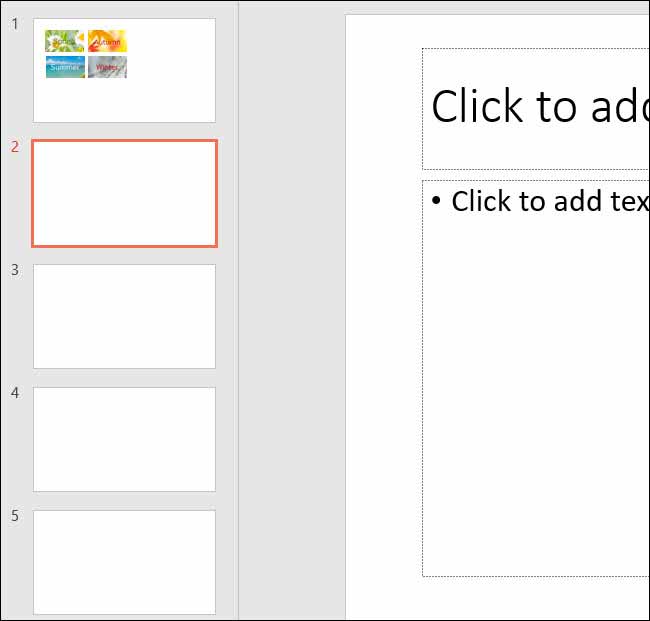
بعد، شما اولین پاپ اپ را ایجاد خواهید کرد. در اسلاید 2 هر محل نگهدارنده یا حفره اضافه شده زمان ایجاد اسلاید جدید را پاک کنید. برای حذف یک محل نگهدارنده یا حفره ، روی لبه آن ، کلیک راست کنید و سپس روی Cut کلیک کنید. همچنین می توانید محل نگهدارنده یا حفره را انتخاب کنید و سپس کلید Delete را فشار دهید.
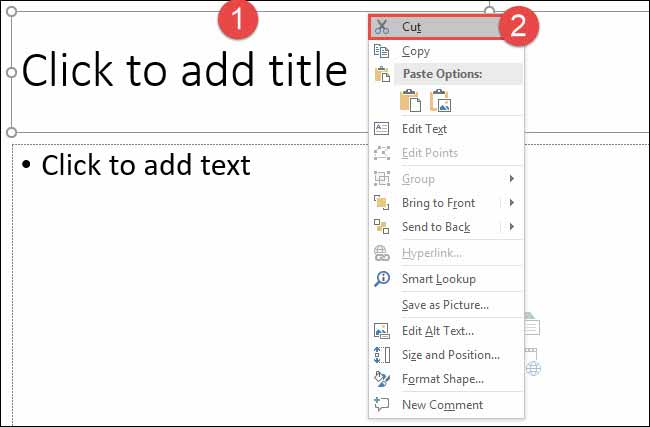
بعد، نسخه بزرگی از تصویر اول خود را وارد کنید (برای اولین پاپ اپ تان). اگر در اسلاید شما، یک محل نگهدارنده یا حفره وجود داشت، برای قرار دادن یک تصویر روی نماد Pictures کلیک کنید. به طور متناوب، اگر در اسلاید جدیدتان، محل نگهدارنده یا حفره وجود نداشت، می توانید روی Pictures از تب “Insert” کلیک کنید.
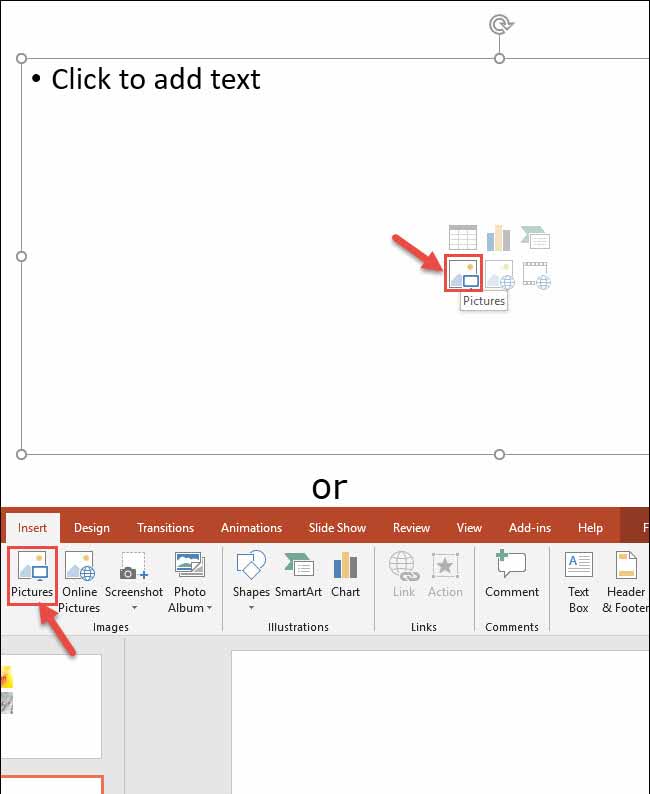
نسخه بزرگتر تصویرکوچک را انتخاب کنید و سپس روی Insert کلیک کنید.
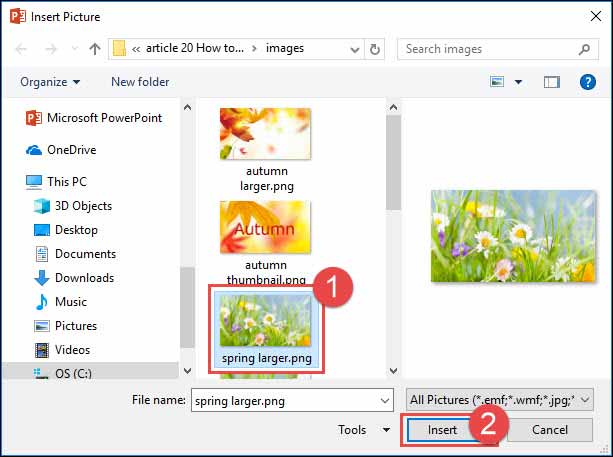
وقتی که اولین بار تصویر شما در پاورپوینت درج شد ، اندازه تصویر روی اسلاید را در صورت نیاز تنظیم کنید.
بعد، اجازه دهید کادر تصویر را اضافه کنیم . روی تصویر دوبار کلیک کنید تا تب “Format ” فعال شود. از تب “Format ” ، روی کادر انتخابی خود کلیک کنید. در این مثال، ما از گزینه ” Simple Format, White ” استفاده می کنیم.
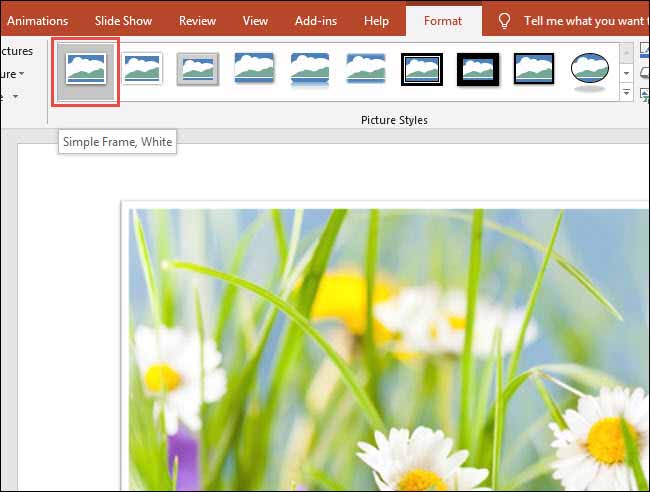
مراحل را برای اضافه کردن نسخه بزرگ از هر تصویر کوچک دیگری که استفاده می کنید، تکرار کنید. در اینجا ما تمام چهار تصویر بزرگتر را برای مثال خود اضافه کردیم.

حالا، به اسلایدی که تصاویر کوچکتان بود برگردید و سپس برای انتخاب اولین تصویر کوچک کلیک کنید. برای ایجاد افکت تصویر پاپ اپ، شما یک Action را به تصویر کوچک اضافه می کنید. از تب “Insert” ، روی Action کلیک کنید.
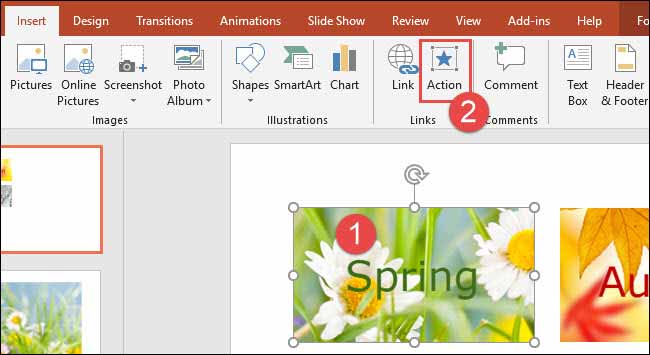
در کادر محاوره ای تنظیمات Action، روی تب “Mouse Over” کلیک کنید. “Hyperlink to:” را انتخاب کنید و سپس اسلایدی که حاوی تصویر بزرگتر برای تصویر کوچک بود (اسلاید 2 در مورد ما) را انتخاب کنید. وقتی که انجام شد روی OK کلیک کنید.
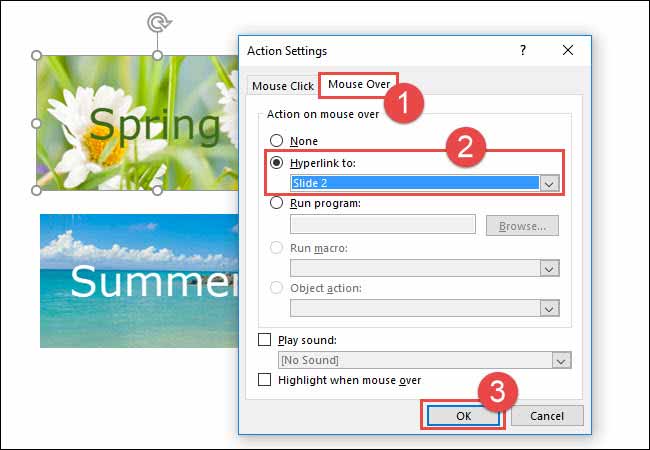
مراحل مشابه را برای هر کدام از عکس های کوچک اضافی، با اضافه کردن mouse over action به اسلاید مربوطه که شامل تصویر بزرگتر است، به ترتیب تکرار کنید.
برای دیدن افکت شناور در Action، از تب “Slide Show”، روی From Current Slide کلیک کنید یا Shift + F5 را روی کیبردتان فشار دهید.
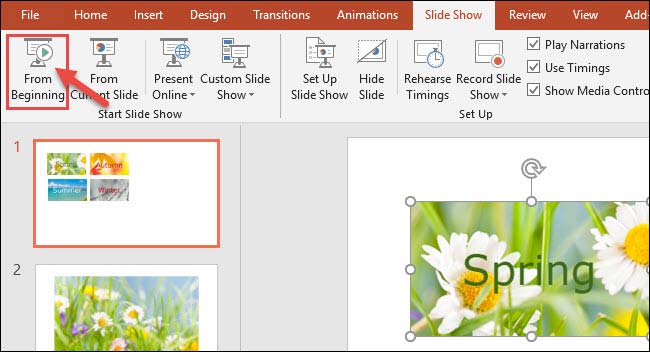
هنگامی که نشانگر روی اولین تصویر کوچک قرار می گیرد، یک تصویر بزرگتر نمایش داده میشود. با این حال، توجه داشته باشید که هیچ راهی برای بازگشت به تصاویر کوچک وجود ندارد. شما باید کلید Esc را برای بازگشت فشار دهید.
بیشتر بدانید :
- آموزش فیلمبرداری از صفحه نمایش با پاورپوینت (Powerpoint)
- چگونه برای فایل های پاورپوینت (Powerpoint) خود رمز بگذاریم؟
- آموزش فعال سازی تم مشکی برای مایکروسافت آفیس
ممنون میشم نظرتون رو درباره این مقاله کامنت بزارید .














