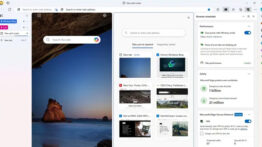12 ویژگی مخفی اپل واچ (Apple Watch) که باید بدانید!

بدون شک اپل واچ بهترین و مهم ترین دوست قدیمی گوشی های آیفون / آیپد می باشد. طوری که با این قابلیت ها به شما اجازه می دهد تا اعلان ها را مدیریت ، بتوانید تماس بگیرید و حتی بتوانید بدون اینکه از آیفون خود استفاده کنید بتوانید با برخی از برنامه ها کار کنید. قابلیت های سلامتی (health) و تناسب اندام (fitness) به شما کمک هایی در رابطه با موضوع خود خواهند کرد. حتی شما می توانید کارهای بیشتری از Activity app ، Notification Center و watch faces انجام دهید.
در واقع اپل واچ از قابلیت ها و ویژگی های مختلفی بهره مند است و اگر شما یک کاربر جدید باشید مشخص است که از تمامی قابلیت ها و نکات ریز آن باخبر نیستید. بدین منظور ما در این مقاله لیستی از 12 ویژگی اپل واچ را برای شما عزیزان آماده کرده ایم تا با آن ها آشنا شوید ، با تک تیپ همراه باشید.
1- استفاده از داک Dock برای اجرا برنامه ها
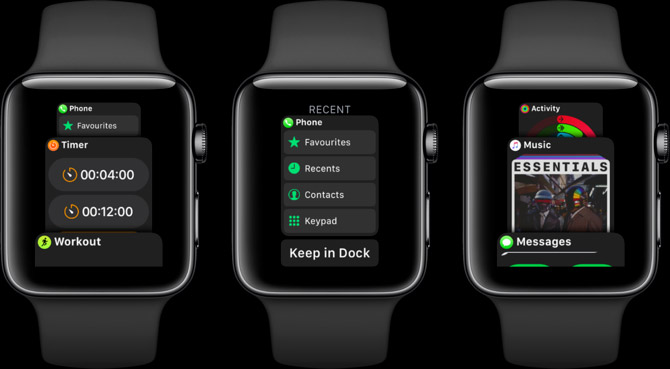
داک اپل واچ به خودی خود می تواند یک قابلیت حرفه ای در نظر گرفته شود و زمانی نمایش داده می شود که شما دکمه کناری یا Side button را فشار دهید. این داک بطور پیشفرض برنامه هایی که بیشتر از یکدیگر استفاده کرده اید را لیست کرده و نمایش می دهد.
اما در استفاده ی روزانه از اپل واچ ، ممکن است از این ویژگی استفاده نکنید. خوشبختانه در تنظیمات بخشی وجود دارد که شما می توانید داک را به یک ویژگی پراستفاده تبدیل کنید. چرا که می تواند به یک لانچر برنامه ی کاربردی تبدیل شود.
بدین منظور وارد اپل واچ شده و از لیست برنامه ها Dock را لمس کنید و Recents را به Favorites تغییر دهید. حالا برنامه هایی که مد نظر شما است را به لیست به عنوان برنامه های محبوب اضافه کنید.
2- از حالت بی صدا استفاده کنید
زیبایی اپل واچ به این است که از گوشی شما جدا است و کارش را خودش به تنهایی انجام می دهد. بدین منظور برای اینکه نخواهید در هر بار دریافت پیام یا تماس تلفنی گوشی خود را بردارید ، می توانید با بی صدا کردن گوشی خود به راحتی و با خیال راحت به تنهایی از اپل واچ استفاده کنید و نیازی به گوشی خود نداشته باشید.
با این حال اپل واچ بصورت پیشفرض در هرباری که شما یک اعلان دریافت کنید صدایی از خود خارج خواهد کرد. به همین دلیل شما می توانید با استفاده از حالت بی صدا تنها از ویبره آن استفاده کنید و صدا هایی که پشت سرهم مربوط به اعلان ها هستند برای شما پخش نشوند.
حتما بخوانید : آموزش کالیبره کردن باتری آیفون / آیپد تنها در 6 قدم آسان!
3- اپل واچ را بالا بیاورید و با Siri صحبت کنید
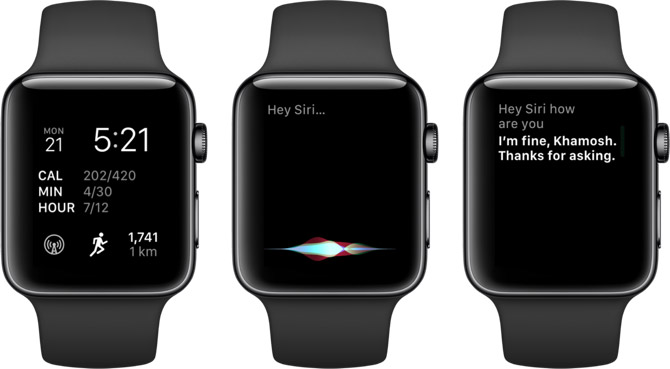
اگر از اپل واچ سری 3 (نسخه ی watchOS 5 و بیشتر) استفاده می کنید دیگر برای استفاده و صحبت کردن با سیری نیازی به فشردن دکمه ی Digital Crown نیست ، کافیست زمانی که اپل واچ را دست خود کرده اید آن را به سمت صورت خود بالا آورده و شروع به صحبت کردن کنید ، سیری بصورت اتوماتیک به حرف های شما گوش خواهد کرد.
همانطور که مشخص است استفاده از این روش بسیار ساده تر از این است که شما بخواهید دکمه ی اپل واچ را نگه دارید تا سیری فعال شود. بدین منظور پیشنهاد می شود اگر شما فردی هستید که از Siri در روزمره ی خود استفاده می کنید ، حتما از این روش با سیری در ارتباط باشید و دستورات مورد نظر خود را به او بدهید.
4- مدیریت دلخواه اعلان ها
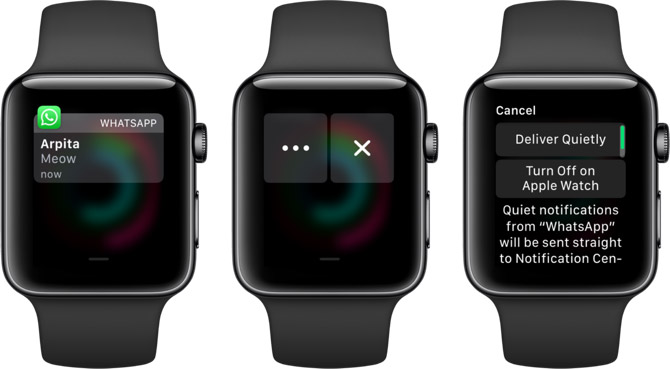
اگر شما در طول روز و شب از اپل واچ خود استفاده می کنید و آن را دستتان کرده اید ، شما باید زمانی را برای اعلان ها سپری کنید و آن ها را هنگام مشاهده کردن رد کنید (به سمتی بکشید که محو شد) ، watchOS 5 به شما این امکان را می دهد که بتوانید اعلان ها را فعال یا غیرفعال کنید ، یک اعلان را به سمت چپ سوایپ کنید و دکمه ی menu منو را لمس کنید و Turn off on Apple Watch را فعال کنید. شما نیز همچنین می توانید با فعال کردن Deliver Quietly اعلان ها را بدون صدا و لرزش دریافت کنید.
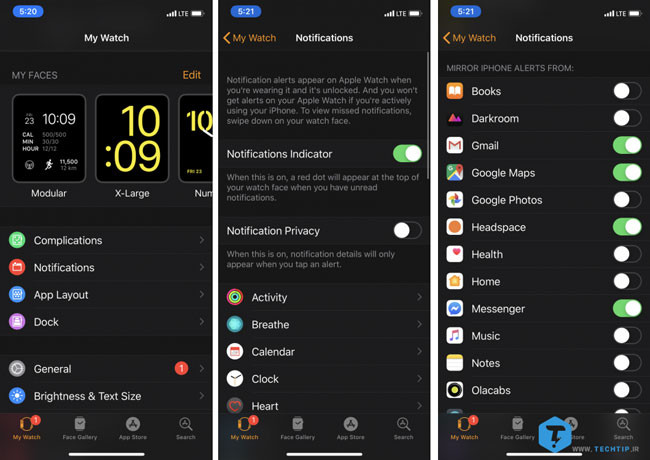
شما همچنین می توانید توسط گوشی خود با رفتن به برنامه ی اپل واچ این تنظیمات را نجام دهید و انتخاب کنید که چه برنامه هایی که اعلان آن ها برای شما در اپل واچ نمایش داده نشود. بدین منظور وارد برنامه ی Apple Watch در گوشی شده و با رفتن به بخش Notifications به سمت پایین سوایپ کرده و به قسمت Mirror iPhone Alerts from بروید ، از این قسمت برنامه هایی که نمی خواهید اعلان آن ها را دریافت کنید تاگل هر یک را خاموش کنید.
5- شخصی سازی Workout های محبوب
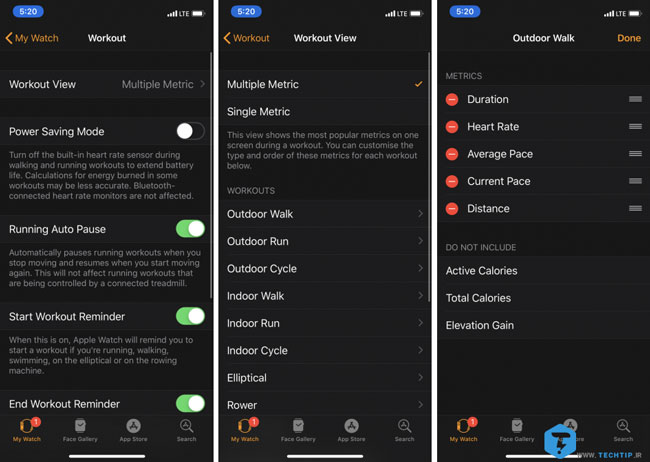
زمانی که قصد دارید از برنامه ی Workout بطور پیوسته استفاده کنید شما به دنبال این هستید که صفحه ی مربوط به تمرین کردن و فیتنس را مرتب کنید. برای مثال اگر بخواهید تغییرات یا تنظیماتی را به بخش Workout راه رفتن اضافه کنید باید مراحل زیر را انجام دهید :
وارد برنامه ی Watch App شوید و به قسمت Workouts > Workout View بروید و Workout مورد نظر خود را انتخاب کنید. با لمس کردن Edit می توانید مقادیر مورد نظر خود را اضافه و یا حذف کنید.
6- تغییر واچ فیس (Watch Faces) یا تصویر زمینه
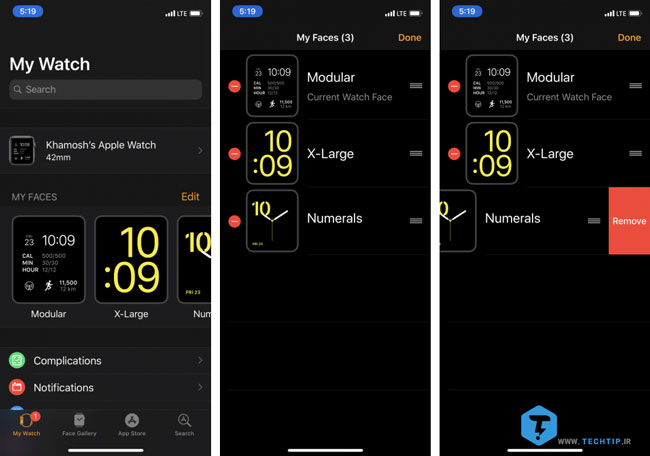
بطور کلی شما 3 واچ فیس پیشفرض دارید که می توانید تغییرات مورد نظر را روی هر یک اعمال کنید. شما می توانید برای هر ساعت از روز یک واچ فیس برای خود مشخص کنید. برای تغییر واچ فیس کافیست از سمت یکی از لبه ها انگشت خود را بکشید.
پیشنهادی : آموزش ساخت رینگتون آیفون یا آیپد با استفاده از خود گوشی
اگر شما از Watch Face های زیادی استفاده می کنید وقت آن رسیده است آن ها را مدیریت کرده و در صورت لزوم برخی از آن ها را حذف کنید. شما می توانید واچ فیس مورد نظر را هم از خود اپل واچ و هم از داخل گوشی انجام دهید اما پیشنهاد می شود توسط برنامه ی Watch App در گوشی انجام دهید چرا که آسان تر است. زمانی که وارد برنامه اپل واچ شدید ، به تب My Watch بروید ، گزینه ی Edit که در کنار My Faces قرار دارد را لمس کنید. برای اینکه یک واچ فیس را حذف کنید ، دکمه ی قرمز را لمس کرده و با زدن Remove واچ فیس مورد نظر را حذف کنید.
7- تایپ کردن بصورت Scribble (دست خط)
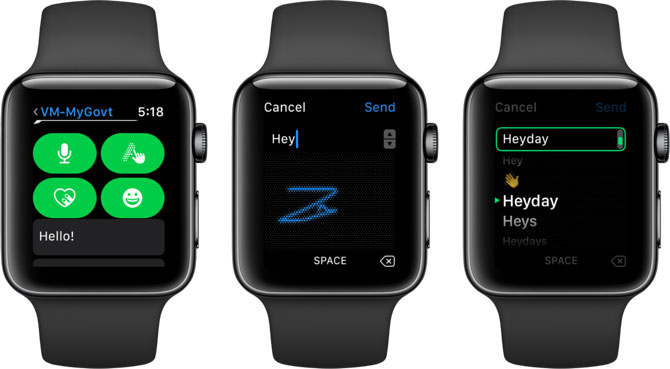
زمانی که اپل واچ در دست دارید اینکه بخواهید به پیامی پاسخ دهید ممکن است سخت به نظر رسد به همین دلیل روش های مختلفی برای شما در نظر گرفته که یکی از آن ها نوشتن حروف با انگشت می باشد. بدین منظور برای زمانی که SMS ای دریافت کردید می توانید با زدن Reply و انتخاب کردن حرف A بزرگ حرف را بنویسید. البته نوشتن طولانی با این روش کمی سخت بوده و پیشنهاد می شود در صورتی به اینترنت متصل هستید از صوت استفاده کنید. معمولا این قسمت برای پاسخ های کوتاه کاربردی و شما می توانید به راحتی از آن استفاده کنید.
8- از حالت تئاتر (Theater Mode) استفاده کنید
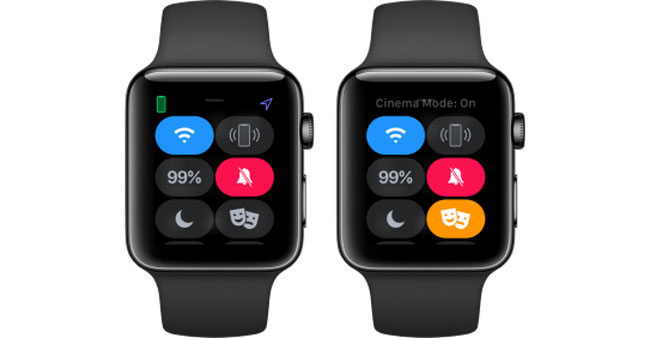
اینکه اپل واچ در زمان های متفاوتی حتی در برخی مواقع که نیاز نیست روشن خواهد شد واضح است ، برای مثال زمانی که در حال بازی کردن هستید و یا در تئاتر یا سینما هستید و نمی خواهید اعلانی از سمت اپل واچ دریافت کنید.
در این موقعیت ها ، به سمت بالا از قسمت Control Center سوایپ کرده و Theater Mode را فعال کنید. این ویژگی باعث می شود تا زمانی که خودتان صفحه را لمس نکرده باشید و یا دکمه را فشار ندهید ، صفحه نمایش روشن نشود ، همچنین برای اعلان ها سایلنت خواهد شد و به حالت بی صدا تغییر پیدا می کند.
9- شخصی سازی کنترل سنتر Control Center

در بخش کنترل سنتر یا مرکز کنترل ها ، قابلیت های مختلفی وجود دارد که شما می توانید به عنوان میان بر از آن ها استفاده کنید. خوشبختانه ی نسخه ی watchOS 5 به ما این اجازه را می دهد تا بتوانید کنترل ها را جابجا کنیم و کنترل هایی که بیشترین استفاده را دارد در بالاترین قسمت قرار دهیم. بدین منظور از قسمت پایینی به بالا کشیده و با رفتن به Control Center و لمس کردن Edit اقدام به تغییر مکان کنترل ها کنید. برای تغییر محل کنترلر مورد نظر آن را تپ کرده و انگشت خود را روی آن نگه دارید تا بتوانید محل کنترل را تغییر دهید.
10- دسترسی به اعلان ها و کنترل سنتر در تمامی بخش های اپل واچ
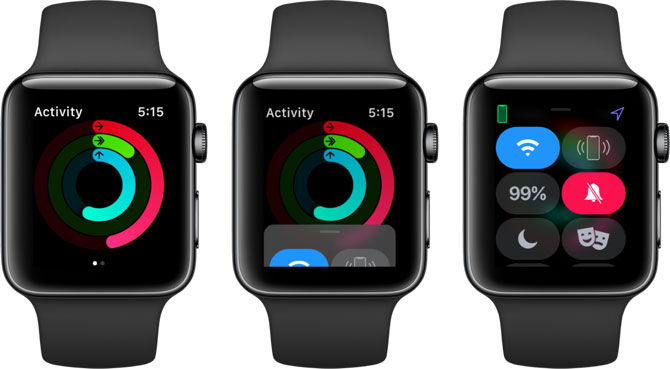
یکی از مشکلاتی که قبل ها در اپل واچ وجود داشت این بود که شما تنها زمانی می توانستید وارد بخش اعلان ها و یا کنترل سنتر شوید که در قسمت Watch Face هستید ، اما امروزه به لطف نسخه ی watchOS 5 شما می توانید در هر قسمتی از اپل واچ که هستید به کنترل سنتر و اعلان ها مراجعه کنید.
11- همگام سازی آهنگ ها در اپل واچ
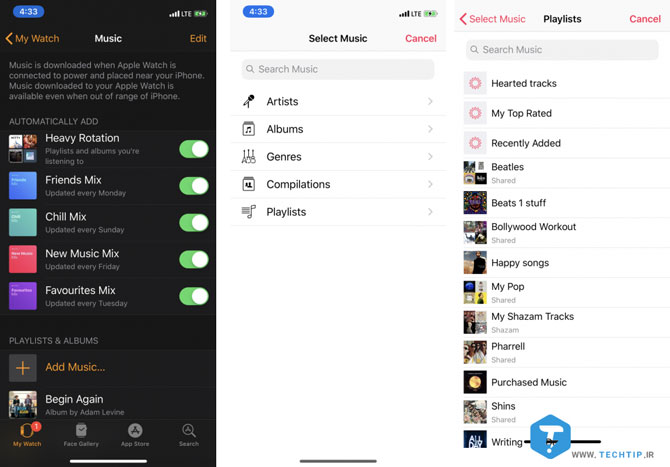
اگر در زمان پیاده روی و یا دویدن این ساعت هوشمند را در دست خود دارید و گوشی را داخل جیب خود قرار داده اید ، شما می توانید به آهنگ مورد علاقه ی خود گوش دهید. البته این موضوع فشار زیادی به باتری خواهد آورد. همانطور که گفته شد می توانید آهنگ های مورد نظر خود را به Apple Watch خود اضافه کنید. برای اضافه کردن آهنگ مورد نظر وارد برنامه ی Watch App شده و با رفتن به بخش Music و انتخاب Add more آهنگ های مورد نظر خود را مشخص کنید.
12- انتقال تماس از اپل واچ به آیفون یا آیپد
پاسخ تماس ها از طریق Apple Watch یکی از ساده ترین راه ها بنظر می رسد ، اما اگر بخواهیم برای مدت زمان طولانی صحبت کنیم بهتر است از گوشی استفاده کنیم ، چرا که نگه داشتن Apple Watch در کنار گوش خود می تواند عملی سخت در مدت زمان طولانی باشد.
برای انتقال تماس از Apple Watch به گوشی آیفون / آیپد کافیست گوشی را برداشته و دکمه ی سبز رنگ را لمس کنید.