
حل مشکل عدم شناسایی USB فلش ، هارد و درایو های اکسترنال در ویندوز
درایو های قابل حمل مانند USB فلش یا هارد های اکسترنال ، استفاده از آن ها همیشه آسان بوده و سختی ای را در کار خود ندارند ، این می تواند یکی از دلایل محبوب بودن آن ها باشد. اما در برخی مواقع ، ممکن است وقتی درایو USB فلش یا هارد اکسترنال خود را به سیستم خود وصل می کنید چیزی در ویندوز نمایش داده نشود و سیستم نتواند درایو وصل شده را شناسایی کند.
این مشکل چندین دلیل مختلف دارد که می تواند شامل موارد زیر باشد :
- مشکل پارتیشن بندی در هارد اکسترنال
- استفاده اشتباه از سیستم های فایل
- پورت USB دارای مشکل
- مشکل درایور ها در ویندوز
در بدترین حالت ممکن است درایو مورد نظر شما دچار مشکل شده باشد. با تک تیپ همراه باشید تا به راحتی با یکدیگر این مشکل را حل کنیم و دیگر خبری از عدم شناسایی USB فلش ، هارد یا درایو های اکسترنال نباشد!
قدم ۱ : اطمینان حاصل کنید که درایو شما روشن باشد
بهتر است این موضوع را برای مرحله اول انتخاب کنیم ، چرا که می تواند تمامی مشکلات ما را در یک نگاه کردن حل کند. تقریبا همه ی درایو های اکسترنال مانند USB فلش یا هارد ها خودشان منبع تغذیه ندارند چرا که با استفاده از پورت های USB نیاز خود را برطرف می کنند.
اگر این مورد برای شما اتفاق افتاده است بدین معناست که از پورت مورد نظر درایو شما نمی تواند خروجی برق را دریافت کند. ابتدا سیستم خود را به یک منبع برق دیگر متصل کنید یا اگر پورت دیگری دارید از آن استفاده کنید.
قدم ۲ : درایو مورد نظر را در Disk Management ویندوز بررسی کنید
ابتدا زمانی که درایو (USB فلش ، هارد و …) مورد نظر را به سیستم خود متصل می کنید باید از قسمت Disk Management ویندوز بررسی کنید که شناخته شده است یا نه. اگر هنوز درایو مورد نظر را به سیستم مصتل نکرده اید ، حالا وقت آن رسیده است.
بعد از اینکه USB فلش ، هارد یا درایو اکسترنال خود را به سیستم متصل کردید ، وارد بخش Disk Management در ویندوز شوید. بدین منظور شما می توانید با ۳ روش وارد بخش گفته شده شوید :
روش اول :
کلید های [Windows + X] را با یکدیگر کلیک کرده و از منوی باز شده Disk Management را انتخاب کنید.
روش دوم :
روی منوی استارت راست کلیک کرده و دوباره Disk Management را انتخاب کنید.
روش سوم :
با زدن کلید های [Windows + R] وارد برنامه RUN شده و عبارت diskmgmt.msc و اینتر را بزنید.
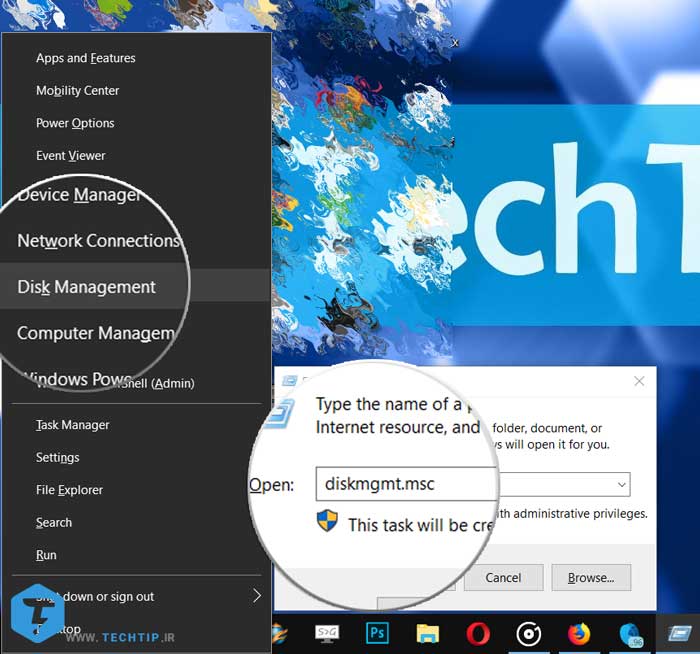
Disk Management هارد ها یا درایو هایی که به سیستم شما متصل شده است را نشان می دهد. شما باید درصورتی که درایوتان درست باشد و سیستم آن را شناسایی کرده باشد در این لیست دیده شود. حال اگر هارد یا USB فلش شما در فایل اکسپلورر ویندوز در This PC مشاهده نمی شود بدین معناست که پارتیشن بندی نشده است و از طریق Disk Management می توانید در قسمت Removable ها مشاهده کنید.
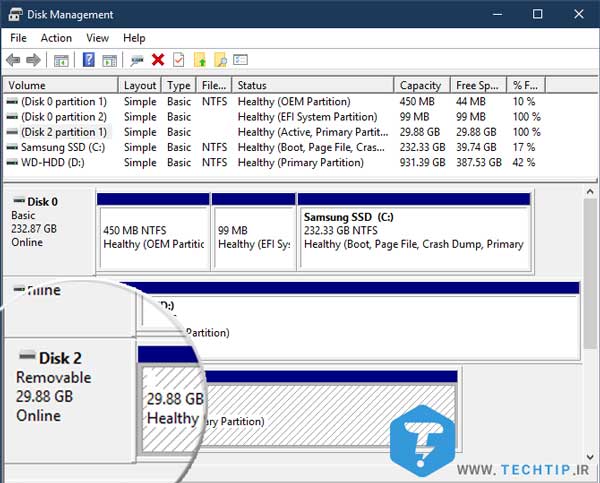
اگر درایو مورد نظر خود را در این لیست مشاهده می کنید ، روی درایو راست کلیک کرده و “Create a New Volume and Assign a Drive Letter” را انتخاب کنید. با انتخاب این گزینه ابتدا درایو فرمت شده و یک پارتیشن برای آن ساخته می شود که حالا در هر دستگاهی قابل دسترسی است.
اگر با انجام موارد بالا هنوز هم با نمایش و دسترسی به درایو USB فلش یا هارد خود مشکل دارید باید روش های دیگر که در ادامه گفته می شود را دنبال کنید. شما باید روش های دیگر را بررسی کرده و انجام دهید تا متوجه شوید مشکل از کجای کار است!
قدم ۳ : از یک پورت USB یا کامپیوتر دیگر استفاده کنید
هارد یا USB فلش خود را از پورت مورد نظر خارج کرده و به یک پورت یا کاپیوتر دیگر متصل کنید. اگر اتصال فلش یا هارد مورد نظر را در پورت دیگر به خوبی مشاهده کردید و توسط سیستم شناخته شد این بدان معناست که پورت قبلی شما خراب شده است و مشکل سخت افزاری دارد!
حتی اگر درایو خود را با استفاده از کابل های واسطه ای به سیستم متصل کرده اید ، آن را خارج کرده و مستقیما به پورت های سیستم متصل کنید چرا که برخی از این USB هاب ها قدرت کافی برای به پایان رسیدن عملیات خود ندارند.
حال اگر با انجام این موارد (بررسی Disk Management و تغییر پورت) هنوز هم درایو های ما شناسایی نشوند چه باید کرد؟ این دلیل می تواند مشکل سخت افزاری سیستم شما باشد که باید مورد بررسی قرار گیرد. اما اگر کامپیوتر دیگری در دسترس دارید سعی کنید USB فلش یا هارد خود را به آن کامپیوتر متصل کنید تا در صورت شناسایی مشکل شما حل شود.
اگر درایوی که به کامپیوتر متصل کردید و هنوز هم قابل شناسایی نبود ، بیشتر احتمال را دارد که درایو شما مانند فلش یا هارد های اکسترنال دچار مشکل شده است و به احتمال از بین رفتنش زیاد است. توجه داشته باشید زمانی که درایو خود را به کامپیوتر دیگر متصل می کنید همانطور که در روش بالا گفته شد ، ابتدا در Disk Management لیست را بررسی کنید چرا که تنها This Pc برای ما مهم نیست.
قدم ۴ : عیب یابی مسائل مربوط به درایور
اگر درایو شما در کامپیوتری دیگر شناخته و نمایش داده شد ، ممکن است ویندوز اصلی شما مشکلی در رابطه با درایور برای شناسایی هارد یا USB فلش شما داشته باشد. برای بررسی درایور می توانید وارد بخش Device Manager شوید.
بدین منظور برای رفتن به محل گفته شده شما ۲ راه دارید :
روش اول :
ابتدا کلید های [Windows + X] را با یکدیگر فشرده و Device Manager را انتخاب کنید.
روش دوم :
با زدن کلید های [Windows + R] وارد ران شده و عبارت devmgmt.msc بنویسید و اینتر را بزنید.
از لیست درایور ها بخش Disk drives را باز کنید. به دنبال یک علامت تعجب با رنگ زرد در کنار نام درایو باشید. اگر چنین آیکونی را مشاهده کردید یعنی مشکلی در شناسایی و درایور مورد نظر وجود دارد.
حالا روی درایوری که مشکل دارد “راست کلیک” کنید و گزینه ی Properties را انتخاب کنید. در باکس جدید باز شده می توانید ارور مورد نظر را مشاهده کنید که تنها با گوگل کردن می تواند مشکل خود را حل کنید.
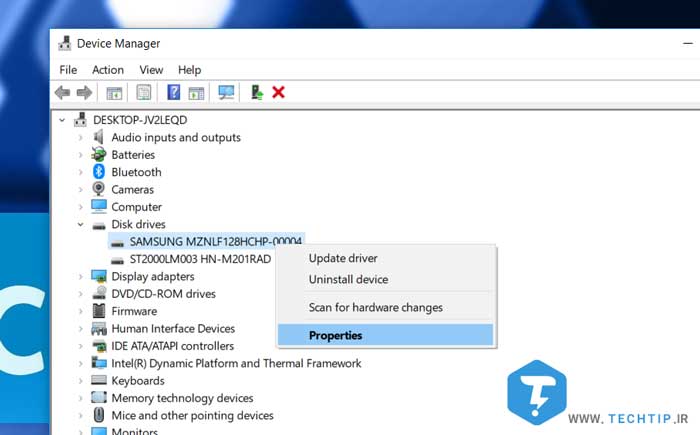
اگر احساس می کنید سیستم شما بطور کلی دچار شده است می توانید با استفاده از ابزار ریست ویندوز ۱۰ ، ویندوز خود را ریست کنید و همه چیز را مانند اول کنید ، شاید این راه امکانپذیر باشد! اگر موارد بالا مشکل شما را حل نکرد حالا باید درایور خود را آپدیت کنید ، بدین منظور با انتخاب گزینه ی Update Driver می تواند این عمل را به راحتی به دست ویندوز بسپارید. توجه داشته باشید که اگر این گزینه هم برای شما کارساز نبود باید بصورت دستی خودتان به وبسایت سازنده درایو مورد نظر مراجعه کرده و در صورت وجود درایور آن را دانلود کرده و نصب کنید.
در تب Driver گزینه های دیگری مانند Roll Back Driver برای شما وجود دارد که نقش این گزینه بازگرداندن و پاک کردن تمامی آپدیت های نصب شده درایور می باشد. این موضوع می تواند برای زمانی که شما نمی توانید از System Restore استفاده کنید کاربردی باشد.
در نهایت شما می توانید با انتخاب Uninstall دستگاهی که به سیستم متصل شده و شناخته نشده است را حذف کند. بعد از زدن این گزینه سیستم خود را یکبار ری استارت کنید تا بعد از بالا آمدن ویندوز درایور دوباره بصورت اتوماتیک توسط ویندوز نصب شده و بررسی شود.
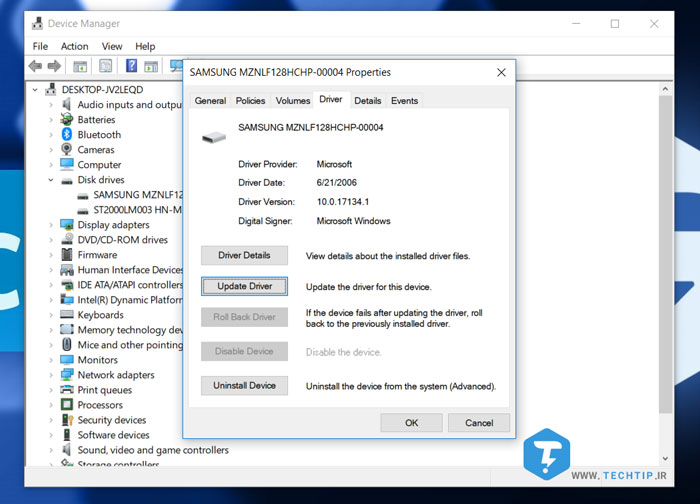
قدم ۵ : ساخت یک Volume جدید برای درایو (USB فلش ، هارد)
اگر درایو شما در Disk Management در مرحله ی اول گفته شد ، نمایش داده می شود یا یکی از مراحل بالا که باعث می شد درایو شما نمایش داده شود ، شما می توانید با روشی که در ادامه گفته می شود را انجام داده تا بتوانید دوباره از درایو خود به راحتی استفاده کنید. با توجه به اطلاعاتی که دارید Disk Management می تواند مشکلات مربوط به پارتیشن بندی را حل کند.
اگر درایوی که به سیستم وصل کرده اید و با نام Unallocated شناخته شده است ، ابتدا باید یک پارتیشن برای آن بسازید. این عمل به شما اجازه می دهد تا در سیستم و کامپیوتر های دیگر USB فلش یا هارد شما قابل استفاده شود. بدین منظور برای انجام اینکار روی هر قسمتی از قسمت Unallocated راست کلیک کنید و گزینه ی New Simple Volume را انتخاب کنید. مراحل را یکی یکی جلو رفته و پارتیشن جدید ایجاد کنید.
بخوانید : آموزش فرمت ، حذف و افزودن درایو یا پارتیشن بندی هارد دیسک
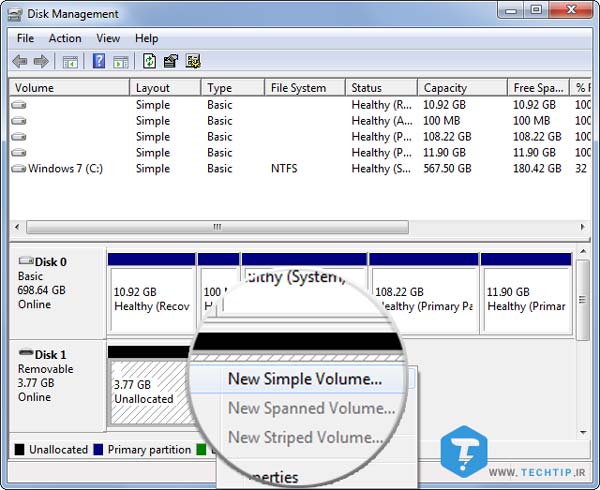
قدم ۶ : فرمت کردن درایوی که در ویندوز شناسایی نمی شود
اگر درایو شما بصورت پارتیشن بندی شده نمایش داده می شود ، اما هنوز توانایی دسترسی به آن را ندارید ، ممکن است پارتیشن بندی انجام شده برای درایو مورد از سیستم فایل دیگری استفاده کرده باشد که در ویندوز قابل شناسایی نیست.
بری مثال ، ممکن است شما درایو مورد نظر را با سیستم عامل لینوکس و سیستم فایل XFS فرمت کرده باشد یا ممکن است با سیستم عامل مک با سیستم فایل APFS فرمت کرده باشید. همانطور که مشخص است هر سیستم عامل سیستم فایل خود را دارد. ویندوز نمی تواند ۲ سسیتم فایلی که مربوط به خودش نیست را بخواند و شناسایی کند. بدین ترتیب شما نیاز است درایو خود را به سیستم فایل NTFS یا سیستم فایل قدیمی FAT32 فرمت کنید تا برای ویندوز قابل خواندن باشد.
پیشنهادی : آموزش فرمت کردن فلش و هارد دیسک
کافیست برای فرمت کردن در Disk Management روی درایو مورد نظر “راست کلیک” کرده و گزینه ی Format را انتخاب کنید.
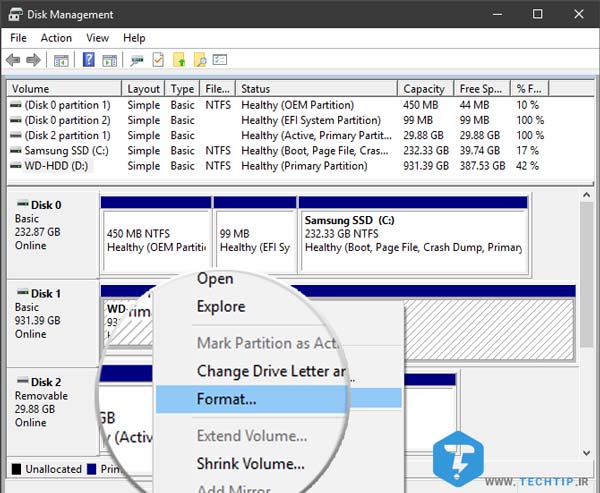
توجه داشته باشید که با فرمت کردن “تمامی داده ها و اطلاعات” از روی درایو برای همیشه پاک خواهند شد. پس اگر قبل از این درایو خود را در سیستم عامل هایی نظر لینوکس یا مک فرمت کرده و استفاده می کنید ابتدا از فایل های داخل درایو یک پشتیبان ایجاد کنید.
زمانی که عملیات فرمت کردن را شروع کنید می توانید یک نام برای درایو خود مشخص کنید. قسمت Allocation unit size را در حالت پیشفرض یعنی Default قرار دهید و در نهایت تیک Perform a quick format را انتخاب کنید. از همه مهم تر باید file system را مشخص کنید ، بیشتر مواقع NTFS انتخاب می شود.
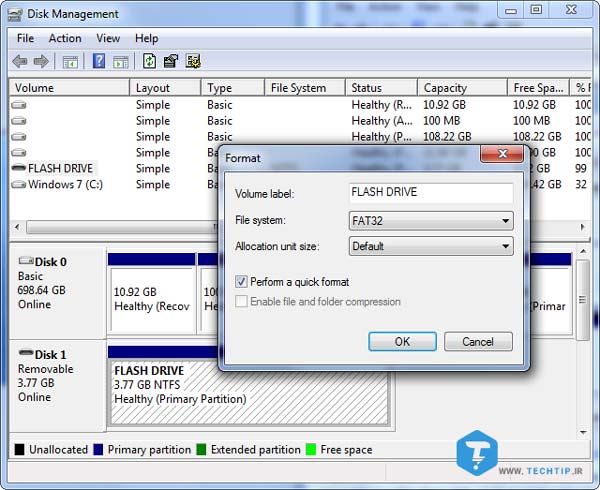
حالا درایو شما ، USB فلش یا هارد قابل شناسایی است
با انجام مراحل بالا بیشتر مشکلات شما در رابطه با عدم نمایش USB فلش یا هارد در ویندوز به راحتی حل شود. اگر تا الان درایو مورد نظر را در کامپیوتر های مختلف تست کردید و در Disk Management نمایش داده نشد ، باید بگوییم که درایو شما کاملا از بین رفته است!





سلام سپاس از توضیحات شما. مشکل اینجاست که ویندوز اصلاً و ابداً فلش را نمیشناسد. یعنی هیچ اثری از آن در هیچ جا نیست. ولی در Task bar ویندوز دیده میشود که به درد هیچ نمیخورد و Safe remove هم نمیشود.
این مشکل را چگونه باید حل کرد؟
نکته دیگر دیگر وقتی فلش را به سیستم میزنم، چند دقیقه بعد بدون هیچ گونه Error یک علامت سوال زردرنگ بر روی USB mass storage در Device manager قرار میگیرد. درایو را حذف و آپدیت کرده و هر کاری که فکر میکنید، انجام دادهام. اما هیچ فایدهای ندارد و چند لحظه بعد همان علامت سوال زردرنگ ظاهر میشود. صد بار هم آپدیت بکنی، باز همان است و همان. پورت کامپیوتر هم مشکلی ندارد و سایر دستگاهها را میخواند. فلش را در یک سیستم دیگر هم امتحان کردهام، همین مشکلات ظاهر میشود.
در کل: یعنی فلش خراب است و موضوع هیچ ربطی به سیستم ندارد. اکنون بگویید یک فلش را چطور تعمیر میکنند؟! در تمام اینترنت گشتهام، یک نفر یک راهکار غیرمکانیکی نداده است. همه بلافاصله در تقلید از همدیگر میگویند برو درایو را به روز بکن و فلان جا را فعال یا غیرفعال بکن و چه میدانم روی درایو کلیک راست بکن و فلان. خب وقتی درایو اصلاً دیده نمیشود، روی چه چیزی کلیک راست بکنیم؟!
سلام ، لطفا وارد گروه پشتیبانی بشید و مشکلتون رو اعلام کنید تا بررسی بشه.