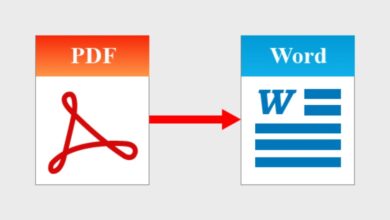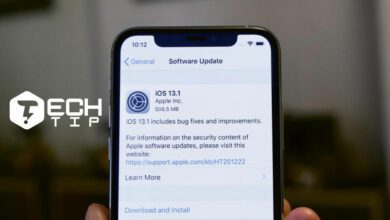چگونه درایور های قدیمی ویندوز را شناسایی و بروزرسانی کنیم؟

آیا میدانید درایور هایی که در ویندوز شما نصب شده است نیازمند بروزرسانی هستند؟ آیا از مشکلات ناشناخته ی کامپیوتری خسته شده و رنج می برید؟ و آیا حتی میدانید که در ویندوز ۱۰ چطور می شود Driver ها را بروزرسانی و آپدیت کرد!؟
برای اینکه بتوانید نصب درایور های ویندوز را به آسانی انجام دهید باید مراحل را انجام دهید
بطور کلی Driver یک بسته ی نرم افزاریست که هنگام نصب شدن در ویندوز باعث ارتباط با سختافزار می شود که این واسطه توسط سیستم عامل انجام می شود. اگر شما مشکل سیستمی دارید ، مانند کار نکردن پرینتر یا کرش کردن بازی ها ، ممکن است زمان آن رسیده است که برای حل این مشکل Driver های خود را بروزرسانی کنید.
درایورها برای کارت ویدیو ، صدا ، برداصلی (Motherboard) و بیشتر قابل استفاده و موجود هستند. با این حال ، شما هم همیشه مجبور به بروزرسانی درایور ها نیستید. اگر همه چیز بطور معمول و درست روی سیستم شما عمل می کند بهتر است که به Driver ها کاری نداشته باشید. اما اگر Driver ها نیاز دارند تا بروز شوند ، ما در این مقاله به شما چند روش آموزش می دهیم که چگونه Driver ها را در ویندوز ۱۰ بروزرسانی و آپدیت کنید.
همچنین پیشنهاد می شود روش هایی که شما برای بروزرسانی درایور خود در نظر گرفته اید را حتما با ما در میان بگذارید تا دیگران هم از آن استفاده کنند.
بررسی درایور ها ی ویندوز
زمانی که درایور هایی روی سیستم شما نصب شده باشد ، شما بطور دقیق نمی دانید که آن ها برای چه هستند چه نسخه ای از آن ها بر روی سیستم شما نصب شده است.
اگر شما از هر نوع ویندوز ، از ویندوز اکس پی تا ویندوز ۸ بین این دو استفاده می کنید ، برای اینکه اطلاعاتی در رابطه با Driver های سیستم خود بدانید باید به این صورت عمل کنید :
۱- کلید های [Windows + X] را بزنید تا منو ای باز شود.
۲- حالا از منوی باز شده گزینه ی Command Prompt را انتخاب کنید.
۳- حالا دستور driverquery را در محیط CMD نوشته و اینتر را بزنید.
۴- در آخر خواهید دید که لیستی از کل Driver هایی که روی سیستم شما نصب شده است ایجاد شده است.
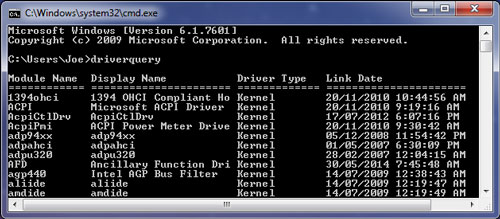
شما همچنین می توانید با تایپ کردن driverquery > driver.txt در محیط CMD لیست تمامی Driver ها را در یک فایل متنی یا Text دریافت کنید. فایل مورد نظر در مسیری ذخیره خواهد شد که CMD برایش ذخیره شده است. معمولا این مسیر در C:\Users\Mahdi می باشد.
باید توجه داشته باشید که تاریخ داده شده در لیست آخرین تازیخ بروزرسانی درایور نیست ، بلکه تاریخی است که از ابتدای کار روی سیستم شما نصب شده و از آن استفاده می کردید. همچنین ، ممکن است یک بخش به نام Link Date هم مشاهده کنید که مربوط به چندین سال قبل باشد. با این حال باز هم این بدان معنا نیست که شما نیاز به دارید تا Driver های ویندوز خود را بروزرسانی و آپدیت کنید.
با این حال ، در حال حاضر این روش در ویندوز ۱۰ عمل نمی کند. چرا که درصورت عمل کردن اطلاعاتی که در اختیار شما قرار می دهد ممکن است از دست رفته یا نادرست باشند. به همین دلیل شما حتی می توانید با استفاده از نرمافزار های رایگانی مانند DriverView جهت مشاهده تمامی درایور های ویندوز استفاده کنید.
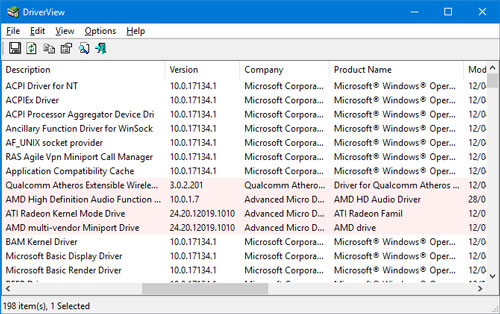
این برنامه اطلاعات کلی و تکمیلی از درایور های نصب شده بر روی ویندوز شما به نمایش خواهد گذاشت ، مانند نسخه فعلی ، سازنده درایور ، تاریخ نصب و بیشتر. شما می توانید با ۲ بار کلیک کردن بر روی یک درایور اطلاعات آن را بصورت تکی و جداگانه و خارج از لیست مشاهده کنید.
۱- بروزرسانی درایور ها بطور مستقیم از خود مایکروسافت
ویندوز بطور اتوماتیک زمانی که اقدام به بروزرسانی ویندوز می کنید Driver های شما را چک کرده و در صورت وجود نسخه ی جدید از آن ها ، دانلود کرده و نصب می کند. این روش که از لحاظ ایمنی تایید شده است چراکه توسط تیم امنیتی درایور ها بررسی شده اند که درصورت همخوانی با سیستم شما دانلود و نصب می شوند. بروزرسانی ویندوز در پس زمینه انجام می شود که کاری به شما نخواهد داشت و تنها در پایان کار به شما در صورت نیاز گفته می شود که باید ویندوز خود را یک بار ری استارت کنید.
به مراتب می توان گفت ویندوز ۱۰ بروزرسانی های بیشتری نسبت به بقیه دارد که همه ی ما گاهی شاید شده باشد که از دست این بروزرسانی ها خسته شده باشیم! با این حال این عمل می تواند به خودی خود خوب باشد چراکه می تواند در هر لحظه Driver ها را بررسی کرده و در وصورت نیاز آن ها آپدیت کند.
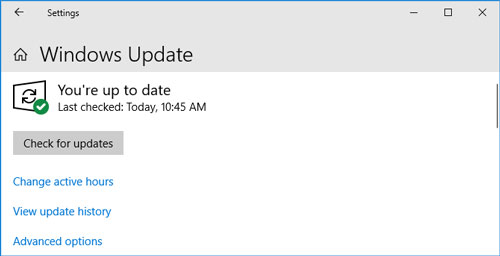
برای بروزسانی ویندوز ۱۰ مراحل زیر را طی کنید :
۱- ابتدا کلید های [Windows + I] باهم فشرده تا وارد تنظیمات ویندوز ۱۰ شوید.
۲- در تنظیمات وارد بخش Update & Security شوید.
۳- حالا به از سمت چپ به مسیر Windows Update > Check for updates بروید.
شما همچنین می توانید با استفاده از نوشتن عبارت “device installation settings” در قسمت جستجوی ویندوز دریافت بروزرسانی های ویندوز بطور اتوماتیک را غیر فعال کنید. این امر توسط مایکروسافت پیشنهاد نشده اما خب اگر شما دلیلی برای بروزرسانی ویندوز خود نمی بینید می توانید از این روش آسان استفاده کنید. No را انتخاب کرده و Save Changes را بزنید تا تنظیمات ذخیره شود.
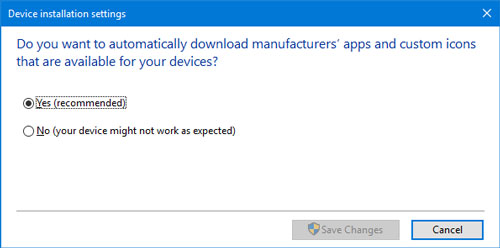
شما همچین می توانید مقاله ی “آموزش کامل غیرفعال کردن آپدیت خودکار ویندوز ۱۰” را جهت غیر فعال کردن آپدیت ویندوز ۱۰ از روش های دیگر مطالعه کنید.
۲- بروزرسانی درایور ها با استفاده از Device Manager
شما همچنین می توانید تمامی دستگاه هایی که همراه با Driver های خود هستند در قسمت Device Manager مشاهده کنید. برای وارد شدن به این بخش کلید های [Windows + X] را فشرده و Device Manager را انتخاب کنید.
Device Manager تمامی اجزا سیستم شما را نمایش خواهد داد. مانند درایور دی وی دی ، صفحه نمایش ، پردازشگر ها (CPU) و بیشتر. روی گروه مورد نظر ۲ بار کلیک کرده تا زیر گروه ها و دستگاه هایی که به این درایور متصل هستند را مشاهده کنید.
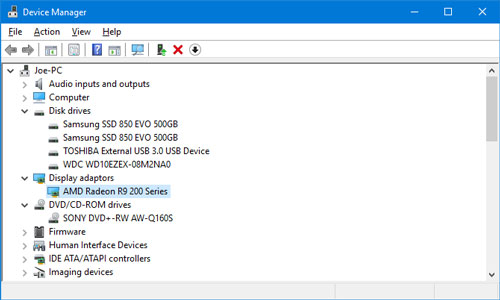
برای مشاهده ی اطلاعات درایور ، روی یک دستگاه از لیست “راست کلیک” کرده و Properties برا انتخاب کنید. به تب Driver بروید. این تب شامل اطلاعاتی مانند تاریخ انتشار درایور ، نسخه فعلی و غیره می باشد.
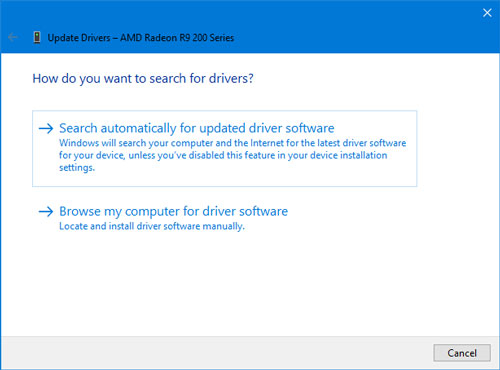
برای بررسی و اطلاع از وجود نسخه ای جدید از یک درایور ، آیکون Update Driver را انتخاب کنید. حالا گزینه ی Search automatically for updated driver software را کلیک کنید که با اینکار ویندوز اقدام به جستجوی درایور برای نصب بروزرسانی می کند.
شما همچنین می توانید با انتخاب Browse my computer for driver software فایل نصبی نسخه ی جدید را از سیستم خود انتخاب و اقدام به نصب کنید.
۳- بروزرسانی درایور ها از طریق وبسایت سازنده
شما همچنین می توانید با رفتن به وبسایت سازنده دستگاه خود اقدام به دریافت بروزرسانی درایور خود کنید. این روش هم می تواند به خودی خود توصیه شود چرا که ایمن و بدون خطر است.
همانطور که در بالا گفته شد شما می توانید با استفاده از دستور “driverquery” در CMD یا Device Manager اطلاعات درایور را مشاهده کنید که چه کمپانی ای سازنده این درایور است. در آخر به وبسایت سازنده مراحعه کرده و به بخش بروزرسانی درایور مورد نظر بروید. برخی از توسعه دهنده گان مانند AMD و NVIDIA ابزار هایی برای کاربرانش در اختیار قرار داده اند که توانایی بررسی و اسکن می کند تا چه درایوری نیاز به نصب و بروزرسانی دارد.
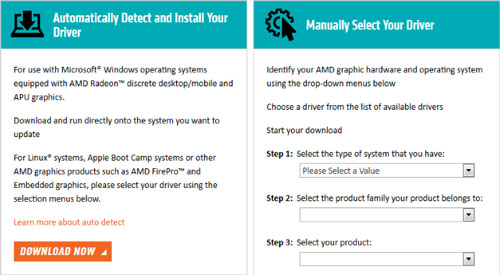
زمانی که دانلود به پایان رسید ، بیشتر درایور ها دارای فایل exe. هستند که می توانند توسط شما باز شده و نصب شوند. اگر اینگونه نبود ، شما می توانید مانند روش قبل با رفتن به Device Manger ، Update Driver و انتخاب Browse my computer for driver software وارد فایل های سیستم شده و فایل دانلود شده که برای بروزرسانی است را انتخاب کنید تا مراحل بروزرسانی انجام شود.
اجتناب از استفاده برنامه های شخص ثالث
تعداد بسیار زیادی نرمافزار از پیش ساخته شده در بستر اینترنت وجود دارد که کل سیستم شما را اسکن کرده و اقدام به نصب درایور ها می کند. از این برنامه ها استفاده نکنید. روش هایی که در بالا گفته شد همگی امن و مورد تایید هستند. چرا که اصلا مشخص نیست این درایور ها از چه منبعی دریافت شده و نصب می شوند. به غیر از این ، نرمافزار های شخص ثالث برای بروزرسانی درایور ها آلوده شده اند از تبلیغ های جعلی و غیر معتبر که باید حواسمان به آن ها باشد.

علاوه بر این ، درایور های شما در هر لحظه نیاز به بروزرسانی ندارند. استفاده از روش های بالا که دارای امنیت هستند بهتر از این است که با استفاده از برنامه های شخص ثالث سیستم خود را وارد ریسک کنیم و از عواقب آن بی خبر باشیم.
از کامپیوتر خود نگهداری کنید
ممکن است پیش بی آید که ببینید تمامی درایور های شما همگی بروز هستند حتی بدون اینکه شما تنظیمات سیستم خود را تغییر بدهید ، بله این بخاطر آپدیت خودکار ویندوز است! اگر می بیینید که همه چی به درستی است نیازی به بروزرسانی درایور ها نیست. البته ممکن است بخشی مانند درایور کارت گرافیک وجود داشته باشد ، که در بروزرسانی هایش بیشتر پچ هایی وجود دارد که از بازی های جدید بتواند پشتیبانی کند. این نوع درایور بهتر است همیشه بروز باشد!
به یاد داشته باشید که همیشه درایور های خود را از منابع معتبر دانلود کنید. از نصب نسخه های غیر معتبر و غیرهمخوان با سیستم خود داری کنید.