مدیریت برنامه های Startup در ویندوز 10 با استفاده Settings

در برنامه ی تنظیمات ویندوز 10 یا همان Settings حالا شما می توانید برنامه هایی که هنگام روشن شدن ویندوز اجرا می شوند جلوگیری کنید و آن ها را از اجرای اتومات یا Startup جلوگیری کنید. این ویژگی قبلا در نسخه ی های پیشین در Task Manager وجود داشت که در “این مقاله” به آن اشاره کرده ایم.
مدیریت برنامه های Startup در ویندوز 10 با استفاده از Settings
برای اینکار باید به مسیر زیر بروید :
1- ابتدا با زدن کلید های [ Windows + I ] وارد تنظیمات ویندوز شوید.
2- از بین تنظیمات وارد Apps شوید.
3- حالا از منوی سمت چپ وارد “Startup” شوید.
توجه داشته باشید ویژگی مدیریت برنامه های Startup در نسخه ی 10 آوریل ویندوز 10 اضافه شده است اگر چنین چیزی مشاهده نمی کنید این بدان معناست که ویندوز شما نسخه ی جدید نیست و نیاز به آپدیت کردن دارد.

بعد از اینکه به مسیر گفته شده وارد شوید خواهید دید که لیستی از برنامه های Startup برای شما نمایش داده شده است. این لیست شامل برنامه هایی است که در بکگراند ویندوز در حال اجرا هستند ، برنامه هایی که آیکون آن ها در قسمت نوار پایینی نشان داده می شود و در آخر برنامه های Startup که در زمان روشن شدن ویندوز اجرا خواهند شد. این لیست شامل سرویس های ویندوز (Services) نیست.
در این لیست شامل برخی اطلاعات است که به آن می پردازیم :
- نام برنامه
- نام توسعه ی دهنده ی برنامه
- فعال یا غیرفعال بودن Startup
- تاثیر هر برنامه به ویندوز
برنامه هایی که تاثیر زیاد (High Impact) دارند به سرعت بالا آمدن ویندوز شما ضربه میزنند یعنی باعث می شود ویندوز شما هنگام بالا آمدن کمی کند شود ، اما برنامه هایی که تاثیر پایین و کمی (Low Impact) دارند فشار زیادی به سیستم نیاورده و برای اجرا شدن سریع اجرا شده و فشاری به سیستم نمی آورند. شما می توانید با استفاده از نوع چیدمان (Sort By) مشخص کنید که برنامه های Startup با تاثیر زیاد نمایش داده شوند یا با تاثیر کم.
برای غیرفعال سازی برنامه های Startup ، کافیست تاگل برنامه ی مورد نظر را خاموش یا OFF کنید. اگر می خواهید برنامه ی غیرفعال شده را فعال کنید کافیست تاگلی را که خاموش کردید روشن یا ON کنید.
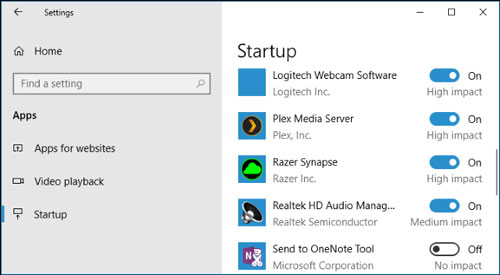
توجه داشته باشید که چه برنامه هایی را از حالت Startup خارج یا خاموش می کنید چرا که با غیرفعال کردن برنامه ی مورد نظر دیگر پردازشی را نخواهد داشت (زمانی که برنامه اجرا نشده) اگر برنامه ای دارید که نیاز دارد در بکگراند یا پس زمینه ی ویندوز پردازشی انجام دهد آن را غیرفعال نکنید. به عنوان مثال اگر برنامه ی Dropbox را غیرفعال کنید دیگر بصورت اتومات از فایل ها شما بک آپ نخواهد گرفت و فایل های شما را در بکگراند ویندوز سینک یا Sync نمی کند.
به هر حال اگر برنامه ی ای را غیرفعال کردید که مهم باشد و نیاز دارد حالت Startup را داشته باشد می توانید بعدا در زمان لازم آن را دوباره فعال کنید.













