چگونه ویندوز ما را از گذشت هر ساعت بصورت گفتاری مطلع کند؟

زمانی که درحال کارکردن با کامپیوتر یا ویندوز خود باشید به راحتی می توانید زمان ارزشمند خود را از دست بدهید چرا که تمامی حواس شما به کارهایی است که در سیستم خود در حال انجام آن هستید. استفاده از نرم افزار هایی مانند Time-Tracking می تواند برای اینکه متوجه شوید در چه ساعت و زمانی هستید می تواند کاربردی باشد ،
اما اینکه بصورت گفتاری و سمعی باشد امری بهتر و کاربردی تر است که شما به راحتی می توانید صدایی را که ویندوز برای گفتن هر ساعت استفاده می کند بشنوید. درحالی که سیستم عامل مک به خودی خود یک ویژگی اعلام زمان هر ساعت (time announcement) را دارد ،
چنین ویژگی ای در ویندوز نیست بلکه باید خودمان آن را ایجاد و استفاده کنیم ، برای اینکار تنها با چند عمل کوتاه می توانید این ویژگی را به ویندوز خود اضافه کنید ، با تک تیپ همراه باشید.
آموزش مطلع شدن بصورت گفتاری با گذشت هر ساعت در ویندوز
1- ابتدا وارد برنامه ی نوت پد (Notepad) شده و کد زیر را در آن قرار دهید :
Dim speaks, speech
hour_now=hour(time)
if hour_now > 12 or hour_now = 12 Then
hour12 = hour_now - 12
ampm = "PM"
Else
hour12 = hour_now
hourfinal = hour_now
ampm = "AM"
End If
If hour12 = 10 Then
hourfinal = "Ten"
Elseif hour12 = 11 Then
hourfinal = "Eleven"
Elseif hour12 = 12 Then
hourfinal = "Twelve"
Elseif hour12 = 0 Then
hourfinal = "Twelve"
Elseif hour12 > 0 and hour12 < 10 Then
hourfinal = hour12
End If
speaks = "It is " & hourfinal & " o clock " & ampm
Set speech=CreateObject("sapi.spvoice")
speech.Speak speaks
2- فایل را در یک محل مناسب قرار دهید ، هر اسمی که می خواهید برای فایل انتخاب کنید ( برای مثال : ElaamTime ) ، در آخر فرمت فایل را به vbs. تغییر دهید.
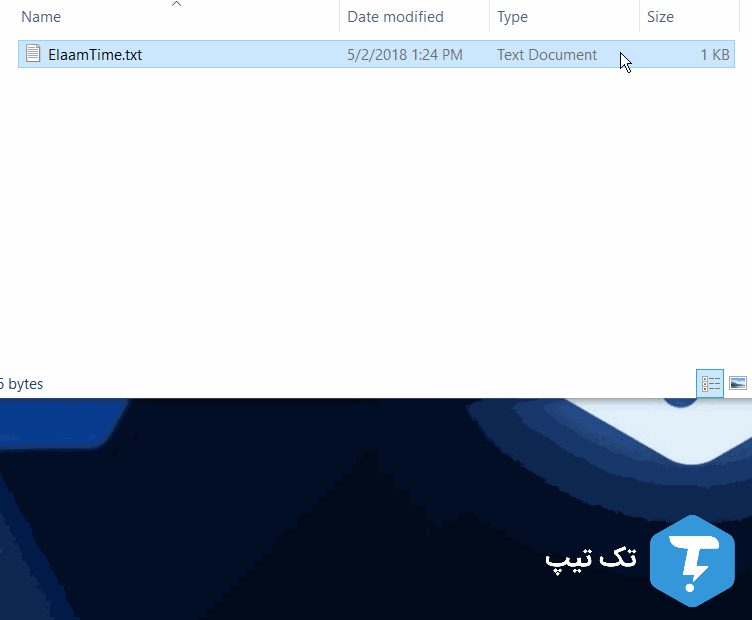
3- در قسمت جستجوی ویندوز عبارت “Task Scheduler” را نوشته تا وارد Task Scheduler شوید.
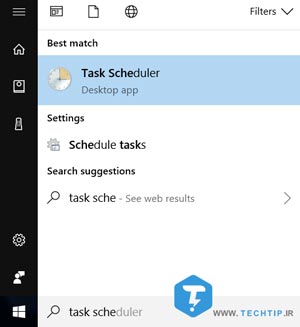
4- از نوار بالایی روی Actions کلیک کرده و Create Task را بزنید.
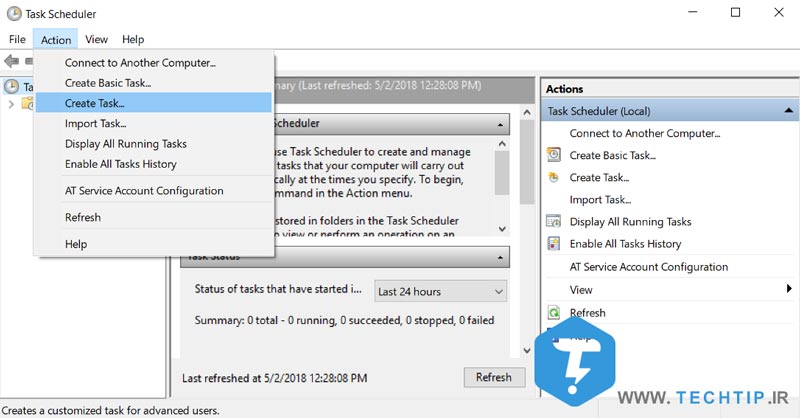
5- بعد از باز شدن پنجره ی جدید و فیلد Name ، نامی را وارد کنید به عنوان مثال ElaamTime.
6- به تب Triggers رفته و دکمه ی New را بزنید.
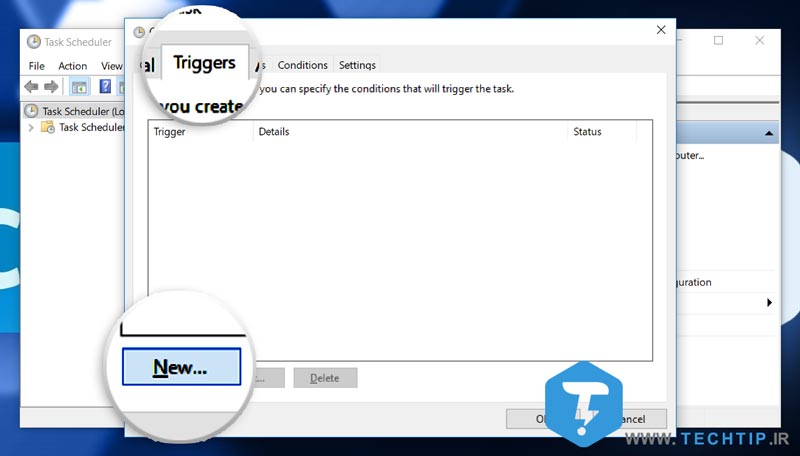
7- دقت داشته باشید که گزینه ی “One Time” انتخاب شده باشد ، حالا در قسمت Start تاریخ روز را انتخاب کرده و ساعت را یک ساعت بعد تنظیم کنید یعنی اگر ساعت 9:25 دقیقه صبح باشد شما باید ساعت 10:00:00 را تنظیم کنید.
8- از قسمت Advanced Settings تیک گزینه ی “Repeat Task Every” را فعال کرده و از بین گزینه ها روی 1 ساعت یعنی 1 Hour قرار دهید.
9- در همان قسمت از گزینه های for a duration of منوی کشویی را باز کرده و Indefinitely را انتخاب کنید و در نهایت OK را بزنید.
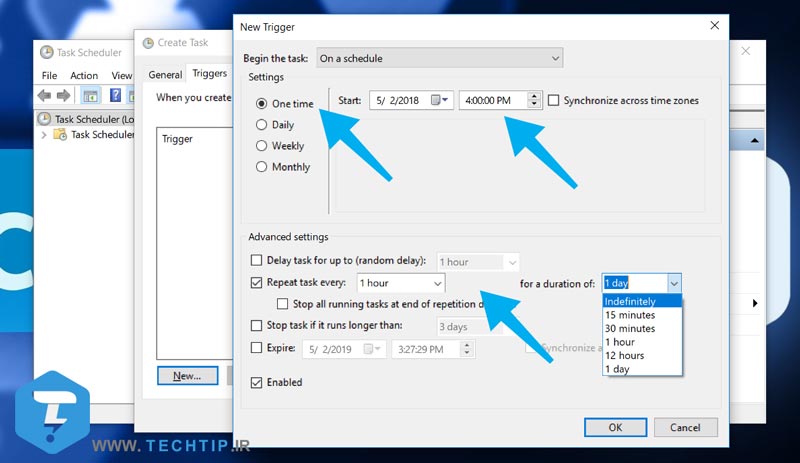
10- به تب Actions رفته و دکمه ی New را بزنید. حالا دکمه ی Browse را که در قسمت Program/script وجود دارد کلیک کنید.
11- بعد از باز شدن پنجره جدید ، فایلی را که با فرمت vbs. ساختید را انتخاب کنید. 12- در نهایت برای ساخته شدن Task مورد نظر OK را بزنید. خواهید شنید که در هر ساعت ویندوز با صدای خود به شما آن را اعلام خواهد کرد.
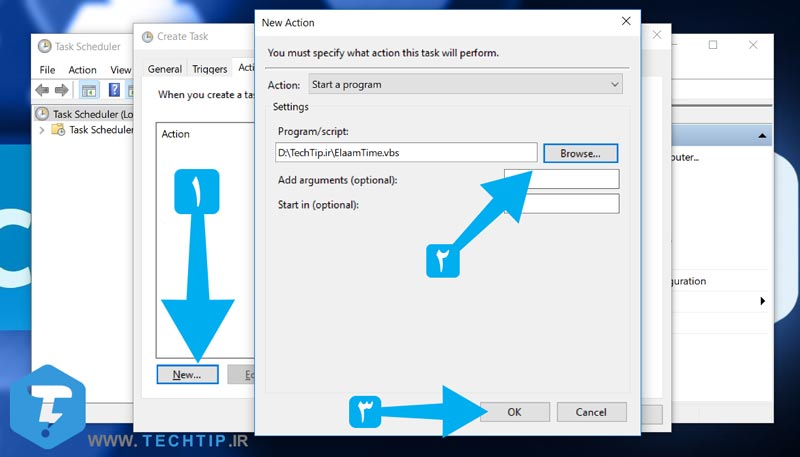















دیدگاه ها
مرسی جالب بود :}
خواهش میکنم عزیز 😉👌