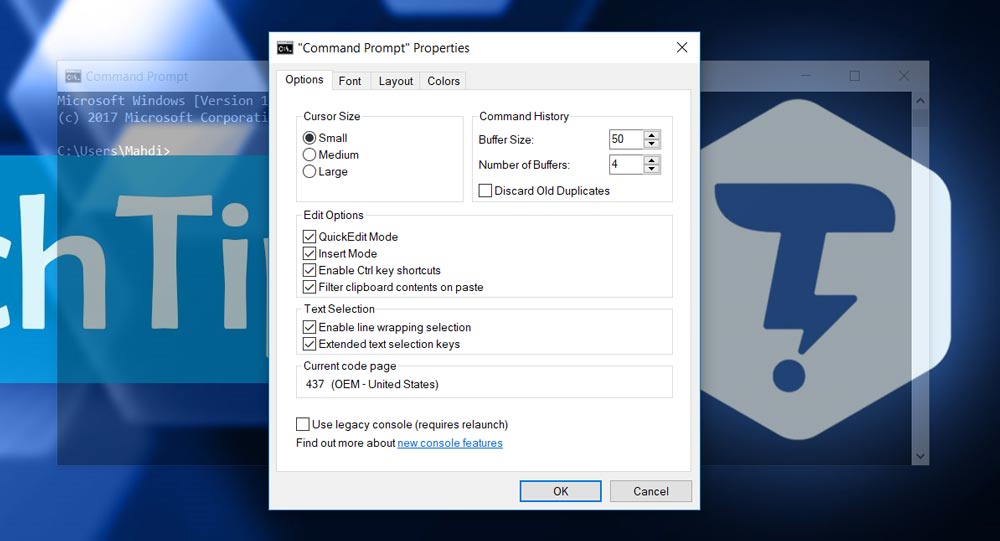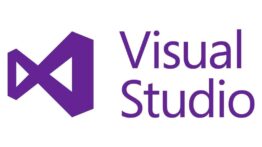آموزش تغییر رنگ ها و شخصی سازی CMD یا Command Prompt
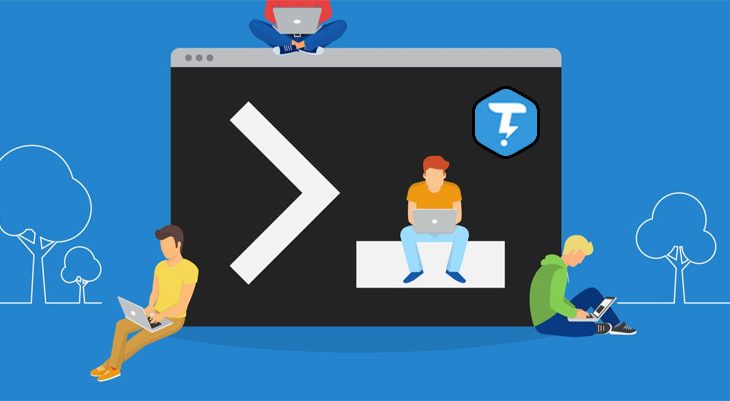
آیا تا به حال به حالت و رنگبندی پنجره ی CMD یا خط فرمان دقت کرده اید؟ حتی هنوز هم با گذشته این همه سال متن ها سفید و پس زمینه مشکی است. دقیقا همان چیزی که از روز اول است.
بیایید صادق باشیم ، همانطور که مشخص است دیگر طراحی برنامه و اینترفیس CMD بروز نیست بلکه قدیمی و همان همیشگی است چراکه تغییر و طراحی تازه ای ندارد ، اما با این حال باز هم می نمی توانیم کاری انجام دهیم. ما می توانیم تنها برخی تغییرات کوچک مانند تغییر رنگ ، تغییر فونت ، اندازه فونت و … را انجام دهید ، برای اینکار با تک تیپ همراه باشید.
آموزش تغییر رنگ های خط فرمان یا CMD
برای تغییر رنگ های CMD کافیست مراحل زیر را یکی یکی انجام داده و به جلو بروید :
1- منوی استارت را باز کنید.
2- عبارت “cmd” را نوشته تا برنامه ی خط فرمان نمایش داده شود.
3- حالا روی “Command Prompt” کلیک کنید تا برنامه باز شود.
4- بعد از باز شدن برنامه ، روی منوی بار (منوی بالایی) راست کلیک کرده و “Properties” را بزنید.
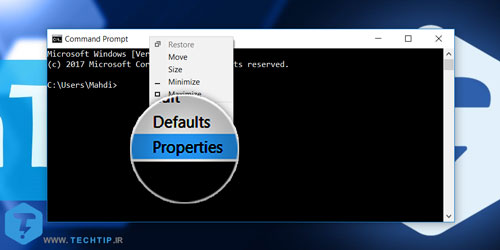
5- در نهایت از پنجره باز شده برای تغییر رنگ ها به تب “Colors” بروید.
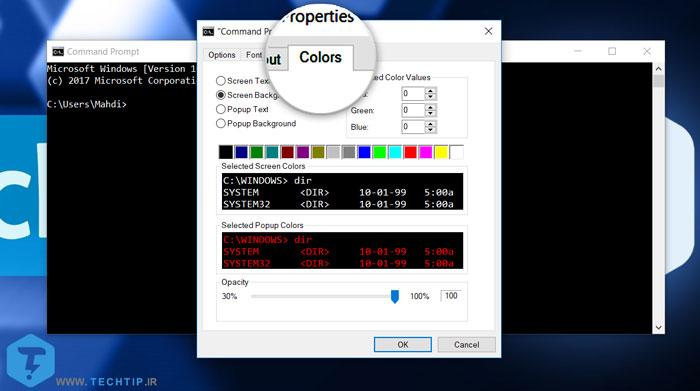
در این قسمت شما می توانید رنگ بخش های مختلف CMD را تغییر دهید. اگر به بالا سمت چپ دقت کنید خواهید دید که 4 گزینه برای انتخاب وجود دارد که هر کدام به ترتیب :
- Screen Text : با انتخاب این گزینه می توانید رنگ “متن” ها را تغییر دهید.
- Screen BackGround : با انتخاب این گزینه می توانید رنگ پس زمینه را تغییر دهید.
- Popup Text : با انتخاب این گزینه می توانید هنگام فشردن کلید “F7” رنگ متن را تغییر دهید.
- Popup BackGround : با انتخاب این گزینه می توانید هنگام فرشدن کلید “F7” رنگ پس زمینه را تغییر دهید.
به عنوام مثال ما می خواهیم رنگ متن های اصلی “آبی” باشد که ابتدا گزینه ی Screen Text را انتخاب کرده و توسط بلاک های رنگی ، رنگ مورد نظر را انتخاب می کنیم. اگر بخواهیم رنگ پس زمینه برنامه ی CMD را تغییر دهیم کافیست گزینه ی Screen Background را انتخاب کرده و مانند مرحله ی قبل رنگ مورد نظر را از بلاک های رنگی انتخاب کنیم ، در نهایت با زدن OK تنظیمات را ذخیره کنید. همچنین شما می تونید “پیش نمایش” رنگ های انتخاب شده را در زیر بلاک ها مشاهده کنید.
آموزش کاهش یا افزایش روشنایی در CMD
یکی دیگر از ویژگی هایی که در تب Colors می توانید داشته باشد Opacity یا روشنایی برنامه ی CMD است ، شما می توانید با کم کردن درصد Opacity پنجره ی خط فرمان را محو کنید تا جایی که دیگر روشنایی بسیار کمی داشته باشد. کمترین درصد 30 و بیشتری درصد 100 است که پشت برنامه دیده خواهد نشد. به راحتی اسلاید را جابجا کنید و با انتخاب درصد روشنایی مورد نظر برای ذخیره شدن تنظیمات OK را بزنید.
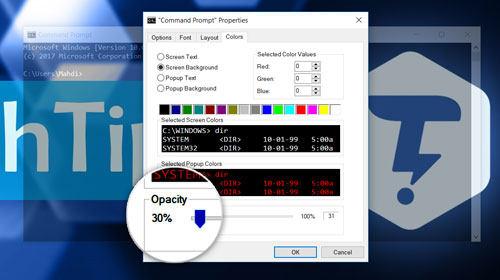
آموزش تغییر فونت و اندازه ی متن ها در خط فرمان یا CMD
از فونت ساده ی CMD خسته شده اید!؟ نگران نباشید به راحتی می توانید فونت متون برنامه را تغییر دهید.
1- ابتدا مانند روش های قبل روی نوار بالایی CMD راست کلیک کرده و Properties را بزنید.
2- حالا برای تغییر فونت برنامه وارد تب “Font” شوید.
3- در نهایت 4 بخش را مشاهده خواهید کرد که بصورت زیر است :
- Size : با انتخاب سایز مورد نظر ، اندازه متن ها و اندازه پنجره ی CMD کوچک یا بزرگ خواهد شد.
- Window Preview : پنجره ی پیش نمایش برای دیدن تغییراتی که انجام می دهید.
- Font : انتخاب فونت مورد نظر از لیست ، همچین با زدن تیک “Bold” فونت شما بولد (ضخیم) خواهد شد.
- Selected Font : پنجره ی آخر که برای دیدن پیش نمایش فونت انتخاب شده استفاده می شود.
تنظیمات مورد نظر را انجام داده و در نهایت برای ذخیره شدن روی OK کلیک کنید.
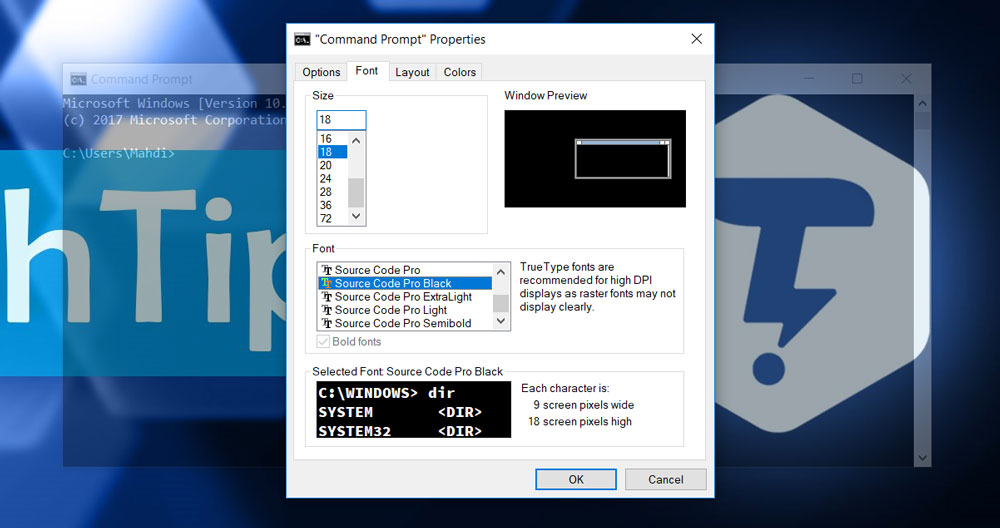
آموزش کار با تنظیمات کلی برنامه ی CMD در تب Options
شما می توانید برخی از تنظیمات کلی برنامه ی خط فرمان یا CMD را که در تب Options است مشاهده کنید ، براخی از آن ها عبارت است از :
1- Cursor Size : با این بخش می توانید اندازه ی موس را کوچک یا بزرگ کنید.
2- Command History : این قسمت برای دستوراتی استفاده می شود که شما وارد کرده اید و می خواهید در چند دستور بعد دوباره از آن ها استفاده کنید ، می توانید مشخص کنید که چه مقدار حافظه برای این بخش تخصیص داده شود تا دستورات از قبل شده در این حافظه ذخیره شوند تا در زمان نیاز بتوانید دوباره از آن ها استفاده کنید. بصورت پیشفرض این مقدار روی 50 دستور است که بیشتری مقدار آن می تواند 999 باشد ( استفاده از مقدار باعث می شود RAM بیشتر مصرف شود ). برای دستری به دستورات قبلی می توانید از فلش های “بالا و پایین” که روی کیبورد هستند و یا با زدن “F7” دسترسی پیدا کنید. همچنین با فعال کردن گزینه ی “Discard Old Duplicates” دستوراتی که چند بار بصورت تکراری نوشته شده اند حذف شده و تنها یک نسخه از آن ها ذخیره می شود.
3- Edit Options : این بخش که شامل 4 گزینه است به آن ها می پردازیم :
- QuickEdit Mode : با غیرفعال کردن این گزینه می توانید از راست کلیک ، کپی و پیست کردن استفاده کنید.
- Insert Mode : فعال یا غیرفعال کردن حالت وارد کردن یا Overwrite کردن اطلاعات.
- Enable Ctrl key shortcuts : فعال یا غیرفعال کردن عملکرد های با استفاده از کلید کنترل Ctrl + V , Ctrl + C.
- Filter clipboard contents on paste : زمانی که می خواهید متنی را پیست کنید با فعال بودن این گزینه برخی از بخش های متن مثل TAB زدن ها حذف می شود.
4- بخش Text Selection :
- Extended text selection keys : با فعال کردن این گزینه می توانید با استفاده از کلید های Shift و فلش های جهت دار ( پایین ، بالا ، راست و چپ ) متن مورد نظر خود را انتخاب کنید.
5- Use legacy console : برخی از تنظیمات CMD تنها در ویندوز 10 وجود دارد که برای استفاده از آن ها باید تیک این گزینه را غیرفعال کنید ، درصورت فعال کردن ویژگی های برنامه ی خط فرمان مانند قبل شده که باید یکبار برنامه بسته و دوباره باز شود.