۱۰ نکته جهت حل مشکل Disk Usage و افزایش کارایی ویندوز

گاهی اوقات پیش می آید که ویندوز شما لگ می زند و یا هنگ می کند ، دقیقا مانند ویندوز ها و سیستم های قدیمی ، درست است؟ مگر اینکه از جدیدترین نسخه ی ویندوز ۸ یا ۱۰ استفاده کنید بلکه شما تنها چند روز است که در حال استفاده از آن هستید ، چه چیزی به سراغ شما خواهد آمد؟
طبق تحیقیات ، متوجه شده اید که در تسک منیجر خود درایو سیستم شما روی ۱۰۰% قرار دارد ، اما می گویید که این چنین نیست؟ باید بگوییم چرا! دقیقا همین است و شما درست دیده اید. در نسخه های جدید یا سیستم های قدیمی شاهد افزایش عملکرد دیسک ها هستیم که باعث می شود به ۱۰۰% برسد و به سیستم فشار بیاورد و سرعت عملکرد ویندوز را بیش از حد کاهش دهد. این موضوع در ۲ نوع دیسک ها (هارد) کاملا صدق می کند :
- دیسک های سخت یا HDD
- درایو های حالت جامد یا SSD
روش های مختلفی برای حل این مشکل وجود دارد که برای متوجه شدن باید تک تک آن ها را انجام داد.
کارایی و سرعت عملکرد ضعیف بدلیل مشکل Disk Usage ؟
یکی از موضوعاتی که باعث می شود دیسک ما در آن زمان مشغول شود استفاده از جستجوی ویندوز (Windows + Q) است چرا که تلاش می کند برنامه یا فایل مورد نظر را از بین چندین هزار فایل پیدا کند و یا کپی ، پیست کردن فایل ها یا گروهی از فایل ها هم می تواند یکی از دلایل بالا رفتن کارایی دیسک و مشکل Disk Usage نام برد.
- اگر احساس کردید ویندوز شما کند شده است در اولین فرصت کلید های
- [ Ctrl + Alt + Del ] را باهم بفشارید و به Task Manager ویندوز بروید.
- یا روی تسک بار “راست کلیک” کرده و Task Manager را انتخاب کنید.
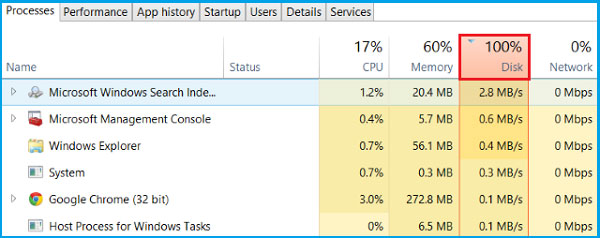
حال ، در سربرگ Processes ستون Disk را مشاهده کنید اگر مشکل Disk Usage داشته باشید باید ستون مورد نظر روی ۱۰۰% قرار بگیرد و رنگ قرمز را به خود بگیرد که نشان دهنده ی وجود مشکل Disk Usage است.
در اولین قدم که متوجه شدید دیسک شما دچار مشکل شده است چندین راه برای شما وجود دارد. نکاتی که در هر مرحله باید توجه داشته باشید :
- تمامی مراحل قدم به قدم انجام دهید.
- بعد از اتمام یک راه حل دوباره وارد تسک منیجر شده و Disk Usage را بررسی کنید.
- همچنین با آپدیت کردن ویندوز تمامی روش های انجام شده بطور کلی حذف خواهند شد ، به همین دلیل پیشنهاد می شود این مقاله را بوکمارک کرده یا برای خود ذخیره کنید.
۱- بررسی و حل مشکل Disk Usage با آنتی ویروس ویندوز
یکی از متداول ترین مشکل های رایج وجود ویروس ها در هارد یا ویندوز است که باعث می شود دیسک ما دچار مشکل شود ،
پس اولین قدمی که می بایست انجام دهید اسکن کردن ویندوز خود با یک آنتی ویروس مناسب پیشنهاد می شود اگر از ویندوز ۱۰ دارید بهترین گزینه ی استفاده از Windows Defender است. اسکن کل هارد با آنتی ویروس کمی زمان بر است اما نتیجه ی خوبی خواهد داشت پس کمی صبور باشید.

۲- غیرفعال کردن جستجوی ویندوز جهت حل مشکل Disk Usage و افزایش کارایی ویندوز
دومین قدمی که خواهیم برداشت این است که بخش جستجوی ویندوز یا Windows Search را غیرفعال کنید ،
وجود باگ (مشکل) در ویندوز های ۸ و ۱۰ باعث شده است که هنگام جستجو به مشکل بخوریم یا اصلا به ما نتیجه ای نشان داده نشود.
برای حل این مشکل کافیست مراحل زیر را انجام دهید :
۱- روی آیکون ویندوز “راست کلیک” کرده و Command Prompt (Admin) یا Windows Powershell (Admin) را انتخاب کنید.
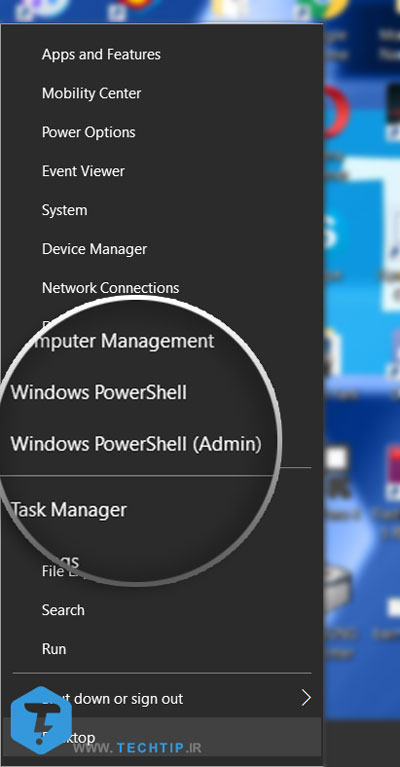
۲- اگر میخواهید تنها در همان زمانی که ویندوز خود را روشن کرده ایده جستجوی ویندوز غیرفعال شود
و با یک ری استارت دوباره فعال شود باید حالا در پنجره ی باز شده کد زیر را نوشته و اینتر را بزنید.
net.exe stop "Windows search"
اگر می خواهید بطور کلی جستجوی ویندوز را برای حل مشکل Disk Usage غیرفعال کنید مراحل زیر را طی کنید :
۱- کلید های ترکیبی [ Windows + R ] را بفشارید تا برنامه ی RUN باز شود.
۲- کلمه ی Services.msc را نوشته و اینتر را بزنید.
۳- در لیست باز شده “Windows Search” را پیدا کرده و دوبار کلیک کنید.
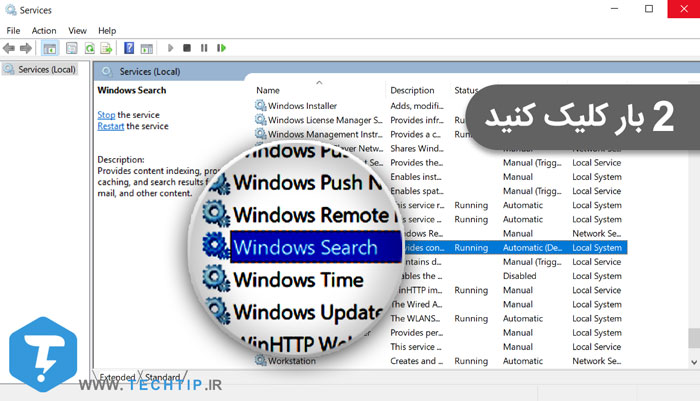
۴- در سربرگ General از قسمت Startup Type روی حالت Disabled قرار دهید.
۵- در نهایت “Stop” را زده و OK را انتخاب کنید.
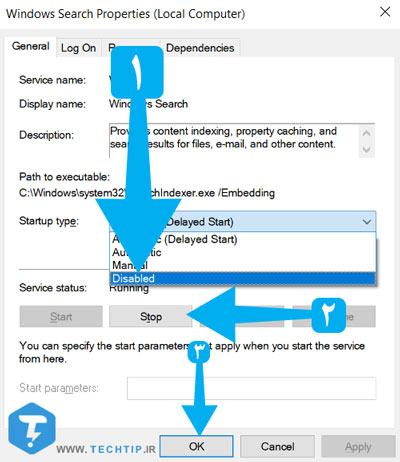
با اینکار جستجوی ویندوز برای همیشه غیرفعال خواهد شد ، اگر می خواهید دوباره فعال شود روی حالت “Automatic” قرار داده و Start را بزنید. بعد از غیرفعال کردن جستجوی ویندوز باید شاهد تغییر شدید و بهبود مشکل Disk Usage شده باشید ، اگر نه ، همچنان اداده بدید.
۳- غیرفعال کردن سرویس Superfetch جهت حل مشکل Disk Usage
بنا به دلایلی ، وجود سرویس Superfetch باعث افزایش عملکرد دیسک شده است ، که بیشتر در ویندوز های ۱۰ و ۸x دیده می شود. برای حل این مشکل مراحل زیر را انجام دهید :
۱- وارد CMD شده و کد زیر را بنویسید و اینتر را بزنید.
net.exe stop superfetch
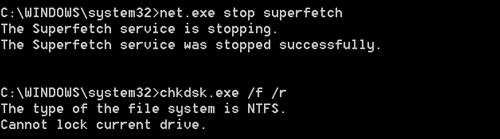
۲- بعد از پایان عملیات دوباره وضعیت دیسک را چک کرده و در صورت وجود هرگونه مشکل شما باید دستور چک کردن دیسک را نیز در CMD وارد کرده و اینتر را بزنید.
chkdsk.exe /f /r
۳- بعد از به اتمام رسیدن این عملیات ویندوز شما باید ری استارت شود ، پس توجه داشته باشید که برنامه های لازم را ببندید.
۴- حل مشکل Disk Usage با غیرفعال کردن Flash در مرورگر کروم
گاهی اوقات مشاهده شده است که استفاده از فلش یا پلاگین فلش در مرورگر گوگل کروم باعث افزایش عملکرد دیسک و ۱۰۰% شدن Disk Usage می شود ، مراحل زیر را طی کرده تا فلش را غیر فعال کنید :
۱- اگر از نسخه ی قدیمی تر ۵۷ استفاده می کنید در نوار جستجو عبارت زیر را نوشته و اینتر را بزنید.
chrome://plugins
۲- لیست پلاگین های نصب شده را خواهید دید که در این بین Adobe Flash Player را با زدن Disable غیرفعال کنید.
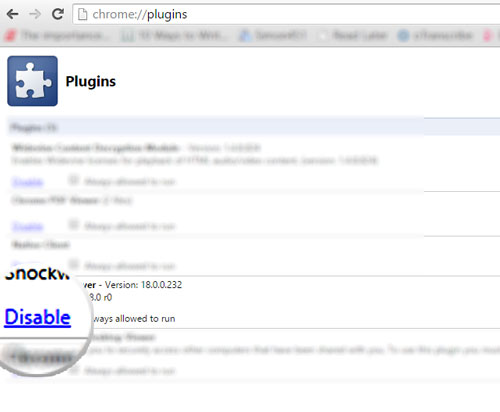
۳- با اینکار رنگ پلاگین خاکستری خواهد شد.
اگر از نسخه های بعد از ۵۷ استفاده می کنید مراحل زیر را طی کنید :
۱- به مسیر Menu > Settings > Show advanced settings بروید.
۲- در لیست باز شده به دنبال “Content Settings” رفته و کلیک کنید.
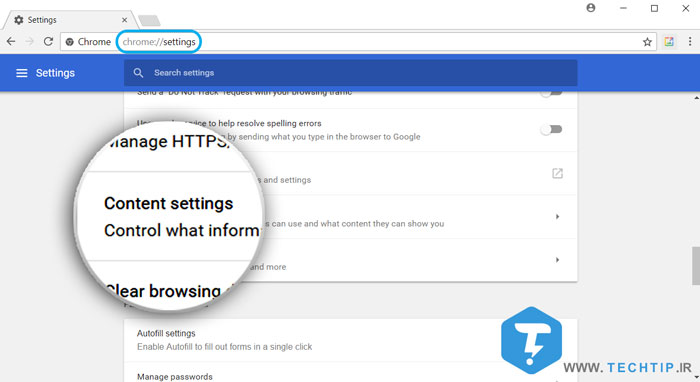
۳- در این قسمت روی “Flash” کلیک کرده تا به بخش فلش بروید.
۴- برای غیرفعال کردن بطور کلی گزینه ی Block sites from running Flash را انتخاب کرده ، اگر می خواهید قبل از اینکه سایتی نیازمند فلش است و برای باز کردنش از شما مجوز گرفته شود گزینه ی Ask first before allowing sites to run Flash را انتخاب کنید.
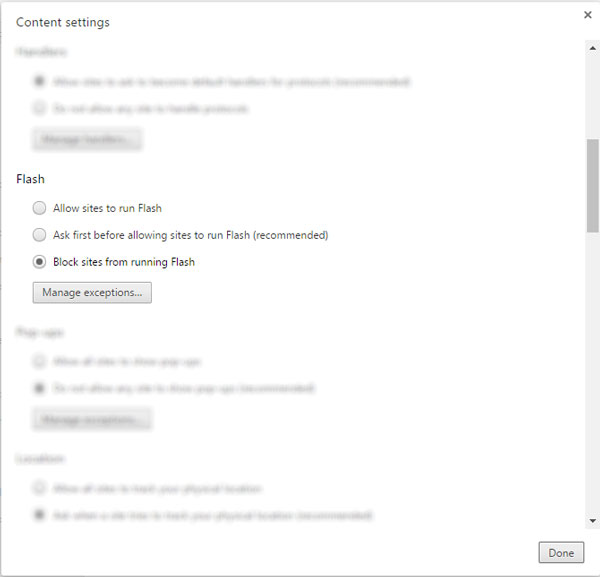
حالا به تسک منیجر رفته و وضعیت دیسک خود را چک کنید.
۵- آیا Skype در حال استفاده ی بیش از حد از منابع دیسک است؟
یکی دیگر از برنامه هایی که می تواند دلیلی برای ۱۰۰% شدن و مشکل Disk Usage شوند برنامه ی اسکایپ است. برای پیدا کردن و غیرفعال کردن منباع نیازمند OTT برنامه ی اسکایپ ابتدا باید از “در حال اجرا” نبودن برنامه اطمینان پیدا کنید. ( می توانید با مشاهده ی Task Manager یا آیکون برنامه متوجه شوید ).
۱- کلید های [ Windows + R ] را فشرده و مسیر زیر را نوشته ، در نهایت اینتر را بزنید :
C:\Program Files (x86)\Skype\Phone\
۲- شما فایل Skype.exe را مشاهده خواهید کرد.
۳- روی فایل “راست کیک” کرده و Properties را بزنید.
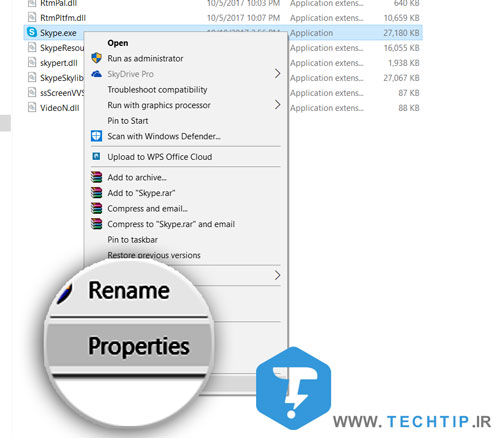
۴- وارد تب امنیت یا Security شده و Edit را بزنید.
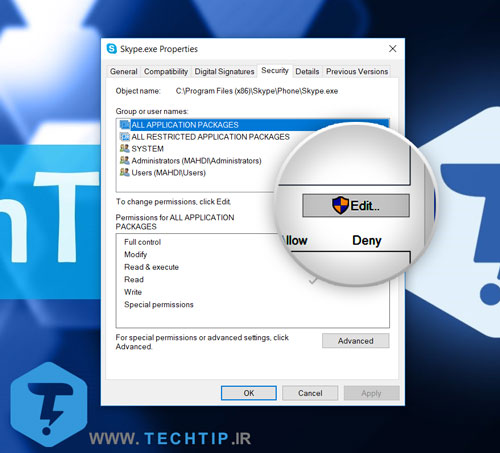
۵- در قسمت Group Or Usernames لیست ALL APPLICATION PACKAGES را انتخاب کنید.
۶- حالا در جعبه ی پایینی تیک “Write” را فعال کنید و در نهایت Apply و OK را بزنید.
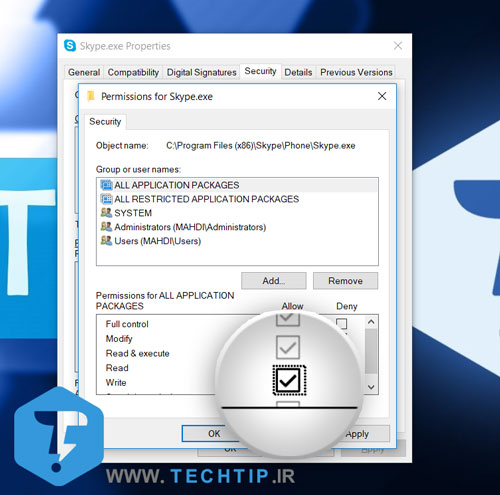
دوباره به تسک منیجر رفته و وضعیت دیسک را مشاهده کرده و بررسی کنید که مشکل Disk Usage حل شده است یا نه.
۶- حل مشکل فیرمور در درگاه PCI-Express
برخی از درایور ها بطور کامل در ویندوز ۱۰ کار نمی کنند. یکی از دلایلی که باعث می شود مشکل Disk Usage بوجود بیاید وجود فایل StorAHCI.sys در ویندوز است که دارای باگ فیرموری است. فایل StorAHCI.sys برای دستگاه های ذخیره سازی متصل به کامپیوتر یا مادربرد لپ تاپ از طریق رابط پیشرفته کنترل کننده میزبان PCI-Express طراحی شده است. برای حل این مشکل مراحل زیر را طی کنید :
۱- ابتدا وارد Device Manager شوید ( روی This PC راست کلیک کرده و Properties و در نهایت از منوی سمت چپ Device Manager را انتخاب کنید ).
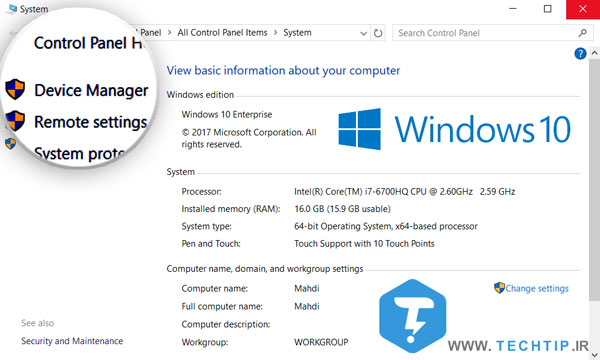
۲- در لیست دایور ها IDE ATA/ATAPI Controllers را باز کنید.
۳- در لیست جدید اگر درایور AHCI وجود داشت ۲ بار رو آن کلیک کنید و در سربرگ Driver ، دکمه ی Driver Details را بزنید.
۴- اگر مسیر فایل C:\Windows\system32\DRIVERS\storahci.sys درایور بود به ادامه ی مراحل بروید.
۵- حالا دوباره روی درایور گفته شده دوبار کلیک کرده و به تب Details بروید و از آنجا لیست کشویی را باز کرده و Device instance path را انتخاب کنید.
۶- در قسمت Value روی متن “راست کلیک” کرده و Copy کنید.
۷- کلید های ترکیبی [ Windows + R ] را فشرده و در برنامه ی RUN عبارت “regedit” را نوشته و اوکی را بزنید.
۸- به مسیر زیر بروید :
HKEY_LOCAL_MACHINE\System\CurrentControlSet\Enum\PCI\
۹- کافیست بعد از عبارت PCI آدرسی که کپی کردید را پیست کرده و در نوار بالای قرار دهید. که در نهایت باید فایل MSISupported را مشاهده کنید.
۱۰- روی فایل MSISupported حالا ۲ بار کلیک کرده ، Value Data را ۰ و در آخر OK را بزنید.
۱۱- حالا سیستم خود را ری استارت کنید.
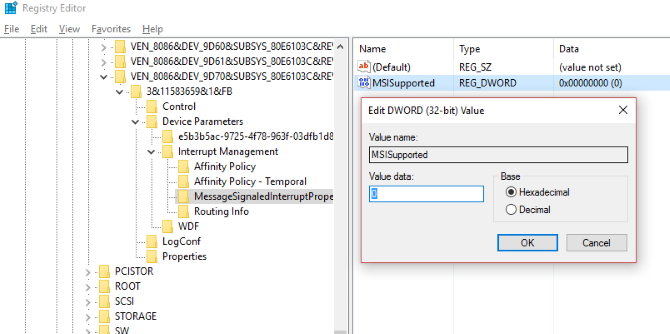
۷- غیرفعال کردن Diagnostic Tracking در ویندوز ۱۰ جهت حل مشکل Disk Usage
ویژگی ای که ممکن است بنا به دلایل امنیتی غیرفعال شده باشد که باعث می شود Disk Usage روی ۱۰۰% قرار بگیرد! وجود سرویس DiagTrack یکی از دلایل است که با غیرفعال کردن آن به دیسک خود کمک کرده اید.
۱- از منوی جستجو CMD را نوشته و با راست کلیک کردن “Rus As Admin” را انتخاب کنید.
۲- حالا به نوبت کدهارا نوشته و اینتر را بزنید :
sc config "DiagTrack" start= disabled
sc stop "DiagTrack"
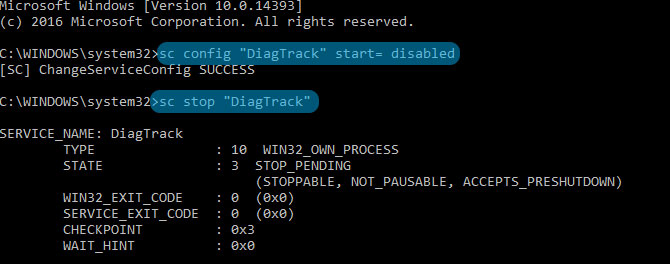
علاوه بر این ، به مسیر زیر در تنظیمات رفته و گزینه مورد نظر را غیرفعال کنید :
Settings > System > Notification & actions
حالا گزینه ی Get tips, tricks and suggestions as you use Windows را “غیرفعال” کنید.
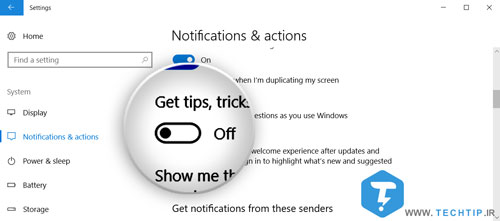
۸- آپدیت ویندوز یکی از دلایل افزایش استفاده از منابع دیسک سیستم
اگر شما با آپدیت کردن می خواهید این مشکل را از بین ببرید باید بدانید که به خودی خود می تواند یک مشکل برای ۱۰۰% شدن دیسک هم باشد.
معمولا این مشکل هنگامی پیش می آید که روند بروزرسانی ویندوز با خطا مواجه شود که در این بین شما ۲ راه دارید :
کامیپوتر خود را رها کرده و تنها بگذارید :تمامی برنامه های باز خود را ببندید و منتظر بمانید تا روند بروزرسانی ادامه پیدا کند ، در نهایت فایل های مورد نیاز دانلود خواهند شد اما زمان پایان یافتن آپدیت ها بسته به زمان بندی فایل های بروزرسانی ست که در اخر نیازمند به ری استارت کردن ویندوز می شوید.
ویندوز خود را خاموش کنید : بعد از اینکه روند بروزرسانی تمام شد حالا ویندوز خود را یکبار ری استارت کنید تا بروزرسانی نهایی انجام شود.
۹- ریست کردن حافظه جانبی
حافظه ی مجازی ترکیبی از ROM و فضای هارد دیسک که اگر فضای کافی RAM برای انجام یک دستورالعمل وجود نداشته باشد ،
در این بین از هارد برای انجام این دستورالعمل کمک گرفته می شود. یعنی داده های ارسال شده به هارد فرستاده شده و در صورت نیاز و خالی شدن فضای RAM دوباره بازخواهد گشت. برای حل این مشکل مراحل زیر را طی کنید :
۱- روی This PC راست کلیک کرده و “Properties” را انتخاب کنید.
۲- از منوی سمت چپ روی Advanced System Settings کلیک کنید.
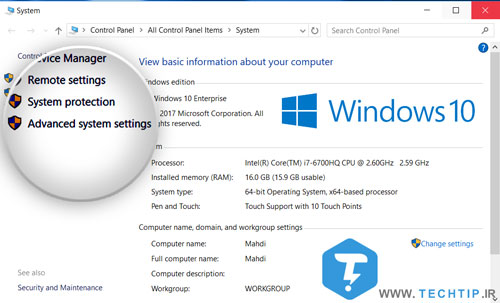
۳- در قسمت Performance روی Settings کلیک کرده و به سربرگ Advanced بروید.
۴- حالا در قسمت Virtual Memory روی Change کلیک کنید و تیک “Automatically….” را بردارید.
۵- در لیست درایو ها ، درایو اصلی یا همان درایوی که ویندوز روی آن نصب کرده اید انتخاب کنید.
۶- مانند شکل بعد از انتخاب درایو اصلی “Custom Size” را انتخاب کنید.
در مقدار Initial size و Maximum size را خواهید دید که به ترتیب مقدار اولیه و ماکسیموم مقدار است.
هر دوی این مقدار ها به “مگابایت” هستند. در قسمت Initial size مقدار پیشنهادی یعنی Recommended را وارد کرده و در قسمت Maximum size باید مقداری وارد کنید که بیشتر از ۱.۵ برار RAM سیستم شما نباشد ، به عنوان مثال یک کامپیوتر با ۴ گیگ رم نباید بیشتر از ۶.۵ گیگ (۶۱۴۴ مگابایت) مقدار دهی شود.
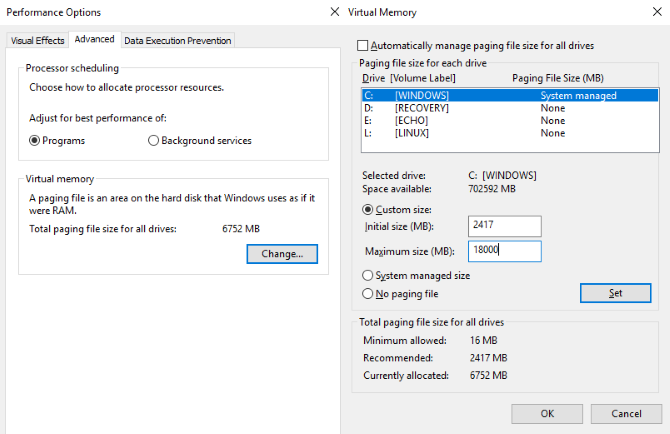
بعد از وارد کردن مقادیر ، ابتدا روی Set کلیک کرده و در نهایت OK را بزنید. آخرین کار این است که فایل های موقت را پاک کنید ، برای اینکار :
۱- وارد برنامه ی RUN شده (Windows + R) و عبارت “Temp” را بنویسید و OK را بزنید.
۲- در پنجره ی باز شده تمامی فایل ها را باز زدن [ Ctrl + A ] انتخاب کرده و Delete را بزنید.
۱۰- فعال کردن حالت High Performance یا عملکرد و بازدهی بالا
آخرین راه حل برای حل مشکل Disk Usage فعال کردن حالت بازدهی و عملکرد بالا است. برای اینکار مراحل زیر را طی کنید :
۱- کلید های [ Windows + R ] را فشرده و عبارت “powercfg.cpl” بنویسید و OK را بزنید.
۲- در پنجره باز شده گزینه ی High performance را انتخاب کنید ( اگر مشاهده نمی کنید روی “Show Additional Plans” کلیک کنید.)
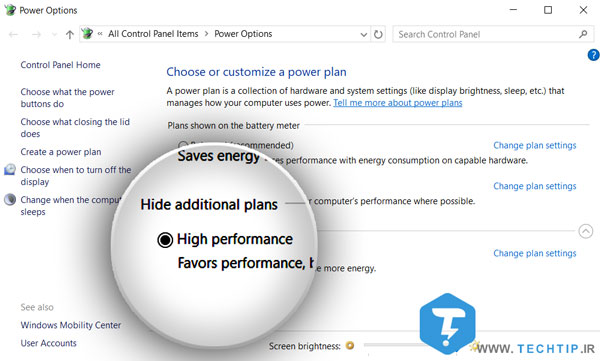
با انتخاب گزینه ی گفته شده استفاده ای دیسک از ۱۰۰% به ۱۰% کاهش خواهد یافت.
آیا با ۱۰۰% شدن Disk Usage ویندوز شما دچار مشکل یا افت سرعت شده است؟ از چه ویندوز استفاده می کنید؟ آیا راه حل های گفته شده مشکل شما را حل کرده؟ با ما در بخش نظرات در میان بگذارید


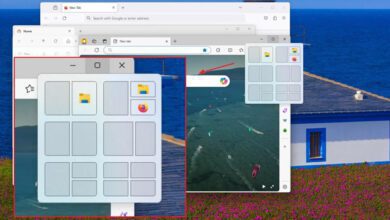
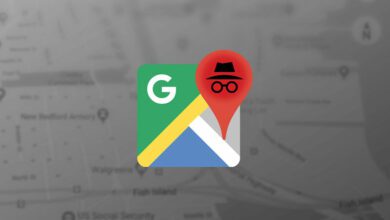
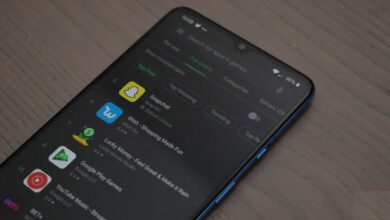
دم شما گرم. حل شد مشکلم
سلام سینا عزیز ، از اینکه مشکلت رو حل کردم خیلی خوشحالم 😊🌹