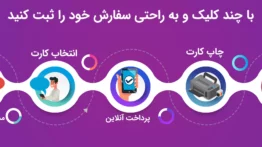چگونه مدل مادربرد رایانه خود را در ویندوز مشاهده کنیم؟

این که آیا شما نیاز دارید که درایورها را بروز رسانی کنید ، خرید سخت افزار جدید ، سازگاری سخت افزاری را بررسی کنید یا فقط کنجکاو باشید، ساده تر راه این است که شماره مدل مادربرد خود را با این ترفندهایی که تک تیپ در اختیار شما قرار میده دنبال کنید.
آموزش پیدا کردن مدل مادربرد در ویندوز با CMD
اگر شما با استفاده از Command Prompt راحت می توانید با استفاده از ابزار خط فرمان Windows Instrumentation Handy) WMIC) انواع مختلفی از مشخصات مادربرد و سخت افزار را ببینید .
با استفاده از WMIC، می توانید از پایگاه داده پرس و جو برای بررسی آمار مادربرد وارد شوید و سپس از اصلاح کننده های اضافی نظیر Manufacturer ، Model ، Name ، PartNumber ، slotlayout ، serialnumber یا poweredon استفاده کنید تا اطلاعات دقیق تری درباره مادربرد دریافت کنید.
به عنوان مثال، سازنده مادربرد، شماره مدل و سریال را با استفاده از WMIC بررسی کنیم.
ابتدا عبارت Command Prompt را درمنوی استارت ویندوز جست و جو کنید و سپس اجرا کنید و متن زیر را کپی کنید و در Command Prompt وارد کنید .
wmic baseboard get product,Manufacturer,version,serialnumber
در اینجا مشخصات مادربرد خود را میبینیم .
شماره مدل مادربرد خود را با از نرم افزار Speccy در ویندوز مشاهده کنید
اگر می خواهید یک روش مبتنی بر GUI و همچنین یک روش که اطلاعات بیشتری را در یک نگاه از ابزار WMIC نمایش دهد می توانید ابزار Speccy رایگان را دانلود کنید .
پس از دانلود و نصب Speccy، آن را اجرا کنید . شما می توانید شماره مدل مادربرد را درست در صفحه خلاصه، همراه با دمای کار فعلی آن همچنین می توانید اطلاعات پایه ای در مورد سایر اجزای سیستم را ببینید.
برای دیدن اطلاعات بیشتر در مورد مادربرد خود، از جمله جزئیات در مورد چیپ ست و ولتاژ، همراه با انواع اسلات های موجود در هیئت مدیره و اینکه آیا آنها در حال حاضر در حال استفاده هستند، روی نوار ابزار Motherboard در سمت چپ کلیک کنید.
امیدوارم این پست برای شما مفید باشه ، موفق باشید .