
آموزش کلی و بهینهسازی سیستم با نرمافزار CCleaner
بهینهسازی سیستم با نرمافزار CCleaner را برای آموزش امروز سایت تک تیپ آماده کرده ایم تا بتوانید با استفاده از نرمافزار سی کلینر سیستم و لپ تاپ خود را سرعت ببخشید و از کندی و هنگی سیستم جلوگیری نمایید.
CCleaner چیست ؟
نرمافزار CCleaner یکی از نرمافزار های بهینهسازی سیستم در زمینه خود می باشد. شما با داشتن یا نرمافزار به راحتتی می توانید سیستم خود را از کند بودن دور نگه دارید و همیشه سرعت قابل قبولی داشته باشید. به عنوان مثال یکی از قابلیت های این نرمافزار این است هنگامی که شما احساس می کنید مرورگر شما دچار کند شدن و یا هنگ کردن شده است ، کافیست وارد نرمافزار شده و فایل های اضافه ی مرورگر را حذف کرده تا دیگر مرورگر کند نباشد.
برخی ویژگی های نرمافزار نرمافزار CCleaner:
- پاک سازی کامل هارد دیسک از برنامه های اضافی
- بهینهسازی ویندوز و بالا بردن سرعت آن
- نیازی به کرک و سریال و … ندارد
- پاک کردن اطلاعات بطور عادی و امنیتی (NSA, DOD)
- هیچگونه Spyware و Adware ندارد
- برای کار با آن افراد مبتدی نیز مشکلی نخواهند داشت
- پاکسازی فایل های موقت، History آدرس ها ، کوکی ها در مرورگرها
- رفع مشکل در هنگام پاک کردن Clipboard
- اضافه کردن مرورگر Safari
- بهینهسازی دسترسی به File System
- به روز رسانی موتور نصب کننده برنامه
- حل مشکل در دیجستری سیستم
آموزش پاک سازی و بهینهسازی سیستم با CCleaner :
برای بهینهسازی سیستم ، ابتدا باید نرمافزار را با لینک زیر دانلود کنید :
دانلود نرمافزار CCleaner برای ویندوز
بعد از اینکه نرمافزار را نصب کردید حالا آن را اجرا کنید
اول از همه شما می توانید نوع ویندوز و مشخصات آن را در قسمت بالا کنار لوگو مشاهده کنید (فلش شماره ۱)
در منوی سمت چپ بخش های مختلفی را می بینید که قسمت های مهم را توضیح خواهم داد :
- Cleaner : بخش اصلی نرمافزار که برای پاکسازی فایل های موقت می باشد (فلش شماره ۲)
- Registry : ابزار چک کردن ریجستری سیستم برای رفعا مشکلات احتمالی (فلش شماره ۳)
- Tools : برخی از ابزارهای مختلف بعنوان مثال غیرفعال کردن نرمافزار های StartUp (فلش شماره ۴)
- Options : تنظیمات کلی نرمافزار CCleaner (فلش شماره ۵)
- Upgrade : ارتقا به نسخه های بالاتر و فعال کردن ویژگی های بیشتر (فلش شماره ۶)
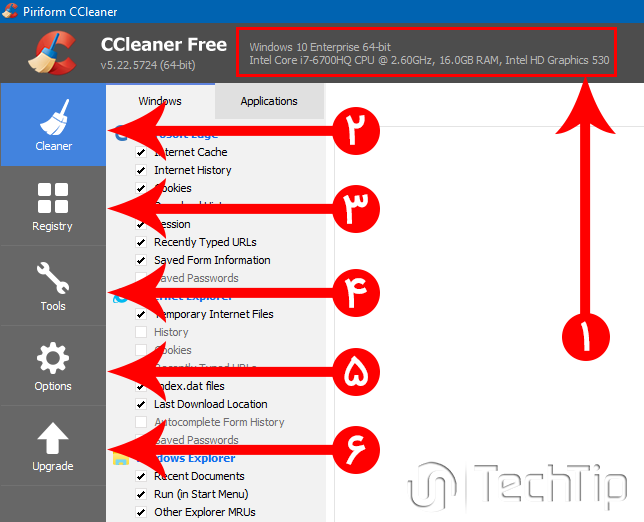
چگونه فایل های بی مصرف را با CCleaner در ویندوز پاک کنیم ؟
- برای اینکار وارد بخش Cleaner شوید.
- در کنار دکمه ی Cleaner دو عنوان خواهید دید که یکی Windows و دیگری Applications
- سربرگ Windows : نمایش برنامه های اصلی ویندوز برای پاکسازی
- سربرگ Applications : نمایش برنامه های نصب شده در ویندوز برای پاکسازی
کافیست در هر سربرگ روی “Run Cleaner” کلیک کنید تا نرمافزار کارش را شروع کند (فلش شماره ۱)
*نکته : بهتر است گزینه های انتخابی را در حالت پیشفرض قرار بدهید و به آن ها دست نزنید
*نکته : اگر میخواهید قبل از پاکسازی ، حجمی که پاک می شود از آن آگاه شوید روی “Analyze” کلیک کنید (فلش شماره ۲)
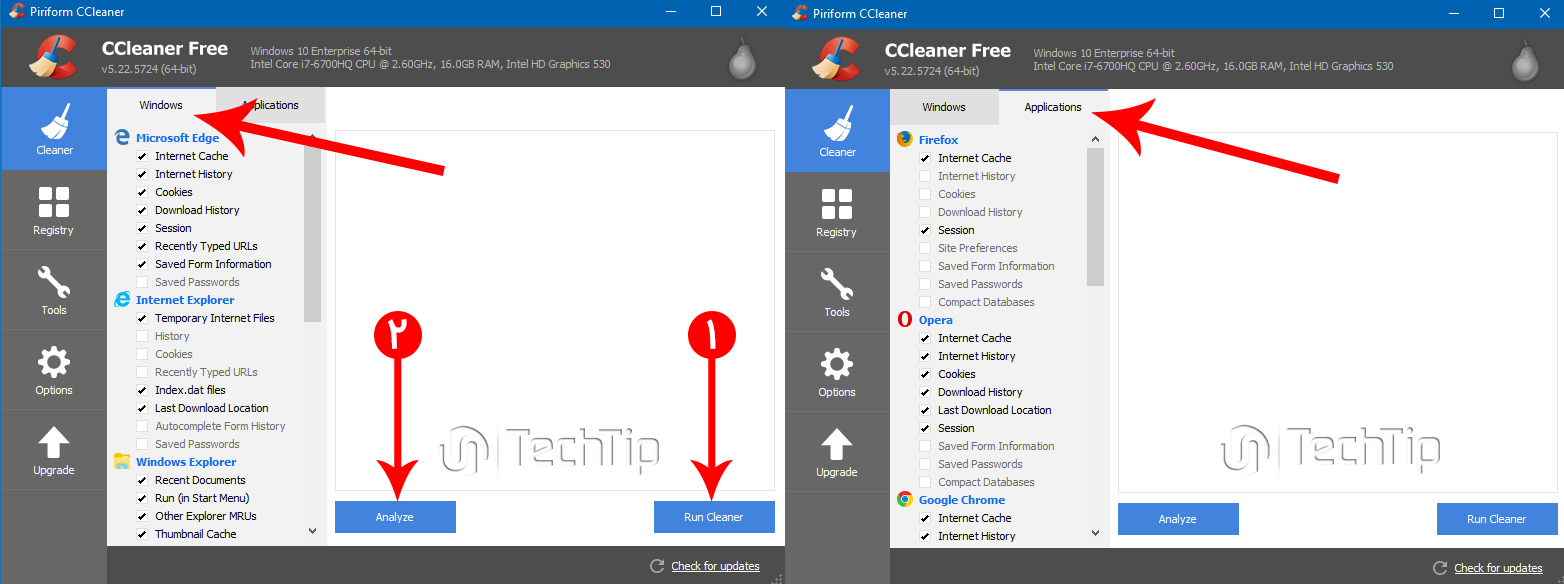
بخش Registry :
- کافیست وارد قسمت Registry شوید و روی “Scan For Issues” کلیک کنید (فلش شماره ۱)
- بعد از این نرمافزار شروع به بررسی فایل های ریجستری سیستم می کند
- که در صورت لزوم آن ها را درست کند ، برای اینکار کافیست روی “Fix Selected Issues” کلیک کنید (فلش شماره ۲)
- *نکته : بهتر است تمامی تیک های پیشفرض فعال باشند و فقط شما روی Scan باید کلیک کنید.
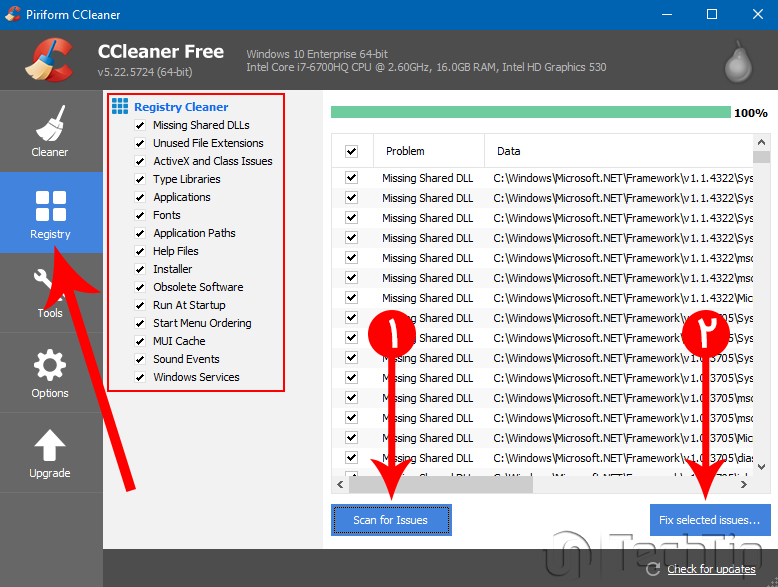
بخش Tools :
یکی از بخش تخصصی که تنظیمات مختلفی دارد ، یکی به آن ها میپردازیم :
- Uninstall : پاک کردن کلی یک نرمافزار از روی سیستم “روی نرمافزار کلیک و Uninstall را بزنید” (فلش شماره ۲)
- StartUp : مسدود کردن برنامه هایی که در هنگام روشن شدن همراه با ویندوز اجرا می شوند “کافیست روی برنامه موردنظر کلیک و Disable را بزنید” (فلش شماره ۳)
- Browser Plugins : افزونه های نصب شده در مرورگرها که با انتخاب هر کدام می توانید به دلخواه فعال ، غیرفعال و یا پاک کنید (فلش شماره ۴)
- Disk Analyzer : آنالیز کردن درایوهای مورد نظر برای نمایش تعداد فایل ها و نوع فایل ها “بطور کلی دریافت یک آمار از درایو” (فلش شماره ۵)
- Duplicate Finder : پیدا کردن فایل های تکراری و حذف آن ها “برای آموزش حذف فایل های تکراری کلیک کنید” (فلش شماره ۶)
- Drive Wiper : پاک کردن تمامی محتوای درایو برای همیشه “در مواقع ضروری از این گزینه استفاده کنید” (فلش شماره ۷)
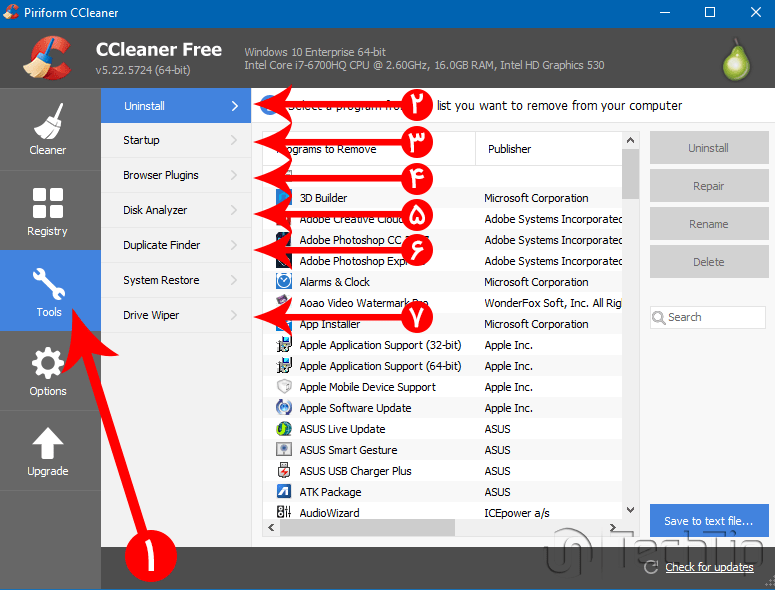
بخش های مهم نرمافزار برای راحتی کار توضیح داده شد ، امیدوارم به خوبی استفاده ببرید.



![بیگ دیتا [ Big Data ] چیست؟ و چرا بیگ دیتا برای شرکت ها مهم است](https://techtip.ir/wp-content/uploads/2020/04/Whats-is-Big-Data-390x220.jpg)
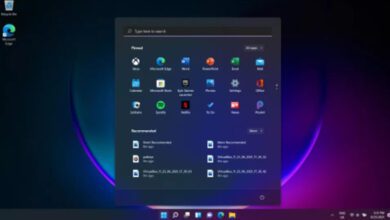
سلام ممنون از نویسنده این مقاله