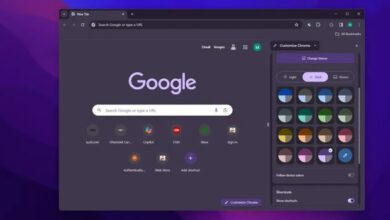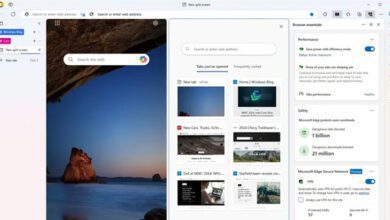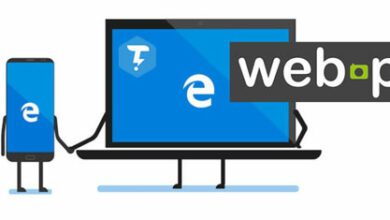۱۰ روش برای رفع مشکل باز نشدن تصاویر در گوگل کروم
حتی اگر از بهترین مرورگر وبی چون گوگل کروم برای جستجوی خود استفاده می کنید، ممکن است با مشکللات عدم باز شدن تصاویر در آن مواجه شوید. در مواردی گزارش شده است که مرورگر حین مشاهده یک وب سایت تصاویر را متوقف و تنها متن جایگزین آن را نمایش می دهد. این اتفاق اکثرا در مواردی رخ می دهد که سرعت اینترنت ضعیف باشد. با این حال، اگر چیزی دانلود نمی کنید و سایر مرورگر ها به درستی عمل می کنند، قطعا درگیر عیب یابی در کروم خواهید شد.
دلایل زیادی چون تنظیمات نادرست مرورگر، یک افزونه و یا حافظه پنهان بیش از حد می توانند در باز نشدن تصاویر نقش بسزایی داشته باشند. ما نیز در این مقاله سعی کرده ایم تمامی جوانب را در نظر بگیریم و راه حل های این مشکل را به طور کامل مورد بررسی قرار دهید. از این رو اگر شما نیز با این مشکل مواجه هستید، می توانید موارد اشاره شده را دنبال کنید.
گوگل کروم را به روزرسانی کنید
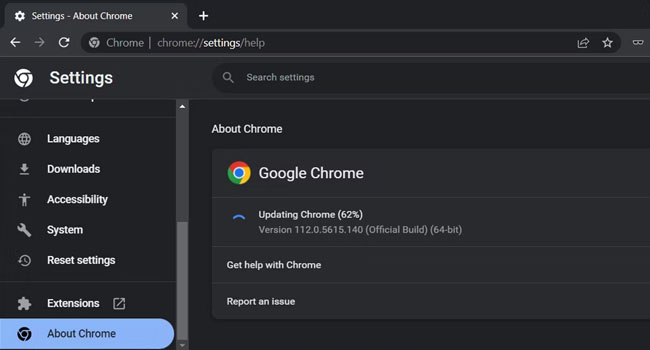
قدیمی بودن نسخه گوگل کروم، مشکلاتی از جمله عدم بارگیری تصاویر را در پی دارد. اگرچه، این ابزار به طور خودکار به روزرسانی ها را دریافت می کند، اما شما نیز می توانید این فرایند را به صورت دستی انجام دهید تا تمامی پیشرفت های پیشرو را دریافت کنید. برای دریافت به روزرسانی گوگل کروم می توانید مراحل زیر را دنبال کنید:
- از منوی Start مرورگر کروم را باز کنید.
- بر روی نماد سه نقطه در گوشه سمت راست برنامه کلیک کنید.
- در منوی زمینه به مسیر Help > About Google Chrome بروید.
- اکنون کروم، به روز بودن مرورگر را نمایش می دهد و یا جدید ترین نسخه را دریافت می کند.
در صورت دریافت به روزرسانی، بر روی گزینه relaunch کلیک کرده و مجددا به وب سایت مورد نظر خود بروید. اگر همچنان با مشکل عدم بارگیری تصویر مواجه بودید، می توانید ادامه مراحل ارائه شده در مقاله را مورد بررسی قرار دهید.
با حالت ناشناس به جستجوی وب بپردازید
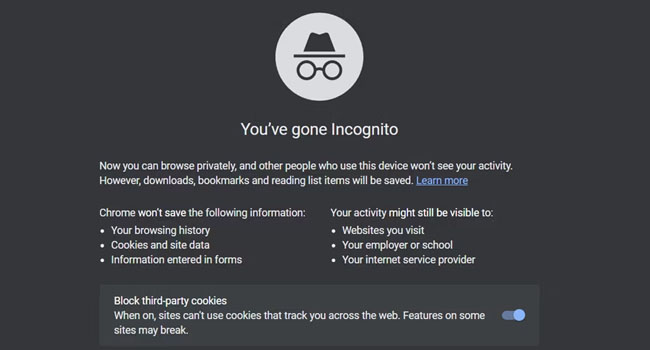
وجود یک افزونه می تواند، در بارگیری تصاویر تداخل ایجاد کند. بهترین روش برای اطمینان از این موضع این است که از ویژگی ناشناس استفاده کنید. برای انجام این فرایند، پس از اجرای مرورگر، بر روی نماد سه نقطه کلیک کرده و سپس در منوی زمینه به مسیر New Incognito window بروید و یا از کلید های ترکیبی Ctrl + Shift + N استفاده کنید.
اگر در این شرایط تصاویر مد نظر شما بارگیری شدند، می بایست افزونه های خود را مجددا بررسی کرده و آنها را غیر فعال یا حذف کنید. در این شرایط بهتر است، تمامی افزونه ها را غیر فعال و سپس یک به یک آنها را فعال کنید. در این شرایط خواهید فهمید که کدام افزونه عامل اصلی در عدم بارگیری تصاویر بوده است.
تنظیمات مرورگر کروم را بررسی کنید
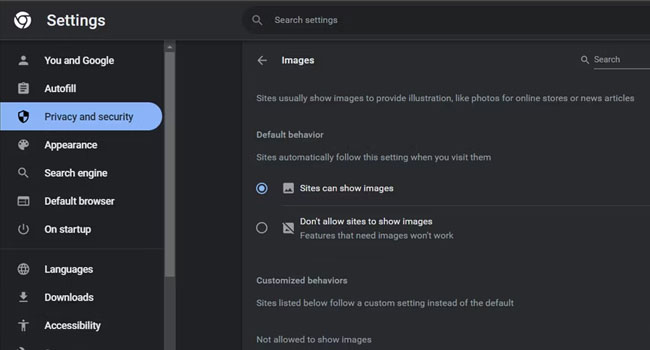
اگر روند عدم بارگیری تصاویر ادامه دارد، ممکن است، به دلیل تنظیمات حریم خصوصی مرورگر کروم ایجاد شده باشد. از این رو، توصیه می کنیم برای بررسی این موضوع موارد ارائه شده در ادامه مقاله را مورد بررسی قرار دهید:
- بر روی نماد سه نقطه کلیک کرده و سپس گزینه Settings را انتخاب کنید.
- از پنل سمت چپ بر روی گزینه Privacy and security کلیک کنید.
- به مسیر خود در Site Settings > Images ادامه دهید.
- در بخش Default behavior گزینه Sites can show images را انتخاب کنید.
حال، مرورگر را مجددا راهاندازی کرده و به وب سایت های دارای تصاویر مراجعه کنید. با استفاده از این روش، به احتمال فراوان، خطای بارگیری تصاویر به طور کامل رفع خواهد شد.
به سایت ها اجازه استفاده از جاوا اسکریپت را بدهید
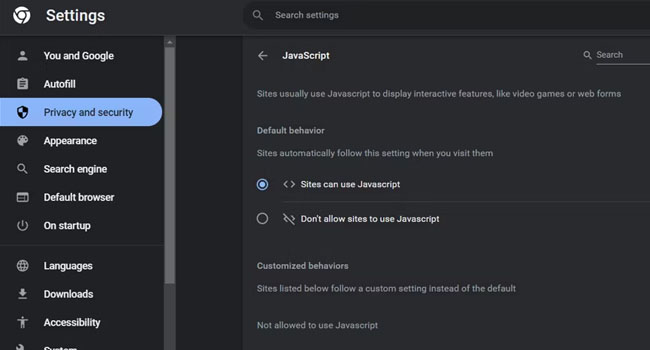
استفاده از جاوا اسکریپت این اجازه را به وب سایت ها می دهد که از عناصر بصری موجود استفاده کنند. از این رو، اگر این ویژگی در مرورگر شما غیر فعال است، توصیه می کنیم، در کوتاه ترین زمان آن را فعال کنید. برای انجام این کار، می توانید مراحل زیر را دنبال کنید:
- تنظیمات مرورگر را همانند مثال قبل باز کنید.
- از پنل سمت چپ به مسیر Privacy and security > Site Settings بروید.
- در بخش Content بر روی گزینه JavaScript کلیک کنید.
- در عنوان Default behavior گزینه Sites can use Javascript را تنظیم کنید.
- در نهایت بررسی کنید که آیا تصاویر همچنان با عدم بارگیری مواجه اند یا خیر.
شتاب سخت افزاری را غیر فعال کنید
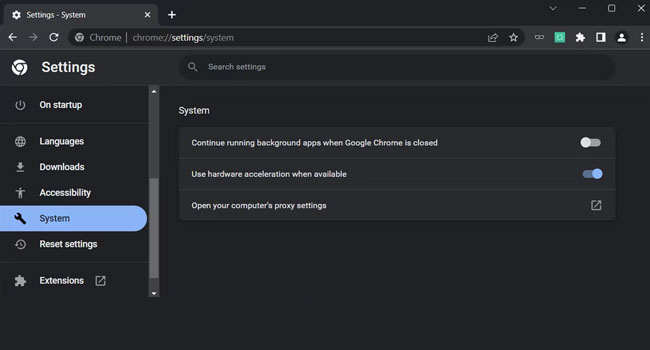
Chrome Hardware Acceleration یک ویژگی محبوب در مرورگر کروم است که باعث می شود مرورگر شما در انجام کارهای گرافیکی روانتر عمل کند. البته این ویژگی به این معنی نیست که همواره کمک رسان شما باشد. زیرا در مواردی همچون عدم بارگیری تصاویر به دلیل مشکلات زمینه ای ممکن است مرورگر شما را با این خطا مواجه کند.
برای غیر فعال کردن شتاب سخت افزاری مرورگر کروم، می توانید موارد زیر را مورد بررسی قرار دهید:
- مرورگر کروم خود را باز کنید.
- به مسیر Settings > System بروید.
- کلید مربوط به Use hardware acceleration when available را خاموش کنید.
حافظه پنهان مرورگر کروم را حذف کنید
همواره حافظه پنهان کش برای مرورگر ها یک امر ضروری محسوب می شود. به گونه ای که می تواند در زمان و سرعت باگذاری وب سایت ها نقش تعیین کننده ای را داشته باشد. اما، در مواردی مشاهده شده است که همین داده ها به دلیل معیوب بودن عملکرد صحیح مرورگر را تحت تاثیر قرار می دهند. بنابراین، اگر از نصب مرورگر کروم شما زمان زیادی می گذرد، شاید وقت آن رسیده است که حافظه پنهان کش را حذف کنید. در ادامه نحوه انجام این کار آورده شده است:
- بر روی نماد سه نقطه در گوشه سمت راست برنامه کلیک کنید.
- در منوی زمینه گزینه More Tools و سپس Clear Browsing Data را انتخاب کنید.
- یک محده زمانی را از بالا انتخاب کنید.
- گزینه Cached images and files را علامت بزنید.
- در نهایت گزینه Clear data را انتخاب کنید.
با استفاده از این روش، حافظه کش مرورگر به طور کامل حذف و همانند روز اول خواهد شد.
Reader Mode را خاموش کنید
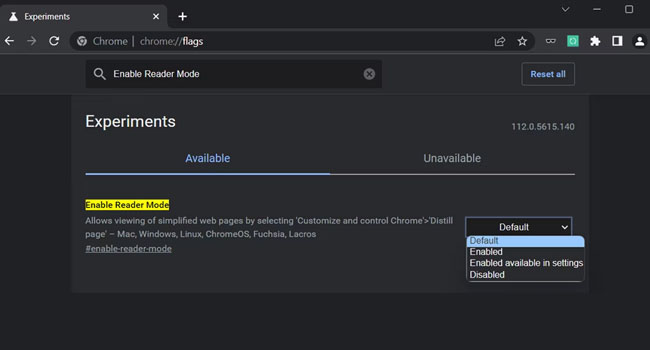
ویژگی Reader Mode نیز یکی دیگر از عوال اصلی عدم بارگذاری تصاویر در صفحات وب محسوب می شود. از این رو، اگر به اشتباه فعال کرده اید، توصیه می کنیم مجددا آن را به حالت اولیه بازگردانید. در ادامه نحوه انجام این کار آورده شده است:
- در مرورگر به chrome://flags بروید.
- گزینه Enable Reader Mode را جستجو کنید.
- در نهایت آن را بر روی Default یا Disabled تنظیم کنید.
بازنشانی تنظیمات گوگل کروم
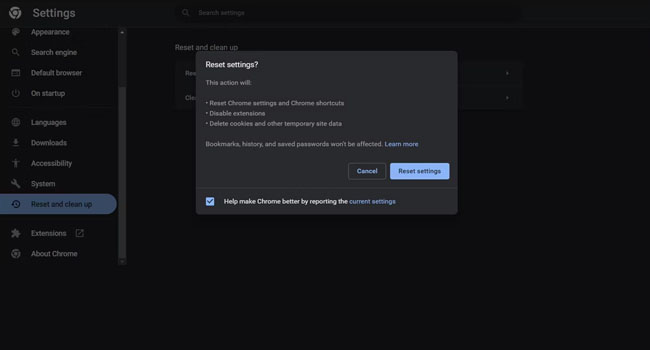
اگر هیچ یک از موارد بالا، مشکل شما در عدم بارگذاری صحیح تصاویر در مرورگر را برطرف نکرد، توصیه می کنیم، مرورگر را بازنشانی کنید. این فرایند باعث می شود تاریخچه جستجو و حافظه پنهان مرورگر به طور کامل حذف شود. اما این اطمینان را می دهد که همانند روز اول، در اجرای صحیح صفحات وب به درستی عمل کند. در ادامه می توانید نحوه اینجام این فرایند را مورد بررسی قرار دهید:
- مرورگر کروم را باز کنید.
- به تنظیمات برنامه بروید.
- Reset Settings را از پنل سمت چپ انتخاب کنید.
- گزینه Restore settings to their original defaults > Reset settings را انتخاب کنید.
پس از اعمال فرایند بازنشانی، مرورگر گوگل کروم را مجددا راهاندازی کرده و در نهایت به صفحات وب مورد نظر خود بروید.
از یک مرورگر کرومیم دیگر استفاده کنید
اگر همچنان در بارگیری تصاویر مرورگر کروم، مشکل دارید، بهتر است از یک مرورگر کرومیم دیگر استفاده کنید. برخی از این مرورگر ها عبارتنداز اوپرا Opera، بریو Brave، مایکروسافت اج Microsoft Edge و در نهایت اپیک Epic. این موارد را امتحان و بررسی کنید که آیا بارگذاری تصاویر برای شما به درستی اعمال می شود یا خیر. در غیر این صورت آخرین مرحله از این مقاله را مورد بررسی قرار دهید.
تنظیمات DNS را بررسی کنید
آخرین پیشنهاد ما در عدم بارگیری صحیح تصاویر در مرورگر، غیر فعال کردن DNS است که می تواند بسیار کارساز باشد. زیرا رابطه مستقیمی با دامنه و منطقه ای که از اینترنت استفاده می کنید دارد. از این رو، اگر از یک DNS استفاده می کنید، آن را برای مدتی غیر فعال و در نهایت بررسی کنید که آیا مشکل شما در این زمینه برطرف شده است یا خیر.
تصاویر را در مرورگر کروم بازگردانید
اگرچه هموراه اینترنت ضعیف می تواند در بارگذاری صفحات وب از جمله تصاویر نقش تعیین کننده ای داشته باشد، اما موارد دیگری چون قدیمی بودن نسخه نرمافزار، تنظیمات بد مرورگر، غیر فعال بودن جاوا اسکریپت، حافظه پنهان و در نهایت استفاده از یک DNS می تواند این مشکلات را در پی داشته باشد. از این رو اگر با چنین مشکلی در صفحات وب خود مواجه شدید، ابتدا سرعت اینترنت و در نهایت موارد اشاره شده در مقاله را مورد بررسی قرار دهید.