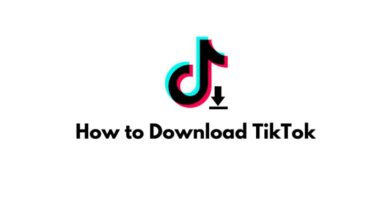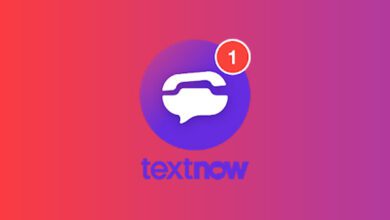۱۰ مهارت ویرایش در فتوشاپ که باید هر عکاس آن را بداند!
مهارت های فتوشاپ برای عکاس ها و کاربرانی که با ویرایش عکس سروکار دارند
برنامه ی فتوشاپ که از سال ها پیش ساخته شده دارای امکانات فوق العاده ای می باشد که روز به روز به آن اضافه می شود. یک برنامه کامل و جامع اما با وجود اینکه نسبت به برنامه های مشابه خود محبوبیت بیشتری دارد باعث می شود علاقه مندان به ویرایش عکس یا عکاس ها در هر مرحله ای که هستند به فتوشاپ روی آورند.
امکانات و قابلیت هایی را که فتوشاپ برای شما فراهم می کند کاملا بی نهایت هستند بلکه شما می توانید هر کاری با آن بکنید! اگر می خواهید یک تصویری را خلق کنید و یا عکسی را ویرایش کنید ، این ترفند ها و نکته به شما خیلی کمک خواهد کرد تا در کار خود پیشرفت بیشتری داشته باشید.
۱. استفاده از لایه ها و شخصی سازی
کار با لایه ها در فتوشاپ یکی از اصولی ترین بخش هاست که با آن ها سر و کار داریم. لایه های ساخته شده معمولا در بالای لایه اصلی ( BackGround Layer ) ایجاد می شوند. هنگامی که لایه می سازید دیگر عکس اصلی شما دچار تغییر نخواهد شد بلکه می توانید از آن در هر جایی بدون اینکه تغییری در آن ایجاد شود استفاده کنید.
اگر می خواهید پروژه یا عکس خود را همراه با لایه ها داشته باشید باید با فرمت PSD یا TIFF آن را خروجی بگیرید. توجه داشته باشید که با JPEG خروجی گرفتن باعث می شود تمامی لایه ها یکی شوند و دیگر نتوانید تغییری در عکس خود بدهید ، یعنی اگر نسخه PSD عکس خود را نداشته باشید دیگر نمی توانید لایه ها را مدیریت کنید چرا که لایه ای وجود ندارد.
۲. تبدیل کردن به سیاه و سفید
اگر برنامه برای تبدیل عکس به فیلتر سیاه و سفید دارید بدون شک فتوشاپ بهترین ابزار است! چرا که با قدرت کامل عکس را طوری تغییر میدهت که باعث دلنیشینی بیشتر و خراب نشدن عکس می شود. در قسمت Adjustment شاهد ابزار های پیشفرض قدرت مندی خواهید بود که برای مثال یکی از آن ها تبدیل عکس های سفید و سیاه است.

۳. استفاده از فیلتر Camera Raw
فیلتر Camera Raw به شما تمامی امکانات برنامه Adobe Camera Raw را در قالب کلی به شما ارائه می دهد. پس اگر یک عکس با فرمت JPG/JPEG یا حتی RAW گرفته باشید و بخواهید تنظیمات اضافی رو آن انجام دهید می توانید به راحتی از این با بخش با سرعت بیشتری به انجام ویرایش و تغییر عکس مورد نظر برسید. برای مشاهده تنظیمات Camera Raw از منوی بالا وارد “Filter” شده و “Camera Raw Filter” را انتخاب کنید. همچینن می توانید با کلید های ترکیبی “Shift+Ctrl+A” وارد این بخش شوید.
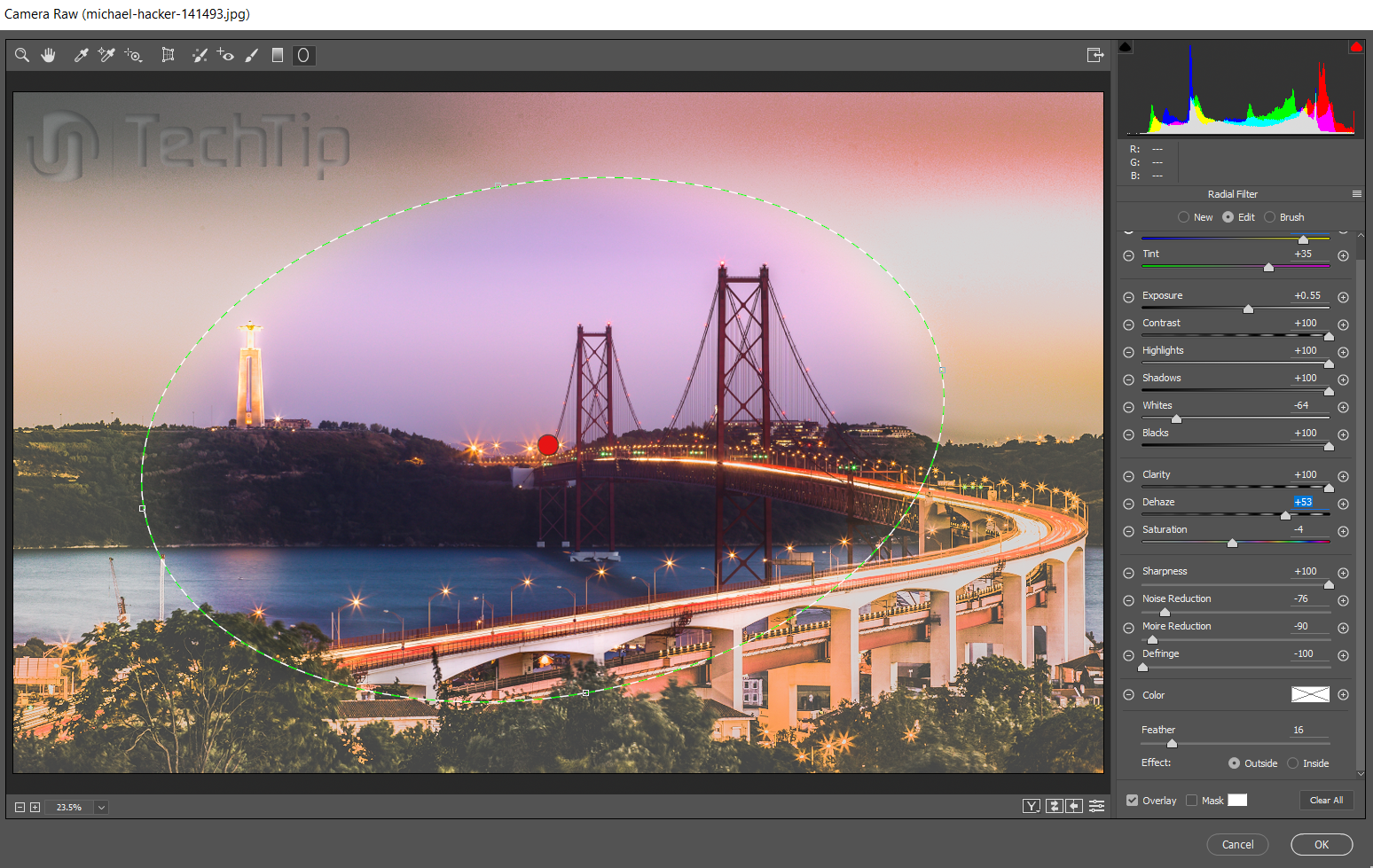
۴. ابزار Healing Brush
ابزار Healing Brush یکی از بهترین ابزار هاست که برای روتوش و ترمیم عکس ها استفاده می شود.
به عنوان مثال می توانید تمامی لک و جوش های صورت را با این ابزار قدرت مند رفع کنید ، همچنین می توانید عکس های قدیمی را که خط و خش دارند را ترمیم کرده و یک عکس صاف بسازید.
برای استفاده از این ابزار باید کلید “J” را بر روی صفحه کلید بفشارید.
اگر می خواهید از پیکسل های منحصر به فردی برای ترمیم عکس انتخاب شود باید همزمان “Alt” را نگه داشته
و منطقه انتخاب پیکسل ها برای ترمیم کردن را انتخاب کنید و بعد آن را رها کرده و به کار خود ادامه دهید.
اگر از روند کاری خود راضی نیستید می توانید با زدن کلید های “Ctrl + Z”به یک مرحله قبل بازگردید ( برای بازگشتن بیشتر از یکبار باید کلید های “Ctrl + Alt + Z” استفاده کنید ). این ابزار نقش ترکیب کننده پیکسل های مشخص شده با پیکسل هایی است که برای تغییر کردن انتخاب کرده اید می باشد.
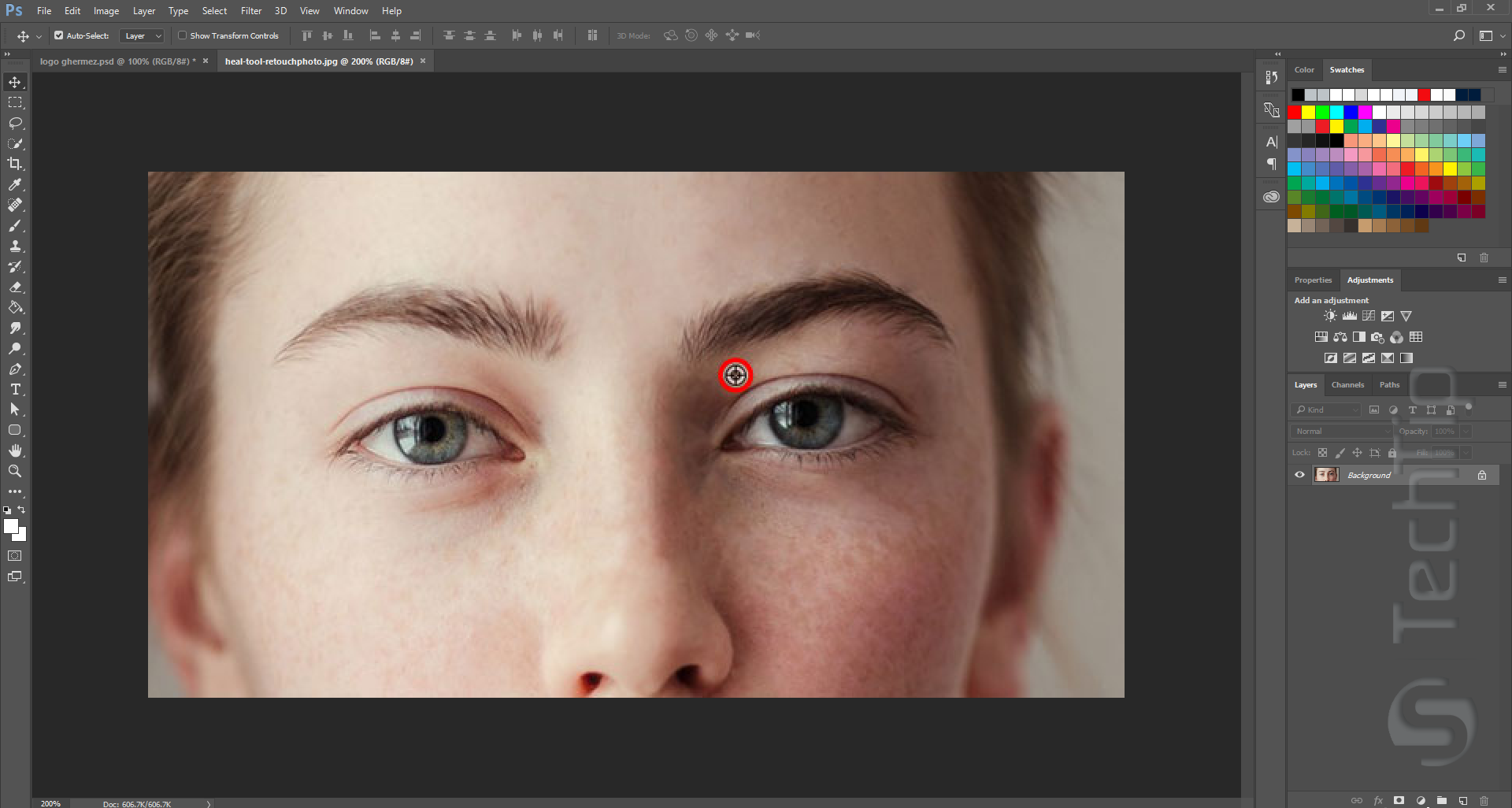
۵. شخصی سازی محیط کار یا میز کار
بطور کلی محیط کار که بصورت پیشفرض است و آن را فتوشاپ طراحی کرده ،
برای عکاس ها در نظر گرفته شده است. پنل های سمت راست در فتوشاپ می توانید حذف یا اضافه شود. که برای حذف کردن پنل مورد نظر آن را به بیرون کشیده و علامت ضربدر را بزنید.
برای اضافه کردن کافیست از منوی بالا وارد “Window” شوید و لیستی از پنل ها را مشاهده کنید که می توانید با انتخاب کردن هر کدام آن را به پنل سمت راستی فتوشاپ اضافه کنید. تمامی این ابزارها می توانند با نگه داشتن و کشیدن موس روی آن را جابجا شوند ، در نهایت میزکار خود را بسازید.
اگر از نحوه چیدمان پنل ها و ابزارهای فتوشاپ خود راضی هستید و می خواهید در هربار باز کردن فتوشاپ این میز کار را داشته باشید باید به منوی بالایی “Window” رفته و وارد بخش “Workspace” شوید ، برای ذخیره کردن میزکار ساخته شده گزینه ی “New Workspace” را انتخاب کنید و “Save” را بزنید. برای پاک کردن میزکار از “Delete” استفاده کنید.
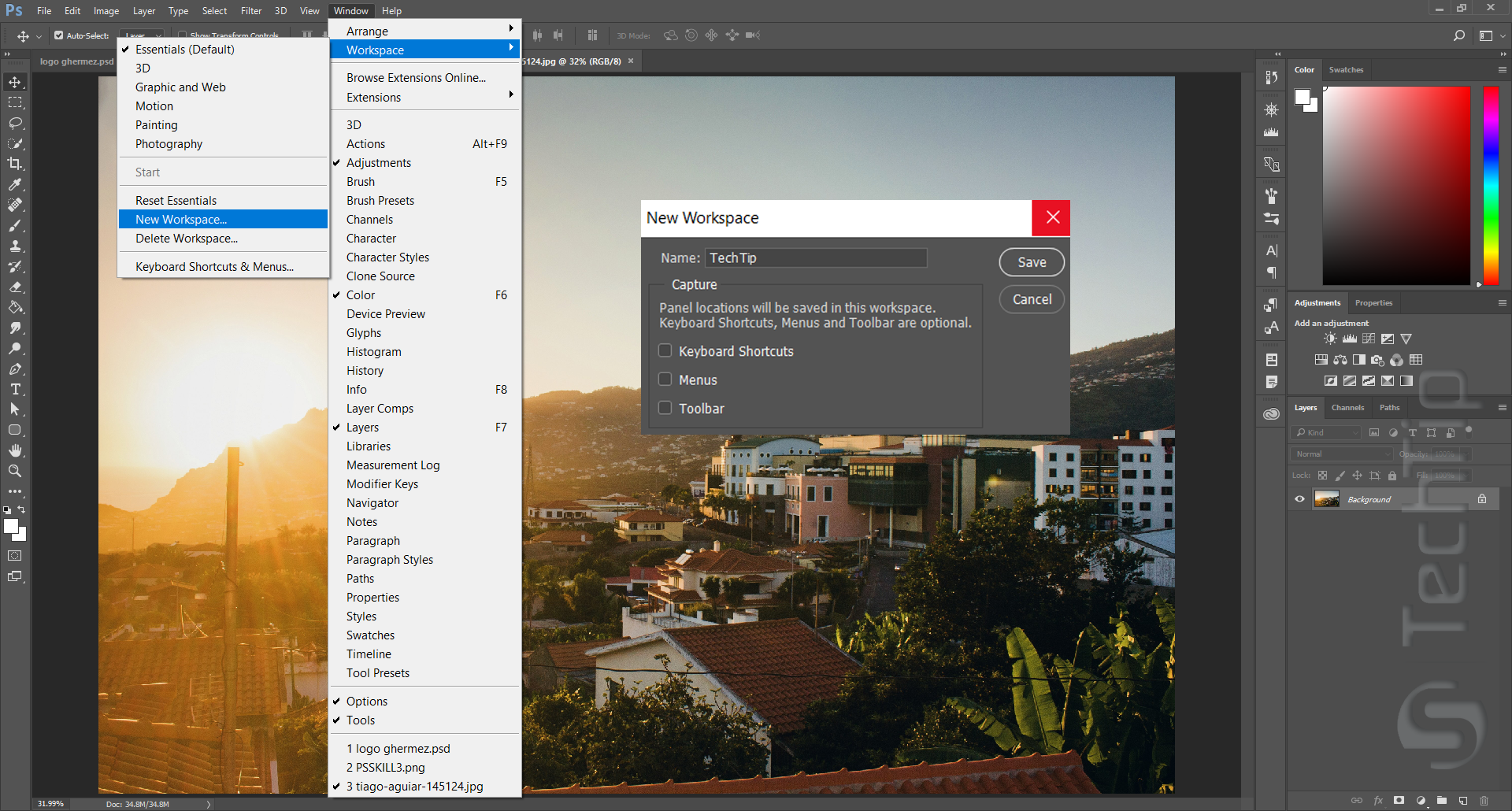
۶. ابزار Dodge و Brun
یک روش کلاسیک و قدیمی که بیشتر ما با آن آشنا هستیم استفاده از ابزار های Dodge و Burn است. هر کدام به ترتیب برای روشن کردن عکس و دیگری تاریک کردن ، یعنی عکس موردنظر ما را تبدیل به یک عکس روشنتر و یا تاریک تر می کنند. شما می توانید تمام عکس یا بخشی از عکس خود را توسط این ابزار تغییر دهید. بهتر است اول یک کپی از لایه اصلی بگیرید و بعد از این ابزار استفاده کنید.
جهت فعال کردن این ابزار کلید “O” از روی صفحه کلید را بفشارید.
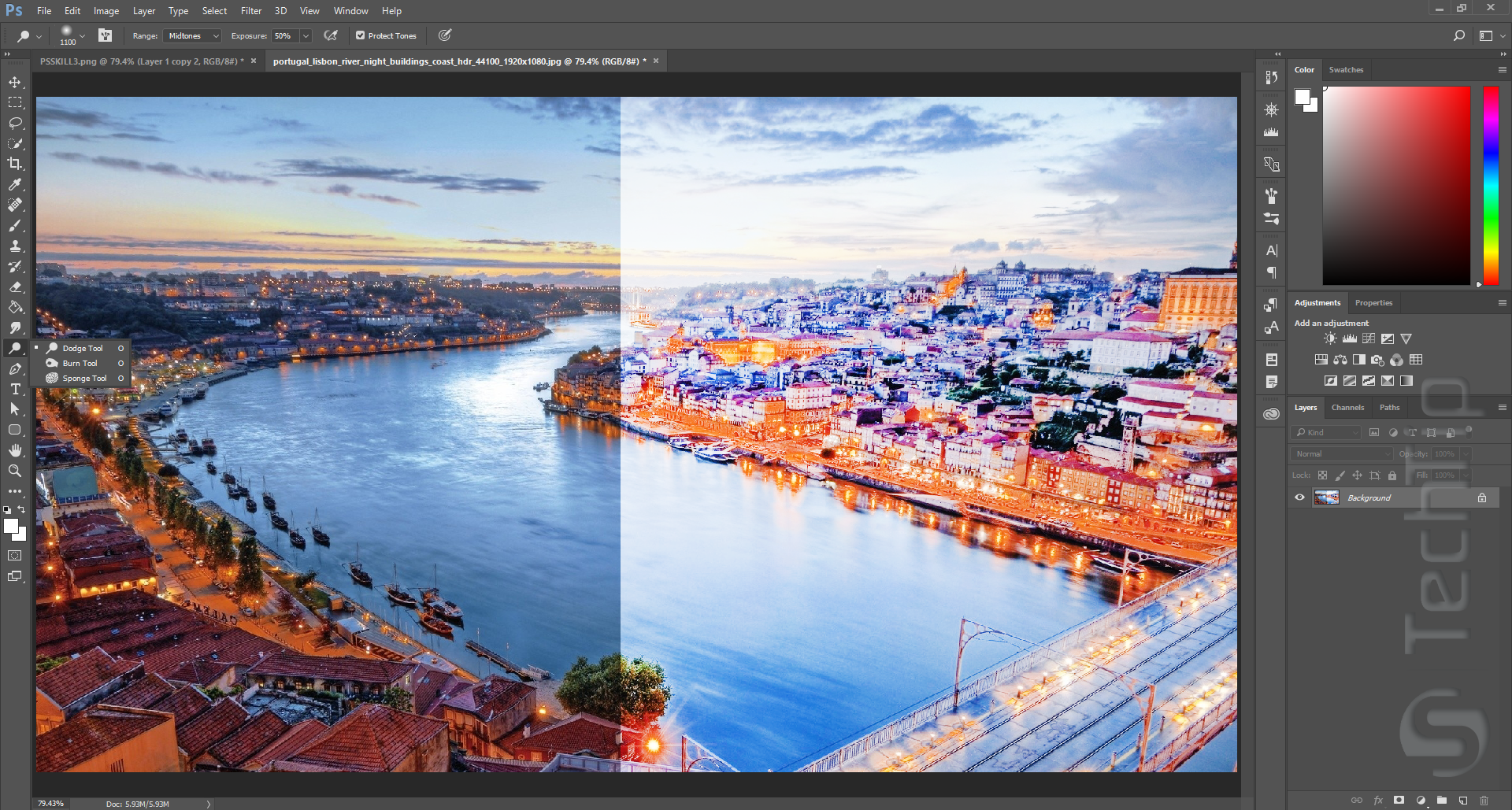
۷. ساخت یک Contact Sheet یا مرور کلی عکس ها
اگر یک عکاس هستید و می خواهید یک کاتالوگ برای خود و مشتریانتان بسازید استفاده از Contact Sheet یک امر ضروری است!
شما می توانید چندین عکس را با نظم خاصی در یک صفحه داشته و آن را همراه با اطلاعاتشان چاپ کنید. برای ساخت یک Contact Sheet ، ابتدا عکس های مورد نظر را انتخاب کرده و همگی آن را داخل یک فولدر قرار دهید ، حالا به منوی “File” رفته و وارد منوی “Automate” شوید و در آخر گزینه ی “Contact Sheet II” را انتخاب کنید.
اگر می خواهید عکس های یک فولدر را باز کنید از قسمت USE گزینه فولدر و اگر می خواهید تکی تکی عکس ها را باز کنید گزینه ی FILE را انتخاب کنید. با هر بار کلیک کردن بر روی Browse می توانید عکس های مورد نظر خود را اضافه کنید. بعد از اینکه تمامی عکس ها را انتخاب کردید OK را بزنید تا Contact Sheet شما بصورت اتوماتیک ساخته شود.
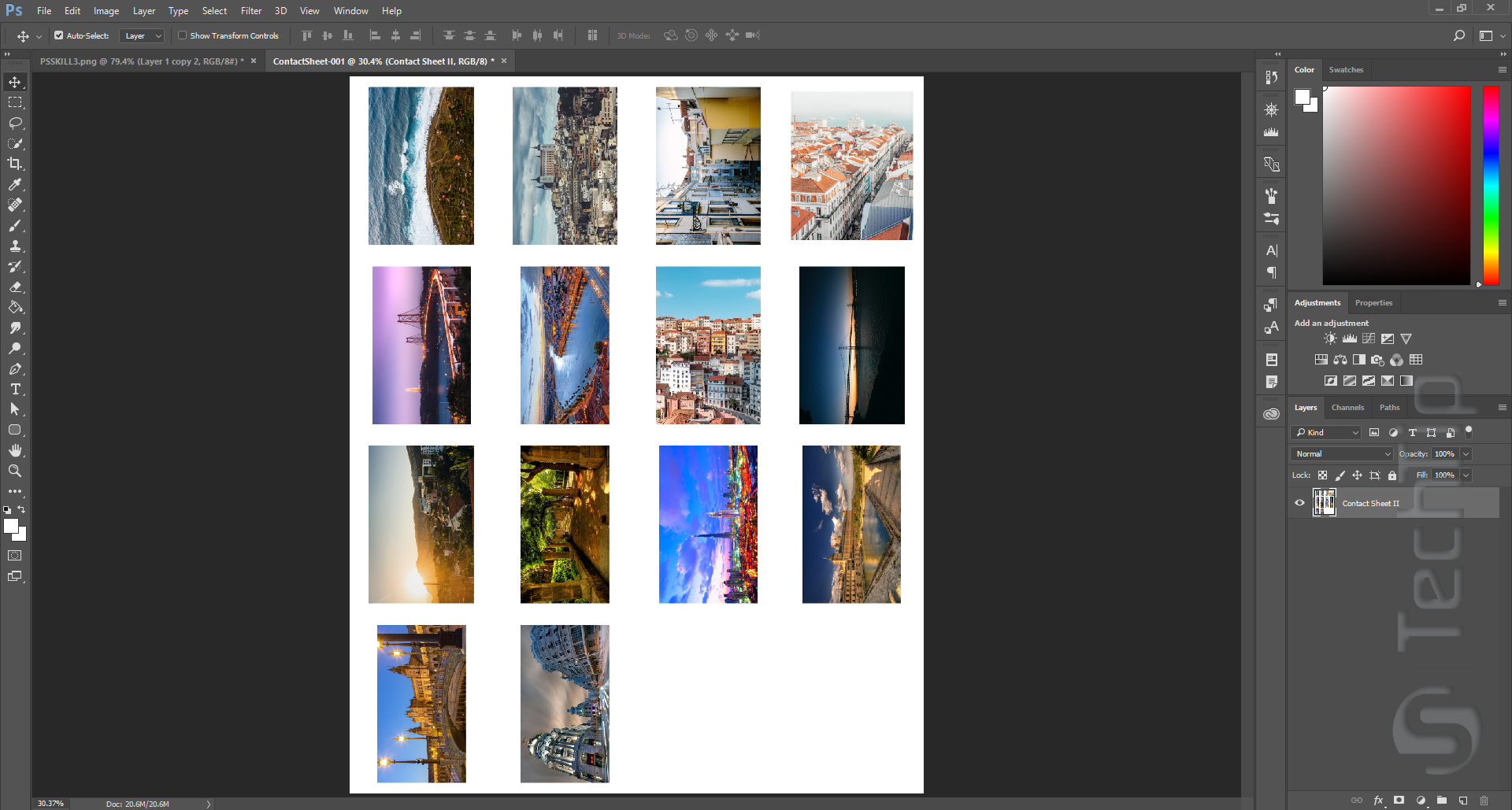
۸. استفاده از مود های ترکیب کننده
مود های ترکیب کننده روشی نوین برای ساخت افکت های مختلف است که لایه بالایی را می توانید بر لایه یا لایه های پایینی ترکیب کنید تا یک تصویری جدیدی خلق شود. شما می توانید این مود ها را بر روی همه ی لایه ها انجام دهید که باعث می شود نور عکس کم یا زیاد شود ، رنگ ها تغییر و یا کانتراست دیگری ایجاد شود.
برای مشاهده کارایی این ابزار لایه اصلی (Background Layer) را انتخاب و کلیدهای ترکیبی “Ctrl + J” را بزنید تا یک کپی از لایه اصلی ایجاد شود. حالا همانطور که لایه جدید انتخاب شده است ، مود های مختلف را امتحان کنید و تاثیر هر یک را در لایه ی اصلی مشاهده کنید.
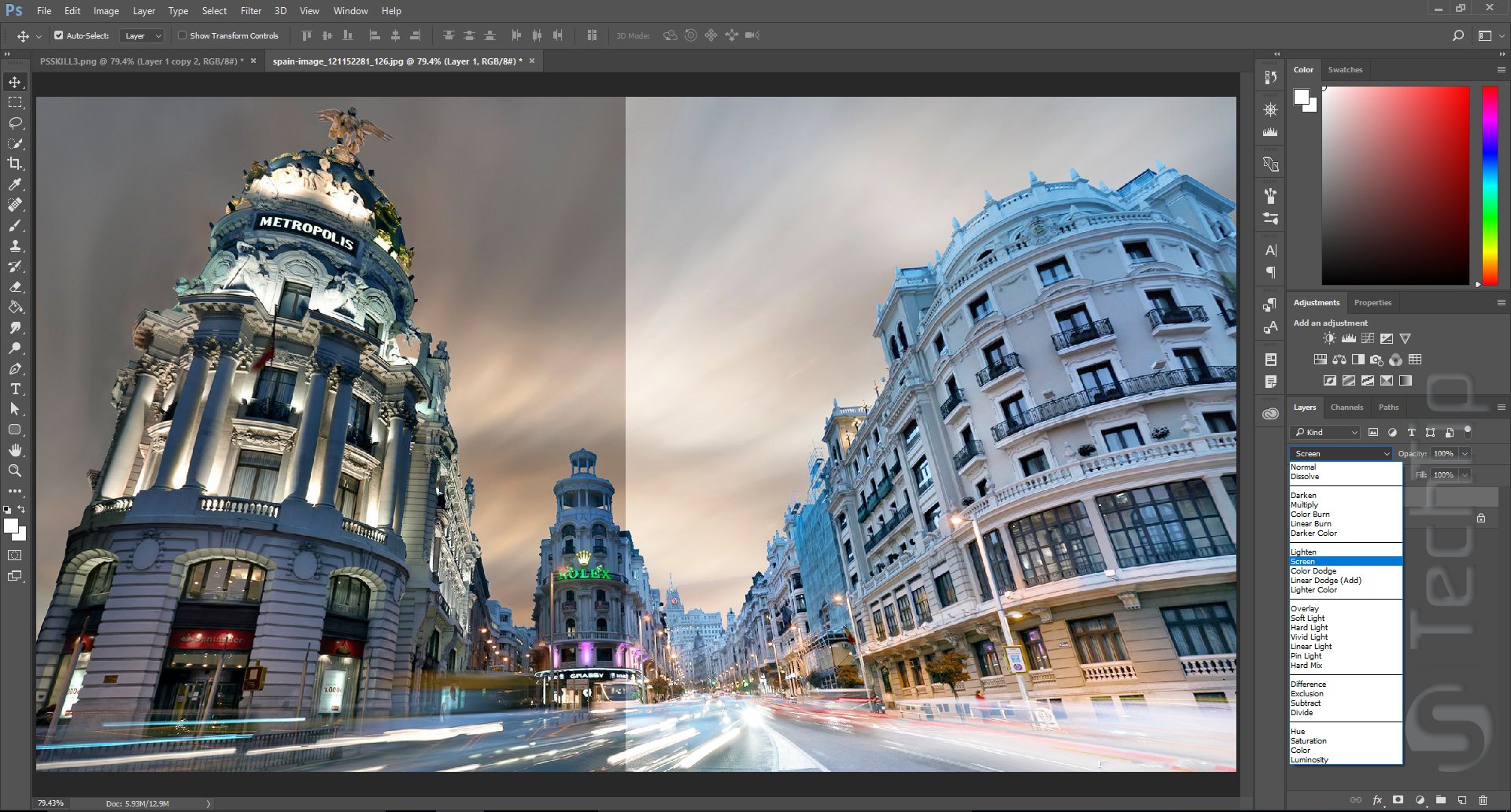
۹. استفاده از Quick Mask برای انتخاب کردن بخشی از عکس
ایجاد انتخاب ها یا Selection ها در فتوشاپ یک اصل برای ویرایش و تغییر عکس می باشد. تعداد زیادی ابزار برای Select کردن یا انتخاب کردن بخشی از عکس در فتوشاپ وجود دارد ، اما ابزار یا قابلیت Quick Mask باعث شده است تا شما در انتخاب خود کارایی بیشتری نسبت به ابزار های دیگر داشته باشید.
برای فعال شدن این قابلیت باید کلید “Q” را بفشارید.

۱۰. ابزار برش یا Crop
ابزار Crop که یک ابزار کاملا ساده ایت اما استفاده ی زیادی را در فتوشاپ دارد.
توضیح خاصی ندارد بلکه به راحتی می توانید با این ابزار کار کنید. از سمت راست در منوی ابزار ها می توانید بخش های
دیگر این ابزار را مشاهده کنید که هر کدام دارای قابلیت های بیشتر برای جدا کردن عکسبکار می رود.
همچنین با زدن کلید “C” می توانید از ابزار ساده ای آن استفاده کنید. اگر بخشی از عکس را دوست ندارید به راحتی می توانید توسط ابزار Crop آن را از عکس جدا کرده و تغییرات لازم را انجام دهید.
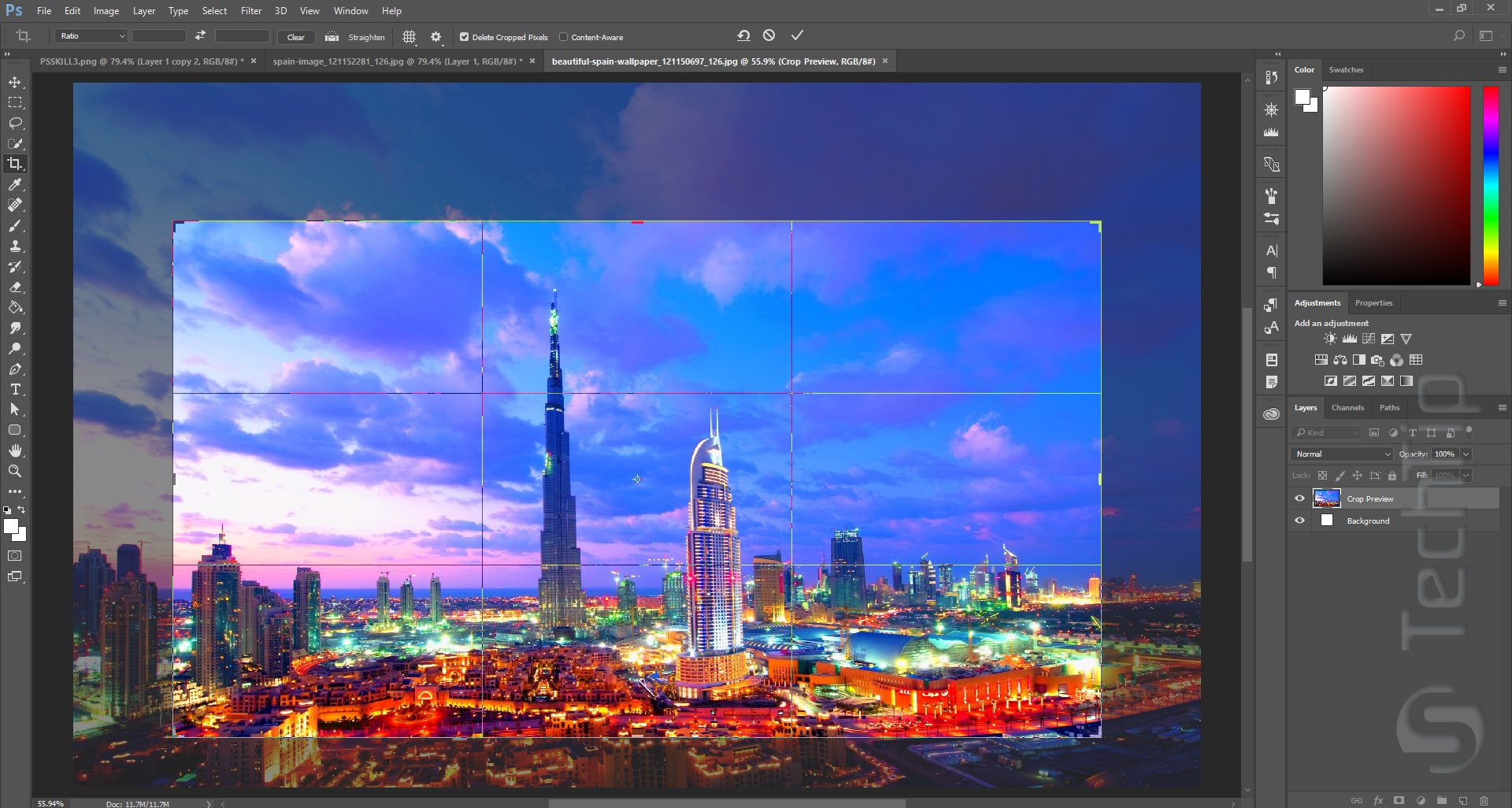
امیدوارم در این مقاله توانسته باشم تمامی تکنیک ها و ابزارهای
مورد نیاز را برای پیشرفت شما در کارهایتان به خوبی مطرح کنم.
موفق و پیروز باشید.