۱۰ روش حل مشکل اتصال و قطع شدن اینترنت در ویندوز

ممکن است روزی به کامپیوتر خود نیاز داشته باشیم و بخواهیم کارمان را انجام دهیم ، اما با مشکل اتصال و قطع شدن اینترنت روبرو می شویم. آنجاست که آیکون زرد رنگ و علامت تعجب روی بخش اینترنت می آید و با پیغام No Internet Access یا نداشتن اینترنت روبرو می شویم.
همیشه وجود چنین مشکلاتی مانند از قطع شدن اینترنت و دسترسی نداشتن بی جا به اینترنت باعث می شود تا علاوه بر آزار دهنده بودن در کارمان عقب بیوفتیم. در این مقاله قصد داریم با بررسی ۱۰ مورد تا حداکثر بتوانیم با وجود هر نوع مشکل ، قطعی و دسترسی نداشتن به اینترنت را برطرف کنیم ، با تک تیپ همراه باشید.
حل مشکل ارور No Internet Access یا قطع دسترسی به اینترنت
ابتدا بطور خلاصه دلایل مربوط به قطع شدن اینترنت را نام می بریم و یکی یکی به آن ها بصورت کامل می پردازیم ، بطور کلی دلایل قطع شدن و محدود شدن دسترسی به اینترنت می تواند یکی از دلایل زیر باشد :
- ۱- مطمعن شوید که دستگاه های دیگر هم نمی توانند به اینترنت مورد نظر وصل شوند
- ۲- ری استارت کردن ویندوز
- ۳- ری استارت کردن مودم یا روتری که به عنوان اینترنت از آن استفاده می کنید
- ۴- اجرای برنامه Windows network troubleshooter یا بررسی اتوماتیک ویندوز
- ۵- بررسی تنظیمات آی پی آدرس
- ۶- بررسی وضعیت سرویس دهنده یا ISP خود
- ۷- استفاده از چند خط کد CMD
- ۸- غیرفعال کردن نرم افزار های امنیتی
- ۹- بروزرسانی درایور مودم یا روتر
- ۱۰- ریست کردن اینترنت در تنظیمات ویندوز ۱۰
بطور کلی دلیل ارور Limited Access و قطع شدن اینترنت ویندوز چیست؟
قبل از اینکه بخواهیم به موارد بالا بصورت کلی بپردازیم ، باید بدانیم زمانی که این اتفاق برای اینترنت ما می افتد دقیقا چه چیزی در ویندوز رخ می دهد؟ بدین منظور باید کمی اطلاعات در رابطه با شبکه خانگی یا هر نوع شبکه ای آشنا شوید.
دستگاه های بی سیم مانند لپ تاپ ، زمانی که به روتر یا موردم خود متصل می شوید ، روتر دستگاهی است که اتصال بین اینترنت و دستگاه شما (لپ تاپ) را نگهداری کرده و این ارتباط را تا زمانی که کاربر نیاز دارد تامین می کند. برای مثال اینترنت های خانگی که همگی از مودم بهره مند اند به گونه عمل می کنند که بتوانند به تمامی دستگاه های متصل به وای فای اینترنت به اشتراک بگذارد. معمولا این فرآیند توسط بخشی به نام DHCP انجام می شود.
زمانی که به اینترنت متصل شده اید اما اینترنت ندارید ممکن است با ارور های مختلفی مانند Connected, no internet access یا connected but no internet و بیشتر روبرو شوید. این بدان معنا است که سیستم شما به مودم متصل شده است اما اینترنت نداشته و نمی تواند وارد وب شود. اگر این موضوع برعکس باشد و با اروری مانند Not connected, no internet یا No internet connection روبرو شوید ، این یعنی سیستم شما به مودم یا روتر متصل نشده و اینترتی ندارد.
۱- از وصل نشدن دیگر دستگاه ها اطمینان حاصل کنید
قبل از اینکه سراغ مراحل سخت و عیب یابی بروید ، این را باید تست کنید که فقط سیستم شما است که نمی تواند به اینترنت متصل شود یا این مشکل برای همه دستگاه اینگونه است. یعنی بجز اینکه سیستم ما اینترنت ندارد ، موبایل مان هم در زمان اتصال به مودم ، اینترنت نداشته باشد.
اگر گوشی اندرویدی داشته باشید باید زمانی که به وای فای متصل می شوید آیکون X روی وای فای ظاهر شود ، در گوشی های آیفون و آیپد هم می تواند با رفتن به مسیر Settings > Wi-Fi و مشاهده پیام No Internet Connection از دسترسی نداشتن به اینترنت باخبر شوید.
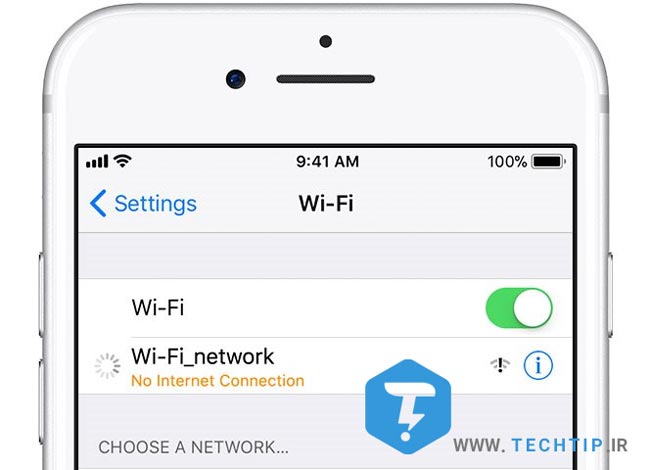
اگر فقط سیستم کامپیوتری تان دچار مشکل شده و در هنگام متصل شدن به وای فای اینترنت ندارد ، مربوط به تنظیمات نرم افزاری یا سخت افزاری سیستم مورد نظر می باشد. بنابراین اگر به این نتیجه رسیدید که بقیه دستگاه ها می توانند به اینترنت متصل شوند و تنها سیستم مورد نظر دچار مشکل شده است باید مراحل زیر را یکی یکی تست کنید.
اما اگر این مشکل در تمامی دستگاه وجود دارد می تواند مراحل زیر را روی مودم خود انجام دهید :
- ۱- با استفاده از یک کابل شبکه ، بجای اتصال بی سیم ، کابل را به سیستم خود متصل کرده و دوباره بررسی کنید.
- ۲- اگر توانستید از این روش به اینترنت متصل شوید ، این بدان معناست که وایرلس مودم شما دچار مشکل شده و نیاز به بررسی سخت افزاری دارد. علاوه بر این می توانید از روش های پایین آماده شده برای شما عزیزان نیز استفاده کنید.
۲- سیستم خود را ری استارت کنید
اگر مشکل روی چند دستگاه یکسان است نیازی به انجام دادن این بخش ندارید و باید به ادامه روش ها بروید.
مانند بقیه مشکلاتی که در ویندوز به وجود می آید ، ری استارت کردن ویندوز می تواند برای اولین راه حل بهترین انتخاب باشد. شاید ساده و عجیب باشد اما گاهی اوقات تنها با یکبار ری استارت کردن مشکلتان حل خواهد شد. بنابراین اگر خوش شانس باشید ، مشکل قطع شدن اینترنت تان با یکبار ری استارت کردن حل خواهد شد.
علاوه بر این همانطور که در بالا گفته شد ، اگر با کابل نتوانستید اتصال برقرار کنید ، پیشنهاد می شود از یک کابل دیگر نیز استفاده کنید. اگر با ری استارت کردن ویندوز همچنان مشکل قطع شدن اینترنت و محدود شدن به اینترنت دارید به ادامه روش ها بروید.
۳- ری استارت کردن مودم و روتر جهت حل مشکل قطع شدن اینترنت ویندوز
شاید دلیل وصل نشدن اینترنت گوشی باگ نرم افزاری در مودم باشد که با ریستارت کردن آن قابل حل است. از آنجایی که بیشتر مشکلات شبکه ای و اینترنتی به مودم و روتر برمی گردد ، ری بوت یا ری استارت کردن شان می تواند راه حل ساده ای برای برطرف کردن مشکل اتصال و قطع شدن اینترنت به ویندوز باشد. بدین منظور کافیست برای ری استارت کردن مودم تنها دکمه پاور را یکبار زده تا مودم خاموش شود و تا ۲ دقیقه صبر کردن بعد از آن دوباره مودم را روشن کنید.
پس از اینکه مودم را روشن کردید چند لحظه صبر کنید تا بطور کامل مراحل مورد نظر را طی کرده و با شبکه اینترنت ارتباط برقرار کند (چراغ های مورد نظر باید روشن شوند). بنابراین اگر چراغی از مودم روشن نشود و یا به درستی عمل نکند ، این بدان معناست که مودم یا روتر شما دچار مشکل سخت افزاری شده و باید بصورت فیزیکی بررسی شود.
اگر همچنان مشکل اینترنت دارید و ویندوز ارور no internet را نشان می دهد ، این بدان معناست که مشکل شما فراتر از ری استارت بوذه و باید بقیه مراحل را طی کنید.
توجه داشته باشید که مودم را ری استارت می کنید نه ری ست! چرا که ریست کردن به معنای برگرداندن مودم به حالت روز اول یا کارخانه است ، که در این حالت تمامی تنظیمات مانند اول شده و رمز روی مودم برداشته می شود ، علاوه بر این فرآیند ریست کردن مودم با ری استارت کردن کاملا متفاوت است. اما بطور کلی شما نیازی به این کار ندارید!
۴- اجرای Network Troubleshooter یا عیب یابی شبکه ویندوز
نکته : اگر مشکل شما در همه دستگاه ها است انجام دادن این روش الزامی نیست!
اگر تنها ویندوز شما دچار مشکل شده و حتی با وصل بودن به مودم اینترنت ندارد و مشکل اتصال همچنان پابرجاست ، ممکن است تنظیمات شبکه ویندوز دچار مشکل شده باشد. درحالیکه خیلی کم پیش می آید که با عیب یابی خود ویندوز مشکل شبکه ما برطرف شد ، اما هنوز هم امیدی هست که بخواهیم برای یکبار هم که شده است از این روش استفاده کنیم ، چرا که ممکن است ۱ درصد هم که باشد مشکل شبکه ویندوز حل شود.
برای اینکه بتوانیم به بخش عیب یابی شبکه دسترسی پیدا کنیم ، به مسیر Settings > Network & Internet > Status در تنظیمات ویندوز با زدن کلید های Windows + I بروید. با رفتن به این بخش حالا روی Network troubleshooter کلیک کنید و با توجه به گزینه های نمایش داده شده مراحل را طی کنید تا مشکل شبکه برطرف شود.
در ویندوز ۷ باید به مسیر Start > Control Panel > Troubleshooting > Network and internet > Network Connections بروید. و با زدن گزینه عیب یابی شبکه می توانید شانستان را برای برطرف شدن دسترسی نداشتن به اینترنت را امتحان کنید.
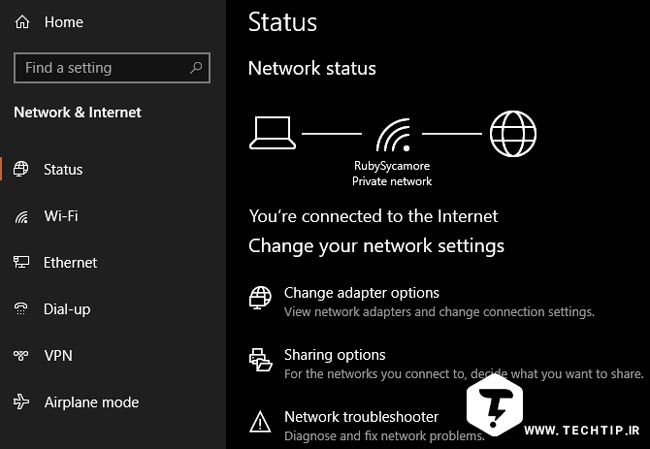
۵- بررسی تنظیمات آدرس آی پی IP
نکته : اگر مشکل شما در همه دستگاه ها است انجام دادن این روش الزامی نیست!
در این روش باید اطمینان حاصل کنید که سیستم شما دارای یک آدرس آی پی معتبر است و تغییراتی در IP ایجاد نشده باشد. در بیشتر شبکه های خانگی بطور معمول ، زمانی که یک دستگاه به مودم متصل می شود ارتباط بین مودم و اینترنت ایجاد می کند. بنابراین زمانی که تنظیمات IP ویندوز و سیستم شما دچار اختلال شده باشد ، می تواند دلیلی بر ارور no internet access و دسترسی نداشتن به اینترنت باشد.
در ویندوز ۱۰ ، روی آیکون اینترنت “راست کلیک” کنید و روی Open Network & Internet settings کلیک کنید تا منو مربوط به تنظیمات شبکه باز شود. حالا با توجه گزینه های موجود Change adapter options را انتخاب کنید.
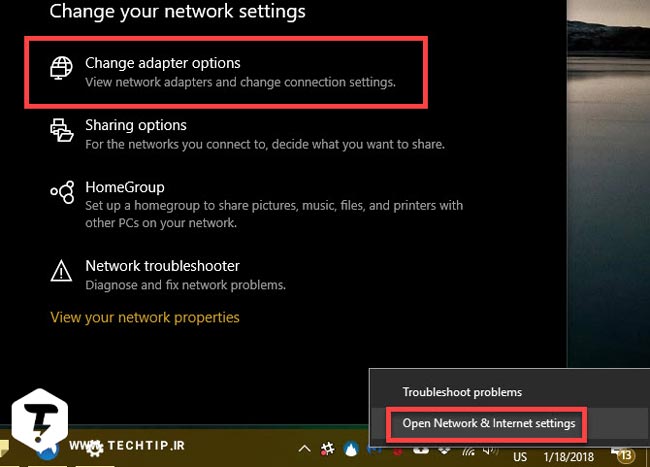
اگر ویندوز ۷ دارید ، روی آیکون شبکه و اینترنت راست کلیک کرده و Open Network and Sharing Center بزنید. در قسمت نمایش نوع اتصال روی Connections کلیک کنید.
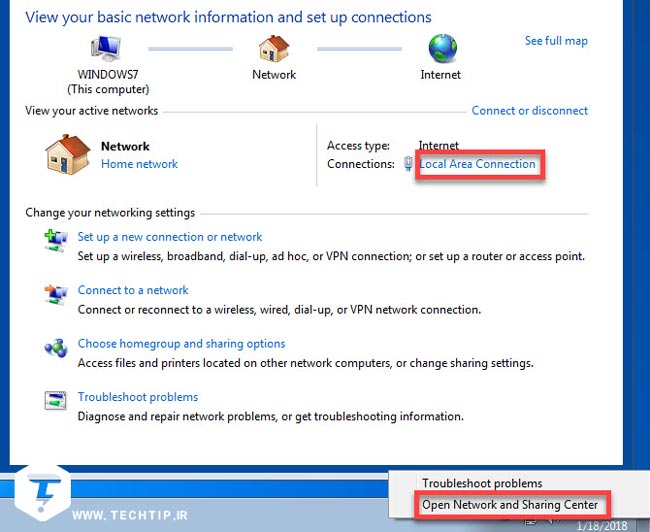
حال از این بخش ، روی Properties کلیک کنید. زمانی که پنجره تنظیمات شبکه را باز کردید به دنبال Internet Protocol Version 4 بگردید و دوبار کلیک کنید. حالا از پنجره باز شده گزینه های Obtain an IP address automatically و Obtain DNS server address automatically را انتخاب کرده و ذخیره کنید. پیشنهاد می شود اگر کاربر عادی هستید همیشه از حالت اتوماتیک استفاده کنید ، چرا که استفاده از آدرس آی پی های دستی برای کاربران حرفه ای پیشنهاد می شود.
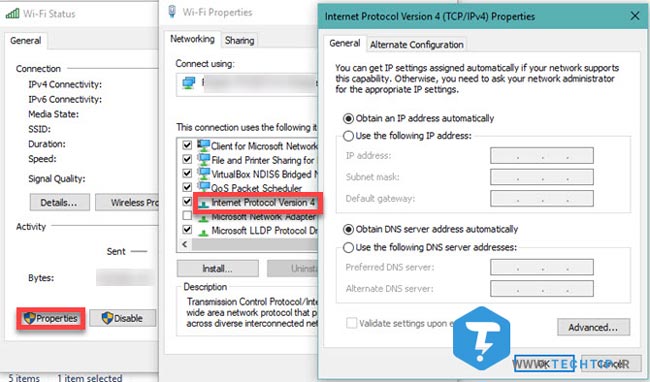
بعد از اینکه گزینه های بالا را انتخاب کردید روی OK کلیک کرده تا تنیظمات شبکه ذخیره شوند.
۶- بررسی وضعیت ISP (سرویس دهنده اینترنت)
در این بخش ، اگر نتوانید با هیچ دستگاهی با اینترنت ارتباط برقرار کنید ، می تواند دلیلی بر مشکل ISP شما باشد. به همین دلیل پیشنهاد می شود با پشتیبانی ارائه دهنده خدمات اینترنتی خود در ارتباط باشید.
برخی مواقع ممکن است سرویس دهنده های اینترنتی دچار مشکل سراسری شده و در همه جای کشور نتوانند از اینترنت استفاده کنند. بدین منظور باید منتظر بمانند تا مشکل از سمت خود ISP برطرف شود.
۷- کد زدن در محیط CMD یا خط فرمان
نکته : اگر مشکل شما در همه دستگاه ها است انجام دادن این روش الزامی نیست!
ویندوز خوشبختانه دارای دستور های زیادی مربوط به شبکه است که می توانید همگی آن ها را در محیط CMD نوشته و کد بزنید. زمانی که اینترنتی ندارید می توانید با زدن چند خط کد مشکلتان را حل کنید. برای شروع عبارت CMD را سرچ ویندوز نوشته و با راست کلیک کردن Run as administrator انتخاب کرده تا وارد پنجره CMD یا خط فرمان شوید.
برای اینکه برخی از فایل های مربوط به شبکه را ریست کنیم کد های زیر را بنویسید :
netsh winsock reset
netsh int ip resetاگر روش بالا کار راه انداز نبود ، می توانید با روش پایینی راه دیگری را تست کنید :
ipconfig /release
ipconfig /renewدر نهایت با زدن کد زیر و ریست کردن DNS ها مشکل دسترسی و قطع شدن اینترنت را برطرف کنید :
ipconfig /flushdnsعلاوه بر این پیشنهاد می شود با زدن کد های بالا یکبار هم سیستم خود را ری استارت کنید تا بی ضرر نماند! بعد از اینکه سیستم را ری استارت کردید اما همچنان با مشکل قطع شدن اینترنت روبرو هستید ، می توانید از روش های زیر دیگر نیز استفاده کنید.
۸- غیرفعال سازی Security Software
نکته : اگر مشکل شما در همه دستگاه ها است انجام دادن این روش الزامی نیست!
یکی دیگر روش های غیرمعمول اما قابل انجام ، این است برخی از برنامه های امنیتی ویندوز که فعال شده است را غیرفعال کنید. بلکه برخی مواقع باعث می شود تا دسترسی به اینترنت نداشته باشید. بنابرا گزارش های بدست آمده از آنتی ویروس Avast کاربران پس از یکبار قطعی نمی توانند دیگر به اینترنت متصل شوند. همین موضوع باعث شده است تا برخی از کاربران دچار مشکل قطع شدن اینترنت شوند.
بدین منظور اگر از آنتی ویروسی استفاده می کنید به سراغ غیرفعال کردن آن ها بروید. البته پیشنهاد می شود بعد از اینکه با غیرفعال کردن آنتی ویروس اینترنت شما متصل شد ، هرچه سریع تر آنتی ویروس خود را دوباره فعال کنید. معمولا آنتی ویروس Windows Defender دچار چنین مشکلی نمی شود و پیشنهاد می شود تنظیمات آن را تغییر ندهید.
۹- بروزرسانی درایور های مربوط به شبکه و Wireless
نکته : اگر مشکل شما در همه دستگاه ها است انجام دادن این روش الزامی نیست!
بطور کلی نیازی به آپدیت کردن درایور ها نیست چرا که ویندوز ۱۰ بطور اتوماتیک این عملیات را انجام می دهد ، اما گاهی اوقات بصورت دستی آپدیت کردن درایور باعث می شود تا راهی برای حل شدن مشکل اینترنتی مان باشد.
اگر از برنامه های مخصوص توسعه دهنده ها مانند HP Support Assistant یا Lenovo System Update استفاده می کنید ، وارد برنامه شده و نگاهی برای آپدیت درایور وایرلس بی اندازید.
۱۰- ریست کردن شبکه در ویندوز ۱۰
در این بخش ، اگر تمامی روش های بالا را امتحان کردید و همچنان مشکل قطع شدن اینترنت دارید ، راه دیگری جز ریست کردن شبکه وجود ندارد. اگر از ویندوز ۱۰ استفاده می کنید و تنها در سیستم خود نمی توانید از اینترنت استفاده کنید ، برای ریست کردن شبکه به مسیر Settings > Network & Internet > Status رفته و با زدن Network reset و در نهایت Reset now شبکه خود را ریست کنید تا شانسی برای درست شدن اینترنت پیدا کنید.
این دکمه باعث می شود تا تمامی تنظیماتی که تابحال روی شبکه انجام داده اید حذف شده و بصرو پیشفرض برمی گردند ، بدین منظور اگر احساس می کنید بخش مهمی را تعییر داده اید باید دوباره به تنظیمات شبکه رفته و تغییرات را دوباره انجام دهید.
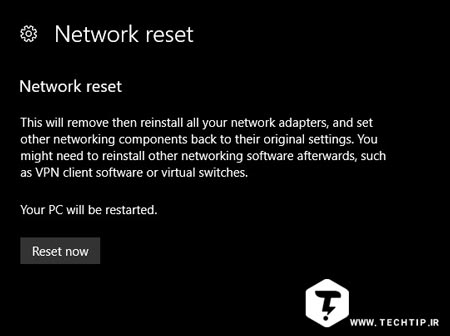
متاسفانه در ویندوز ۷ ، بخشی مانند ویندوز ۱۰ وجود ندارد که بتوانید تنظیمات شبکه را ریست کنید ، اما می توانید شبکه مورد نظر را با غیرفعال کردن و دوباره فعال کردن شانستان را امتحان کنید. بدین منظور مراحل زیر را طی کنید :
- ۱- روی آیکون اینترنت که در پایین قرار دارد “راست کلیک” کنید.
- ۲- از منوی نمایش داده شده روی Open Network and Sharing Center کلیک کنید تا بخش شبکه باز شود.
- ۳- حالا در منوی کنترل پنل روی Change adapter settings کلیک کنید.
- ۴- در نهایت روی شبکه ای که در حال استفاده کردن هستید راست کلیک کرده و Disable را بزنید.
- ۵- بعد از اینکه آداپتور مورد نظر را غیرفعال کردید ، دوباره با راست کلیک کردن روی Enable کلیک کنید تا فعال شود.
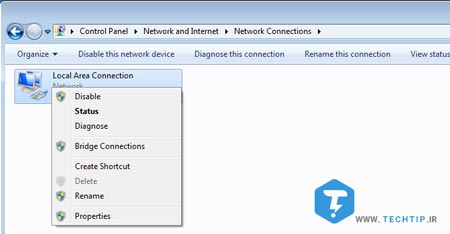
در نهایت اگر در تمامی دستگاه ها مشکل اتصال دارید ، پیشنهاد می شود که یکبار هم که شده مودم خود را ریست کنید. برای این راه ، در پشت مودم به دنبال سوراخی بگردید که محل ریست کردن باشد. برای اینکه مودم را ریست کرده و به حالت کارخانه برگردانید ، با نگهداشتن دکمه مربوط به ریست کردن ، چند ثانیه دکمه را نگه داشته تا تمامی چراغ های مودم یکبار خاموش و روشن شوند.
اگر دکمه ای برای ریست کردن مودم وجود ندارد ، می توانید با وارد شدن به پنل ادمین مودم ، اقدام به ریست کردن کنید. بعد از اینکه مودم ریست شد ، مراحل پیشفرض را طی کرده تا تنظیمات و پیکربندی مودم انجام شود. اگر هنوز هم مشکل اتصال به اینترنت دارید ، می تواند دلیل بر خراب بودن سخت افزار مودم باشد.

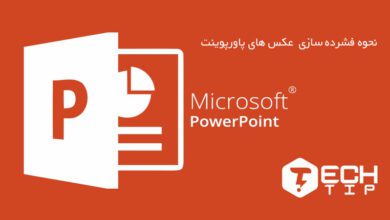



سلام. من وقتی با سیستمم به اینترنت وصل میشم،وای فای قطع میشه. و برای سیستم و گوشی علامت تعجب نشون میده. و وقتی ارتباط اینترنت سیستم را قطع می کنم،چند لحظه بعد وای فای کاملا وصل میشه.
سلام ممنون از مطلب خوبتون. من هنگامی که pc رو روشن میکنم اینترنت قطعه و عیب یابی هم چیزی رو نشون نمیده و تا وقتی مودم رو ریستارت نکنم به اینترنت وصل نمیشم! ویندوز رو دوباره نصب کردم اما بازم مشکل حل نشد. نمیدونم چیکار کنم دیگه. ممنون میشم کمک کنید
سلام. عزیز اتصال دارم ولی وقتی وارد بازی فورتنایت میشم وای فای قطع میشه و وقتی از بازی خارج میشم چند لحظه بعد دوباره وصل میشه. برای کروم یا دانلود منیجر یا…. هیچ مشکلی ندارم. تقریبا راه حلی نیست که انجام نداده باشم حتی تنظیمات ریست کردم. درایو tplink انیستال کردم. ویندوز رو رستور پوینت کردم…. میشه لطفا کمکم کنی/ ممنونت میشم
بازی فورتنایت فیلتره فکنم باید با فیلترشکن بازی کنی، از فیلترشکن های خوب استفاده کنی تا به مشکل نخوری