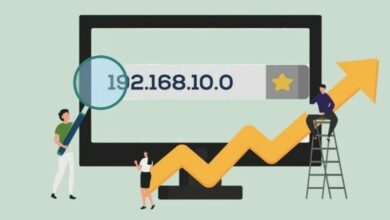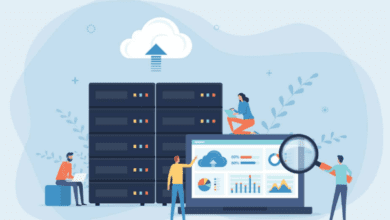آموزش کنترل کامپیوتر با گوشی هوشمند
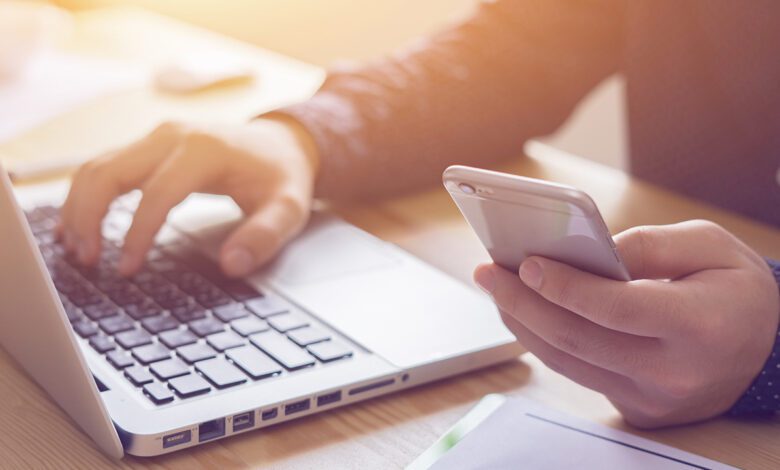
همه گیری کووید ۱۹ باعث شده است که بسیاری از افراد به صورت دور کاری در خانه فعالیت های اداری خود را انجام دهند. از این رو هر کاربر برای پیشبرد فعالیت های خود نیاز به ابزاری مانند Remote Desktop برای کنترل رایانه محل کار، در خانه دارد. اکثر کاربران می توانند با استفاده از رایانه های شخصی و گوشی های هوشمند به رایانه محل کار خود متصل شوند. در این مقاله قصد داریم با استفاده از چندین روش، چگونگی کنترل رایانه شخصی با استفاده از گوشی هوشمند را بیان کنیم، در ادامه با ما همراه باشید.
Rrmote Desktop چیست؟
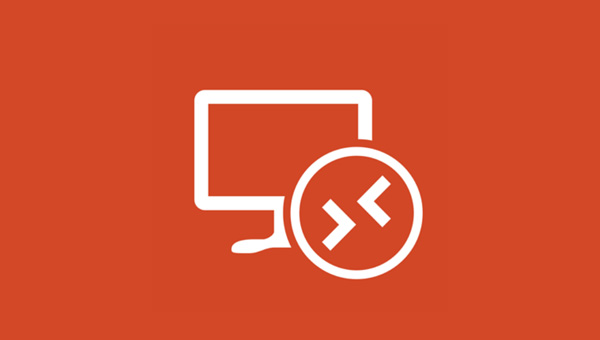
ریموت دسکتاپ یک برنامه و یا یک ویژگی ویندوز است که به کاربران اجازه می دهد به رایانه ای در مکان دیگر دسترسی داشته باشند. برای توضیح سادهتر آن در واقع Remote Desktop را می توان به کنترل از راه دور تشبیه کرد که کاربران می توانند با استفاده از اینترنت به رایانه مورد نظر دسترسی داشته باشند، و با استفاده از آن اطلاعات جدیدی را ایجاد و یا ویرایش نمایند.
نحوه عملکرد Remote Desktop
یکی از رایج ترین مثال ها در رابطه با Remote Desktop، اتصال رایانه و یا تلفن همراه به رایانه اداری است، تا بتوانید با استفاده از این ویژگی بدون حضور در اداره به فایل ها، برنامه ها، اسناد و غیره بر روی رایانه شخصی خود دسترسی داشته باشید. البته یکی از نکات بسیار مهم در این رابطه، استفاده هر دو رایانه از اینترنت جهانی می باشد که باید به این نکته نیز توجه داشته باشید.
با استفاده از Remote Desktop توانایی میزبانی از یک دستگاه دیگر را در سیستم خود دارید، به این صورت که صفحه دسکتاپ، برنامه ها و فایل ها در دستگاه میهمان قابل نمایش هستند. از طرفی ویژگی Remote Desktop ورودی های ماوس و صفحه کلید را از سرویس میهمان گرفته و آنها را به دستگاه میزبان ارسال می نماید. در پایان نیز باید به این موضوع اشاره کنیم که برای کارهایی که نیاز به استفاده زیاد از گرافیک دارند ممکن است نرمافزار اضافی برای اطمینان از عملکرد روان سیستم لازم باشد.
چگونه کامپیوتر را با استفاده از گوشی کنترل کنیم
ممکن است برای بسیاری از افراد جای سوال باشد که آیا می توان رایانه شخصی را با استفاده از تلفن هوشمند کنترل نمود، یا خیر؟ جواب واضح است، بله. در واقع می توان با استفاده از ویژگی RDP و یا سرور VNC از راه دور بر روی رایانه شخصی خود کنترل داشته باشید.
برای دسترسی به رایانه ابتدا می بایست تنظیمات مربوط به کامپیوتر را فعال نمایید. برای فعال کردن سیستم Remote Desktop در رایانه، می بایست به Settings>System>Remote Desktop رفته و گزینه Enable Remote Desktop را فعال نمایید. در ادامه بر روی تنظیمات پیشرفته کلیک کنید و مطمئن شوید که گزینه مربوط به Configure Network Level Authentication علامت زده شده است. این ویژگی یک لایه حفاظتی برای دفع مهمانان نا خوانده را فراهم می کند.
نرمافزار Remote Desktop
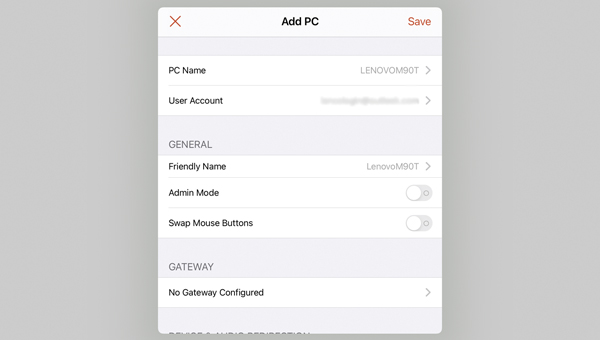
نرمافزار سرور RDP (Remote Desktop) بخشی از ویژگی ویندوز ۱۰ است که در سیستم عامل های لینوکس و مک نیز با نام (Xrdp) شناخته می شود. برای مثال اگر از ویندوز استفاده می کنید، می توانید از Remote Desktop برای کنترل Windows 10 Pro و Enterprise بهره ببرید ( همچنین این موضوع برای ویندوز های ۸/۸.۱ Enterprise، Pro و ویندوز ۷ Pro نیز صدق می کند).
هنگامی که مطمئن شدید که RDP بر روی رایانه شما اجرا می شود می توانید از برنامه های رایگان Microsoft Remote Desktop برای نسخه های اندروید و آیفون استفاده نمایید. برای استفاده از اپلیکیشن می توانید مراحل زیر را مطالعه نمایید.
- به دستگاه تلفن همراه خود بروید و برای دسترسی به رایانه از طریق iPhone، iPad و Android برنامه Remote Desktop را نصب نمایید.
- برنامه را اجرا و بر روی دکمه + در گوشه سمت راست کلیک و گزینه Add PC را انتخاب نمایید.
- در پنجره Add PC، نام کامپیوتر و یا آدرس ip را در قسمت Pc Name وارد کنید.
- نام حساب کاربری و پسوورد را در قسمت User Account جایگذاری نمایید. (اگر ترجیح می دهید به دلایل مسائل امنیتی هر بار نام کاربری را وارد نمایید، فیلد را روی “Ask When Requirment” تنظیم کنید.
- اسمی را در قسمت Feriendly Name تایپ کنید، تا یک برچسب برای این اتصال مشخص نمایید.
- در ادامه می توانید انگشت خود را به سمت پایین بکشید، تنظیمات دلخواه خود را اعمال و سپس بر روی “Save” در گوشه بالا سمت راست کلیک نمایید.
- پس از اعمال تغییرات، یک نماد برای رایانه ای که می خواهید به آن دسترسی داشته باشید در برنامه ظاهر خواهد شد. روی آن نماد ضربه بزنید تا اتصال برقرار شود (برای بار اول ممکن است برنامه از شما بخواهد که اتصال به برنامه را تایید کنید، برای این کار بر روی Accept کلیک نمایید).
- اکنون همانطور که مشاهده می کنید، اتصال شما به رایانه برقرار شده است و شما می توانید تنظیمات مربوط به آن را اعمال نمایید.
استفاده از نرمافزار VNC
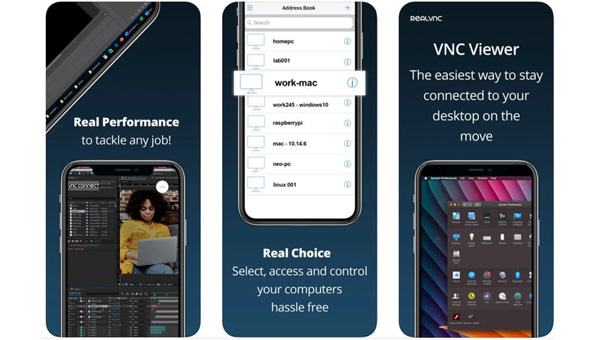
نرمافزار vnc نیز در واقع یکی دیگر از ابزار های مهم برای ایجاد ارتباط بین رایانه و تلفن هوشمند است. برای ایجاد ارتباط هر کاربر می بایست نرمافزار VNC را در دو نسخه دسکتاپ(ویندوز یا مک) و اندرویدی دانلود و نصب نماید. پس از نصب برنامه می بایست ابتدا یک حساب VNC ایجاد و سپس اشتراک خانگی انتخاب و در نهایت یک رمز عبور قوی برای آن تنظیم نمایید. برای ادامه کار می بایست مراحل زیر را دنبال نمایید.
- برنامه VNC Viewer را در تلفن هوشمند خود اجرا نمایید.
- برای شروع کار بر روی رایانه ای که تنظیم کرده اید ضربه بزنید.
- اطلاعات ثبت شده نرمافزار را با رایانه خود مطابقت دهید.
- رمز عبور را وارد کنید تا اتصال برقرار شود.
- برای پایان دادن اتصال نیز میتوانید بر روی X در گوشه بالا سمت راست کلیک کنید.
کلام آخر
در پایان نیز باید متذکر شویم که برای ایجاد یک ارتباط امن می بایست ارتباط اینترنتی خود را بررسی نمایید. در این صورت ممکن است اطلاعات شما توسط هکر ها دزدیده شوند. از این رو قبل از هر کاری به ایمن بودن اتصال اینترنتی خود مطمئن شوید.