چگونه WSL را در ویندوز ۱۱ حذف کنیم ؟

در چند سال اخیر، نصب برنامه WSL در ویندوز ۱۱ آسان شده است. این برنامه اکنون به نسخه ۱.۰ رسیده است و مایکروسافت نصب برنامه را با استفاده از رابط خط فرمان و یا فروشگاه مایکروسافت امکان پذیر می کند.
یکی از ویژگی های خاص WSL این است که به شما امکان می دهد تا توزیع های لینوکس را در ویندوز خود نصب و اجرا کنید. این در واقع یک ماشین مجازی است، اما ماشینی است که با ویندوز شما تعامل دارد و در صورت بروز مشکل می توان آن را حذف و مجددا شروع کرد.
با این حال، چگونه می توان WSL را حذف کرد؟ در ظاهر شاید تصور کنید که تنها می بایست برنامه را از بخش Installed apps ویندوز حذف کنید. اما این تنها بخشی از کار است و شما می بایست علاوه بر انجام آن به حذف توزیع های سفارشی و غیر فعال کردن پلتفرم در تنظیمات ویندوز ۱۱ نیز بپردازید. این می تواند کمی دشوار به نظر برسد، اما تنها راهکار پیش رو طی کردن همین مراحل است.
در این راهنما، مراحل حذف WSL را آموزش داده ایم که توصیه می کنیم برای انجام آن فرایند را به ترتیب، مورد بررسی قرار دهید.
چرا باید WSL را حذف کنیم؟
WSL سیستمی است، که به شما اجازه می دهد تا پلتفرم های مربوط به لینوکس را در رایانه ویندوزی خود اجرا کنید. با این حال، ممکن است زمانی برسد که به آن نیاز نداشته باشید و یا برای رفع مشکلات سیستمی خود مجبور به تنظیم مجدد آن بگیرید. هر دلیلی که باشد، می توانید به طور کامل این پلتفرم را برای همیشه از رایانه ویندوزی خود حذف کنید.
توزیع های لینوکس را حذف کنید
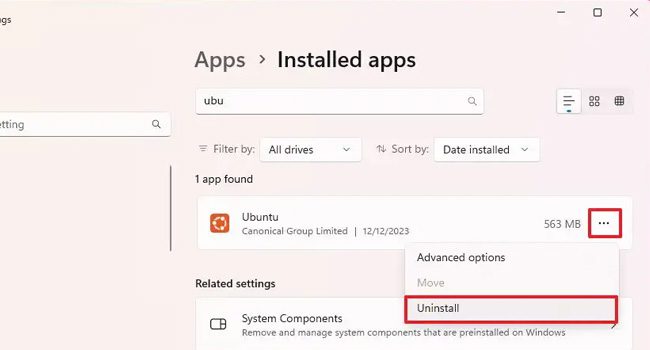
در ابتدای کار، می بایست نرم افزار توزیع لینوکسی که استفاده می کنید را با استفاده از برنامه Installed apps حذف کنید. در ادامه می توانید نحوه انجام آن را برای نرم افزار Ubuntu مورد بررسی قرار دهید:
- با استفاده از کلید های ترکیبی Win + I تنظیمات ویندوز ۱۱ را باز کنید.
- از پنل سمت چپ بر روی گزینه Apps کلیک کنید.
- برای حذف برنامه به مسیر Installed apps بروید.
- توزیع لینوکس خود را جستجو کنید.
- بر روی نماد سه نقطه در مقابل آن کلیک کرده و سپس گزینه Uninstall را انتخاب کنید.
- مجددا برای تایید حذف بر روی گزینه Uninstall کلیک کنید.
در صورت لزوم، این مراحل را برای تمامی توزیع های لیکوس خود ادامه دهید. اکنون، رایانه خود را ریستارت کرده تا حذف برنامه کامل شود.
Windows Subsystem for Linux را حذف کنید
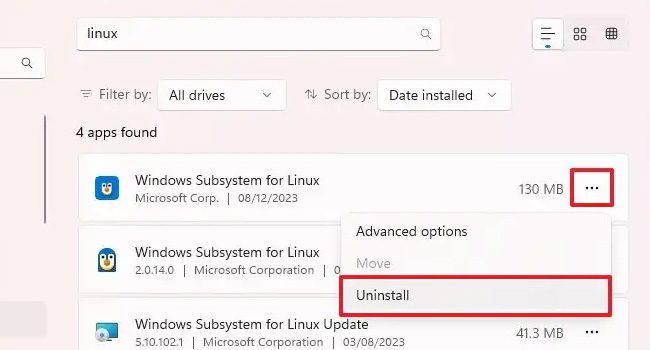
از آنجایی که دیگر نیاز به استفاده از پلتفرهای لینوکسی را ندارید، می توانید در این مرحله به حذف Windows Subsystem for Linux بپردازید. برای انجام این فرایند، مراحل زیر را دنبال کنید:
- بر روی نماد Start کلیک راست کنید.
- در منوی زمنیه گزینه Installed apps را انتخاب کنید.
- برنامه Windows Subsystem for Linux را جستجو کنید.
- بر روی نماد سه نقطه کلیک کرده و سپس بر روی گزینه Uninstall کلیک کنید.
- برای تایید حذف مجددا گزینه Uninstall را انتخاب کنید.
- در صورت وجود، همین فرایند را مجددا برای گزینه های Windows Subsystem for Linux Update و Windows Subsystem for Linux WSLg تکرار کنید.
پس از حذف برنامه ها، رایانه خود را مجددا راه اندازی کرده و سپس به غیر فعال کردن این پلتفرم در ویندوز ۱۱ خود بپردازید.
WSL را در تنظیمات ویندوز ۱۱ غیر فعال کنید
اکنون، با انجام مراحل بالا، وقت آن رسیده است که قابلیت Windows Subsystem for Linux را به طور کامل از ویندوز ۱۱ خود غیر فعال کنید. در ادامه نحوه انجام آن آورده شده است:
- با استفاده از کلید Win در صفحه کلید، منوی استارت را باز کنید.
- از پنل سمت چپ بر روی گزینه System کلیک کنید.
- گزینه Optional features را انتخاب کنید.
- پس از اسکرول صفحه،به تنظیمات More Windows features بروید.
- تیک مربوط به Virtual Machine Platform را بردارید.
- تیک مربوط به Windows Subsystem for Linux را نیز غیر فعال کنید.
- اکنون، بر روی گزینه Ok کلیک کرده و سپس رایانه خود را مجددا راه اندازی کنید.
پس از تکمیل مراحل، پلتفرم زیر سیستم ویندوز برای لینوکس از ویندوز ۱۱ شما به طور کامل حذف خواهد شد.
زیر سیستم ویندوز برای لینوکس را در رایانه خود حذف کنید
همانطور که مطالعه کردید، حذف WSL یک فرایند طولانی تری را نسبت به نصب برنامه خواهد داشت. با این حال، این بدان معنا نیست که کار سختی را برای انجام آن خواهد داشت. زیرا، برای انجام آن تنها کافی است ابتدا به حذف توزیع های لینوکس، زیر سیستم ویندوز و در نهایت غیر فعال کردن آن در تنظیمات ویندوز بپردازید.

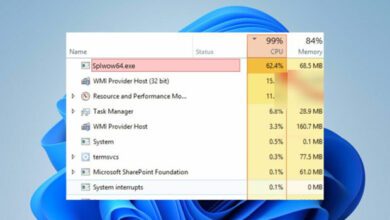
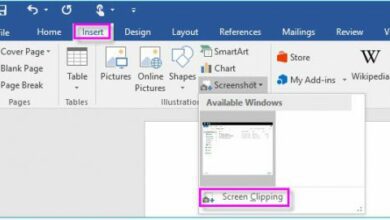

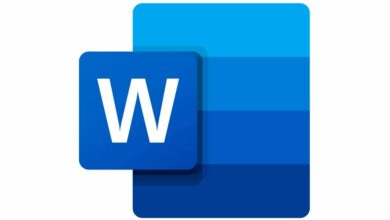
آرم لینوکس توی فایل منیجر و دسکتاپ مونده و حذف نمیشه چکار باید کنم؟
منظورتون از آرم چی هست؟ فقط عکسش مونده یا یک فایل منظورتون هست. اگه تصویر هست که میتونید تصویر پشت زمینه رو عوض کنید ولی اگه فایل هست میتونید دوباره موارد موجود در آموزش رو انجام بدین.