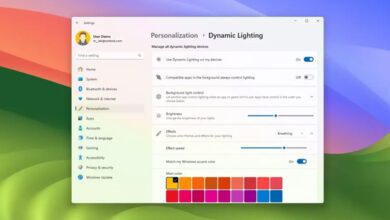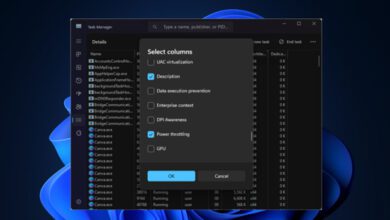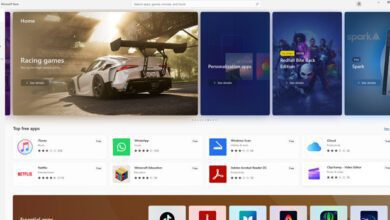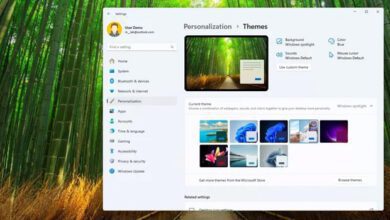چگونه یک پوشه یا فایل را در ویندوز ۱۰ غیر قابل حذف کنیم؟
آیا به این فکر کرده اید که می توان یک فایل و یا پوشه را غیر قابل حذف کرد؟ بله، این فرایند صحت دارد. شما می توانید در رایانه ویندوزی خود با استفاده از چند مرحله ساده یک فایل و یا پوشه را غیر قابل حذف کنید. اگرچه، در این میان برنامه ای به نام Recycle Bin (سطل زباله) در برابر پاک شدن تصادفی اطلاعات شما وجود دارد، اما همچنان کاربران می توانند اطلاعاتی را که این بخش ویندوز قرار دارند (به طور تصادفی) را برای همیشه پاک کنند.
به این ترتیب، ما در این مقاله تصمیم گرفته ایم تا با غیر قابل حذف کردن پوشه یا فایل در ویندوز ۱۰ به طور کلی قبل از رسیدن به مرحله سطل زباله آنها را از این فرایند محافظت کنیم. اگر شما نیز احتیاج به چنین ویژگی برای داده های خود دارید، می توانید ادامه مقاله را مورد بررسی قرار دهید.
نحوه غیر قابل حذف کردن پوشه یا فایل با استفاده از تغییر مجوز های آن
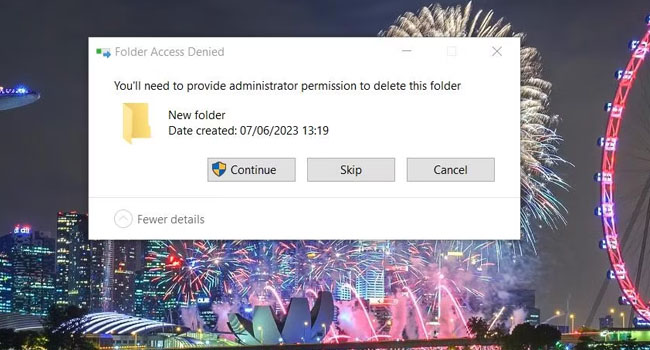
با تغییر مجوز ها، شما قادر خواهید بود که فایل ها و پوشه های تک را غیر قابل حذف کنید. برای انجام این فرایند، می توانید راه حل های ارائه شده در ادامه مقاله را دنبال کنید:
- بر روی نماد Start کلیک راست نموده و سپس از منوی زمینه File Explorer را انتخاب کنید.
- از پنل سمت چپ به مسیری که می خواهید پوشه یا فایل مورد نظر غیر قابل حذف شود بروید.
- بر روی فایل کلیک راست نموده و سپس بر روی گزینه Properties کلیک کنید.
- در پنجره موجود به تب Security بروید.
- در بخش The change Permissions بر روی گزینه Edit کلیک کنید.
- SYSTEM را در کادر مربوط به Group or user names انتخاب کنید.
- تیک مربوط به Full Control را در بخش Deny فعال کنید.
- اکنون دو مرحله قبل را برای تمامی حساب های موجود در Group or user names طی کنید.
- بر روی گزینه Apply کلیک کنید.
- برای تایید اینکه می خواهید مجوز ها را رد کنید گزینه Yes را انتخاب کنید.
- در نهایت برای خروج از تنظیمات برنامه بر روی گزینه Ok کلیک کنید.
اکنون سعی کنید فایل یا پوشه مورد نظر خود را حذف کنید. بر روی فایل کلیک راست نموده و سپس گزینه Delete را از منوی زمینه انتخاب کنید. پنجره ای با عنوان Folder Access Denied ظاهر می شود که می بایست گزینه Continue را انتخاب کنید. با انجام این فرایند، مجددا پنجره دیگری همچون Try Again نمایش داده می شود. اکنون با انتخاب گزینه Try Again فایل حذف نمی شود.
با این حال، اگر در آینده تصمیمتان در رابطه با عدم حذف فایل عوض شد. می توانید تمامی مراحل ارائه شده را مجدد طی کنید و در نهایت مجوز های مربوط به Deny را غیر فعال کنید.
نحوه غیر قابل حذف کردن پوشه با استفاده از رابط خط فرمان
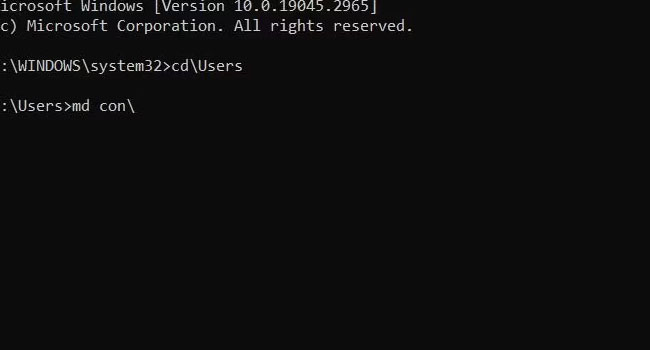
اگر علاقه به استفاده از کد های دستوری برای ایجاد تغییرات در پوشه های ویندوز دارید، ابزار رابط خط فرمان CMD به شما در ایجاد یک پوشه جدید رزرو شده غیر قابل حذف کمک کند. برای اجرای فرایند، می توانید مراحل ارائه شده در مقاله را دنبال کنید.:
- با استفاده از کلید های ترکیبی Win + R کادر محاوره ای Run را باز کنید.
- عبارت CMD را در نوار مربوطه تایپ و سپس کلید های Ctrl + Shift + Esc را بفشارید.
- با وارد کردن دستور Cd پوشه ای که قصد تغییرات آن را دارید اضافه کنید. به عنوان مثال، دستور Cd\Users را برای تغییرات در پوشه Users وارد کنید.
- در نهایت دستور md con\ را تایپ و سپس کلید Enter را وارد کنید.
اکنون ابزار CMD را بسته و سپس وارد Users و یا پوشه ای که فایل con را در آن ایجاد کرده اید شوید. بر روی پوشه ایجاد شده کلیک راست و سپس از منوی زمینه بر روی گزینه Delete را انتخاب کنید. همانطور که مشاهده می کنید، دایرکتوری پاک نمی شود. همچنین اگر بخواهید پوشه را باز کنید نیز با پیغام خطای Location is not available مواجه می شوید.
اگرچه پوشه ای که حذف نمی شود و یا ورود به آن غیر ممکن است آنچنان کاربردی نیست. با این حال، همچنان می توانید با استفاده از دستورات CMD فایل ها را به آن پوشه منتقل کنید. به عنوان مثال، تصور کنید می خواهید یک فایل PNG ذخیره شده در C: Users را به زیر پوشه con منتقل کنید. برای انجام این کار، می توانید مراحل زیر را دنبال کنید:
- move “c:\Users\image.png” “c:\Users\con”
با استفاده از دستور بالا، فایل PNG به پوشه con انتقال داده می شود. اگر در آینده قصد خارج کردن آن را نیز داشتید، می بایست از همین دستور به صورت معکوس استفاده کنید. در ادامه می توانید دستور را مشاهده کنید:
- move “c:\Users\con\image.png” “c:\Users”
پوشه con یکی از معدود نام های کلیدی است که می توانید به عنوان یک پوشه غیر قابل حذف استفاده کنید. از کلید واژه های دیگر نیز می توان به PRN، NUL، COM1، LPT1، AUX، و CLOCK$ اشاره کرد. اگرچه پوشه con در فایل اکسپلورر غیر قابل حذف است اما همچنان می توانید با اجرای دایرکتوری در ابزار CMD آن را به طور کامل حذف کنید. این فرایند شامل دستور rd /s /q con\ در رابط خط فرمان Command Prompt است.
از پوشه یا فایل خود در برابر پاک شدن تصادفی جلوگیری کنید
اگر به فایل ها و داده های خود حساسید، می توانید آنها را با استفاده از موارد بالا، غیر قابل حذف کنید. همچنین این امکان را برای آنها فراهم کنید که هیچ یک از افراد دیگر به پوشه مورد نظر شما دسترسی نداشته باشد. آنها را دنبال کرده و سپس ببینید کدام یک از آنها برای شما مناسب تر است.