چگونه کوپایلت را در ویندوز ۱۱ غیر فعال کنیم ؟
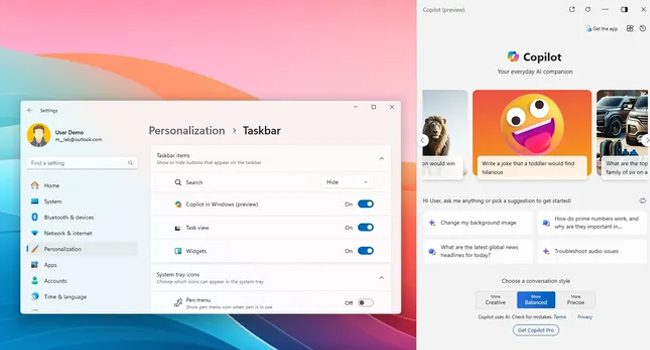
از زمان معرفی، مایکروسافت کوپایلت به یکی از ویژگی های اصلی ویندوز ۱۱ تبدیل شده است. چیزی که در ابتدا به عنوان یک برنامه مستقل آغاز به کار کرد، اما رفته رفته به عنوان یک ابزار یکپارچه با سیستم عامل است و اکنون می تواند با استفاده از قدرت هوش مصنوعی بینگ و مدل های زبان پیشرفته طیف وسیعی از ویژگی ها را مستقیما در دستکتاپ رایانه شما ارائه دهد. ابزاری که در برنامه های ویندوز همچون Paint، Microsoft 365 و بسیاری از این موارد پیکربندی شده است تا به شما در بهره وری کارتان کمک کند.
اگرچه، برنامه کوپایلت مزایای متعددی همچون پاسخ گویی به سوالات شما و انجام وظایف را ارائه می دهد، اما ممکن است بسیاری از افراد خواهان این مقدار حضور هوش مصنوعی در سیستم عامل خود نباشند. بنابراین، چه حفظ افزایش حریم خصوصی خود باشید و یا بخواهید از سیستم عامل ویندوز ۱۱ سنتی استفاده کنید، همچنان راه حلی وجود دارد که بخواهید این ویژگی را در رایانه خود غیر فعال کنید.
انجام این فرایند بسیار ساده خواهد بود و مایکروسافت انتخاب را بر عهده کاربر گذاشته است. بنابراین، بیایید در ادامه مقاله نحوه انجام آن را مورد بررسی قرار دهیم.
چرا کوپایلت را در ویندوز ۱۱ غیر فعال کنیم ؟
ویندوز ۱۱ چندین ویژگی جدید را با هدف افزایش بهره وری و تجربه کاربر معرفی می کند. یکی از این ویژگی ها Copilot است، یک دستیار مجهز به هوش مصنوعی که برای ارائه پیشنهادات شخصی به کاربران، کمک در انجام وظایف و ادغام یکپارچه با سایر خدمات مایکروسافت طراحی شده است. با این حال، برخی از کاربران ممکن است ترجیح دهند از Copilot به دلیل نگرانی های حفظ حریم خصوصی، ترجیحات شخصی یا ملاحظات عملکرد استفاده نکنند. اگر شما از جمله کسانی هستید که مایل به غیرفعال کردن Copilot هستند، این راهنمای جامع شما را از طریق این مراحل راهنمایی می کند.
چگونه کوپایلوت را از نوار وظیفه خود حذف کنیم ؟
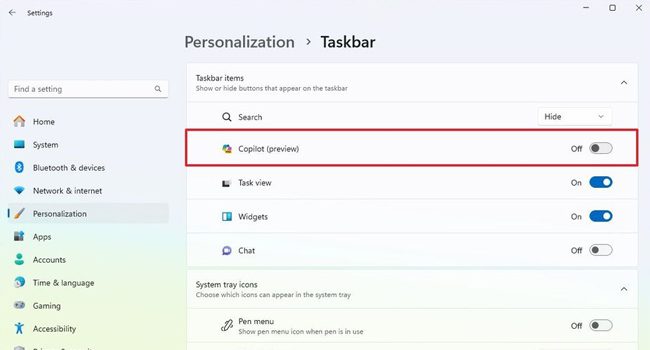
اگر می خواهید کوپایلت تنها از نوار وظیفه ویندوز ۱۱ پنهان شود می توانید مراحل زیر را دنبال کنید، توجه داشته باشید که استفاده از این روش، برنامه را به طور کامل غیر فعال نمی کند.
- با استفاده از کلید های ترکیبی Win + I برنامه تنظیمات را باز کنید.
- از پنل سمت چپ به Personalization > Taskbar بروید.
- در بخش Taskbar Items کلید مربوط به Copilot را غیر فعال کنید.
پس از تکمیل مراحل بالا، برنامه کوپایلوت دیگر در نوار وظیفه نمایش داده نمی شود. با این حال، همچنان می توانید با استفاده از کلید های ترکیبی Win + C این ابزار مایکروسافت را فراخوانی کنید.
کوپایلوت را با استفاده از ویرایشگر خط مشی گروه غیر فعال کنید
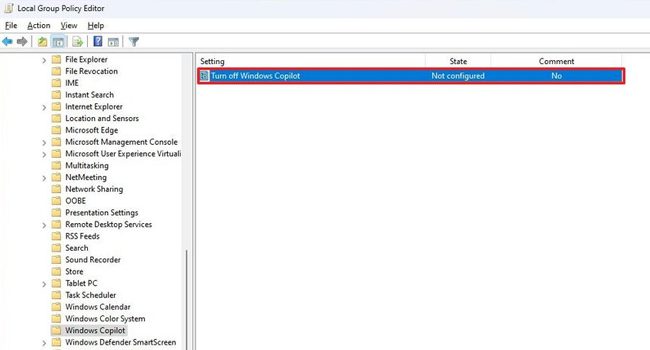
در این بخش از مقاله، نحوه غیر فعال کردن Copilot را با استفاده از برنامه Local Group Policy آورده ایم. در صورتی که می خواهید آن را مجددا فعال کنید، تنها کافی است همین مراحل را مجددا دنبال کرده و سپس این بار گزینه Disable یا Not Configured را بزنید. اکنون بیایید نحوه انجام آن را مورد بررسی قرار دهیم.
- کلیدهای ترکیبی Win + S را بفشارید تا منوی جستجوی ویندوز باز شود.
- عبارت Group Policy Editor را تایپ کنید و سپس برنامه را از لیست موجود باز کنید.
- در برنامه ویرایشگر خط مشی به مسیر زیر بروید:
User Configuration > Administrative Templates > Windows Components > Windows Copilot - بر روی گزینه Turn off Windows Copilot کلیک راست نموده و سپس گزینه Edit را بزنید.
- تیک مربوط به Enable را فعال کنید.
- بر روی گزینه Apply کلیک کنید.
- در نهایت گزینه Ok را از لیست انتخاب کنید.
با استفاده از این روش، برنامه کوپایلت غیر فعال خواهد شد. شما نمی توانید در آینده برای فعال کردن آن همین مسیر را ادامه داده و سپس این بار تیک مربوط به Disable را بزنید.
کوپایلوت را در ویندوز ۱۱ غیر فعال کنید
غیرفعال کردن Copilot در ویندوز ۱۱ بسته به ترجیحات و سطح تخصص شما می تواند از طریق روش های مختلفی انجام شود. فرقی نمیکند از برنامه تنظیمات، ویرایشگر خطمشی گروه، ویرایشگر رجیستری، مدیر وظیفه یا PowerShell استفاده کنید، هر روش راهی برای مدیریت ویژگی Copilot با توجه به نیاز شما فراهم میکند. با دنبال کردن مراحل ذکر شده در این راهنما، می توانید اطمینان حاصل کنید که محیط ویندوز ۱۱ شما با نیازهای شخصی یا سازمانی شما هماهنگ است.




