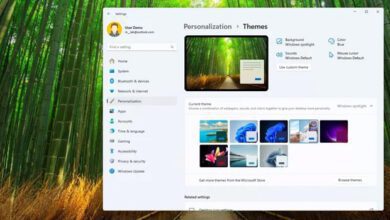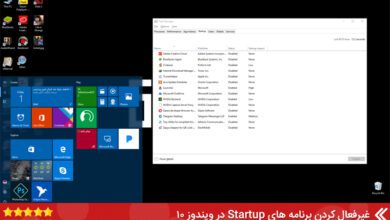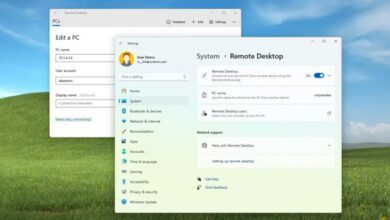تغییر نام کامپیوتر در ویندوز ۱۱ با چند روش کاربردی

آیا تصمیم به تغییر نام کامپیوتر در ویندوز ۱۱ گرفته اید اما توانایی انجام این کار را ندارید، ما در این مقاله سعی کرده ایم با استفاده از ۴ روش ساده به حل این مشکل در ویندوز ۱۱ بپردازیم. زیرا، در بسیاری از موارد مشاهده شده است که کاربران از نام پیشفرضی که برای ویندوز انتخاب شده است ناراضی هستند و می خواهند به سرعت این تغییرات را در سیستم اعمال کنند.
برای تغییر نام سیستم در ویندوز ۱۱ ، می توانید با استفاده از منوی تنظیمات یا برخی از ویژگی های سیستم استفاده کنید و یا اگر در زمینه کار با کامپیوتر حرفه ای هستید می توانید از طزیق CMD این کار را انجام دهید، می توانید از ابزار Command Prompt و یا Windows PowerShell در ویندوز بهره ببرید. اکنون بیایید هر یک از این روش ها را در ادامه مقاله مورد بررسی قرار دهیم.
چرا باید نام کاربری رایانه را تغییر دهید؟
نام در ویندوز چیست؟ در واقع نام یا همان اسم ویندوز خیلی چیز ها را مشخص می کند. به عنوان مثال، انتخاب یک نام منحصربه فرد در کامپیوتر، درهنگاه اتصال وایفای و بلوتوث کارتان راحتتر خواهد بود.
از این رو، اگر چندین رایانه ویندوزی را مدیریت می کنید (زمانی که سعی در مدیریت رایانه های از راه دور به وسیله یک دستگاه اندرویدی باشید)، استفاده از یک نام متمایز می تواند شما را در انتخاب هر یک از سیستم ها کمک کند.
نام گذاری رایانه ها می تواند با استفاده از حروف، اعداد و حتی خط تیره باشند. با این حال، باید به این نکته توجه داشته باشید که فاصله یا همان Space در انتخاب نام رایانه جایی نخواهد داشت. اکنون با توجه به ارائه اطلاعات اولیه وقت آن رسیده است که نحوه تغییر نام ویندوز ۱۱ را در ادامه مقاله مورد بررسی قرار دهیم.
تغییر اسم کامپیوتر در ویندوز ۱۱ در Settings
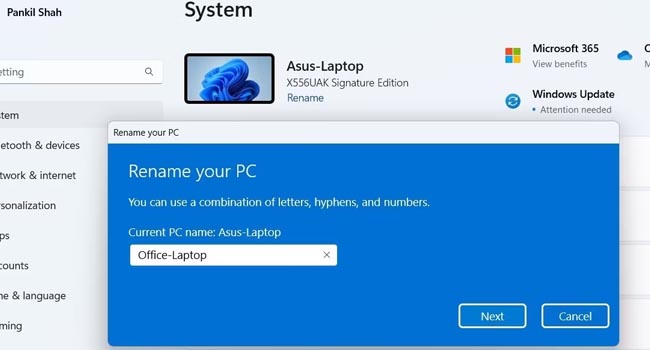
یکی از سادهترین روش ها برای تغییر نام کاربری رایانه، استفاده از ابزار تنظیمات (Settings) در ویندوز است، که می توانید در این بخش از مقاله، انجام این مراحل را مورد بررسی قرار دهید.
- با استفاده از کلید های ترکیبی Win + I تنظیمات ویندوز را اجرا کنید.
- از پنل سمت چپ به مسیر System بروید و سپس گزینه Rename را در صفحه جدید انتخاب کنید.
- در کادر مربوط به Rename your PC نام جدیدی را وارد کنید.
- بر روی گزینه Next کلیک کنید.
- در نهایت برای اعمال تغییرات، می بایست رایانه شخصی را مجددا راهاندازی کنید. برای انجام این کار گزینه Restart Now را انتخاب کنید.
اکنون نام رایانه شما، پس از راهاندازی مجدد به عبارت مد نظر شما تغییر پیدا خواهد نمود. با این حال، اگر همچنان می خواهید نام رایانه را از طریق دیگر نام گذاری کنید، پیشنهاد می کنیم ادامه موارد اشاره شده در این مقاله را مورد بررسی قرار دهید.
تغییر نام ویندوز ۱۱ با استفاده از System Properties
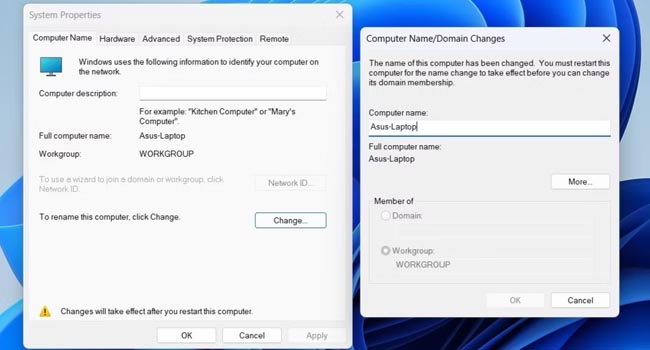
یکی دیگر از روش های سریع در تغییر نام ویندوز ۱۱ استفاده از ابزار System Properties است که می توانید به راحتی مثال قبل، نام کاربری ویندوز را تغییر دهید.
برای تغییر اسم ویندوز با استفاده از ابزار System Properties می توانید مراحل زیر را دنبال کنید:
- بر روی نماد Start در ویندوز ۱۱ کلیک راست نموده و سپس از منوی زمینه گزینه Run را انتخاب کنید.
- در کادر مربوطه عبارت sysdm.cpl را تایپ کرده و سپس بر روی گزینه Ok کلیک کنید.
- در پنجره System Properties به تب Computer Name بروید و سپس گزینه Change را انتخاب کنید.
- اکنون در بخش Computer name نام رایانه جدید را وارد کنید
- بر روی گزینه Ok کلیک کنید.
- در نهایت برای اعمال تغییرات رایانه را مجددا راهاندازی کنید.
تغییر نام ویندوز ۱۱ با استفاده از Command Prompt
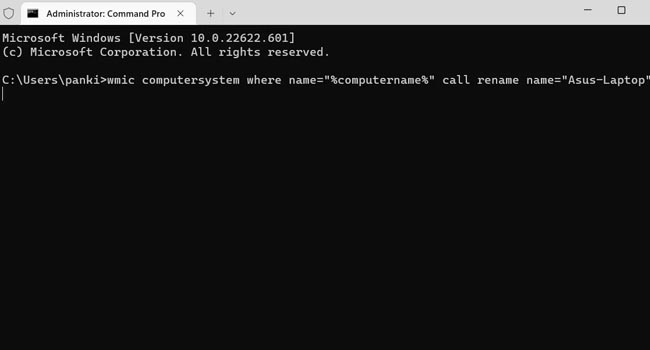
اگر شما علاقه مند به اجرای دستورات توسط رابط خط فرمان ویندوز هستید، ابزار Command Prompt می تواند به شما در این زمینه کمک به سزایی کند.
برای تغییر نام ویندوز با استفاده از Command Prompt می توانید مراحل زیر را دنبال کنید:
- با استفاده از کلید های ترکیبی Win + X منوی Power User را اجرا کنید.
- از منوی زمینه گزینه Terminal (Admin) را انتخاب کنید.
- در صورت ظاهر شدن فرمان (UAC) بر وری گزینه Yes کلیک کنید.
- اکنون دستور زیر را برای تغییر اسم ویندوز وارد کنید.
-
wmic computersystem where name=”%computername%” call rename name=”NewName”
- توجه داشته باشید که به جای عبارت NewName می بایست یک نام جدید قرار بدهید.
پس از اجرای دستورات بالا، سیستم را مجددا راهاندازی کنید تا تغییرات انجام شده در ویندوز شما اعمال شوند. پس از راهاندازی مجدد رایانه شما تغییر نام پیدا خواهد نمود.
تغییر نام ویندوز ۱۱ با استفاده از PowerShell
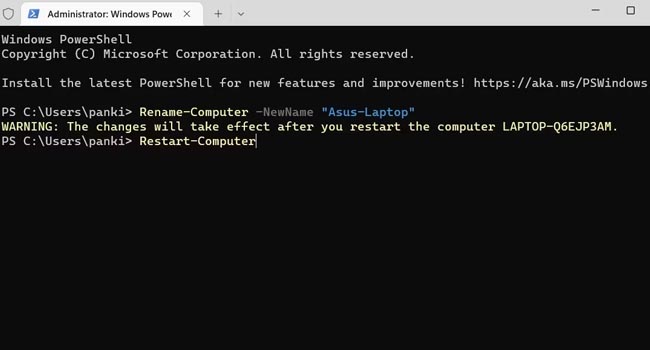
همانند مثال قبلی، می توانید با استفاده از PowerShell دستوراتی را برای تغییر نام ویندوز ۱۱ وارد کنید. برای استفاده از این ویژگی می توانید مراحل اشاره شده در این بخش از مقاله را مورد بررسی قرارد هید.
- عبارت Windows PowerShell را در جستجوی ویندوز تایپ کرده و سپس مرتبط گزینه را با استفاده از حق مدیر اجرا کنید.
- دستور زیر را در ابزار PowerShell وارد کنید. با این تفاوت که در بخش NewName می بایست نام کاربری جدید را وارد کنید.
- Rename-Computer -NewName “Newname”
- در پایان نیز می بایست دستور Restart-Computer را برای راهاندازی مجدد رایانه و اعمال تغییرات وارد کنید.
نام کامپیوتر را در ویندوز ۱۱ تغییر دهید
همانطور که در این مقاله اشاره شد، ۴ روش مختلف برای تغییر نام سیستم در ویندوز ۱۱ مورد بررسی قرار گرفت تا تمامی کاربران بتوانند در صورت بروز چنین مشکلی به سادگی هرچه تمام تر نام کاربری ویندوز را تغییر دهند.