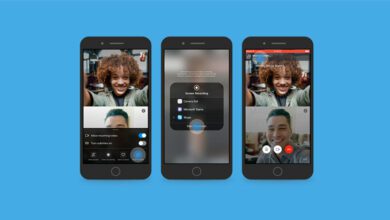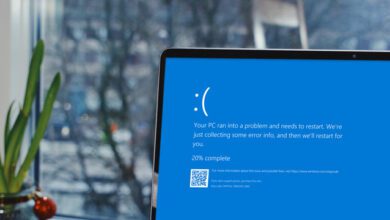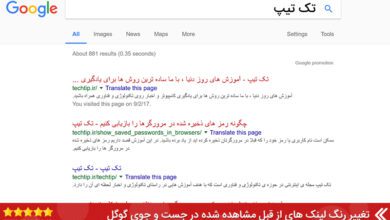آموزش حذف مه، گرد و غبار از عکس ها با فتوشاپ
برای تمام افرادی که اهل عکاسی هستند، یکی از آزار دهنده ترین چیز ها می تواند زمانی باشد که از یک ایستگاه محسور کننده بازدید می کنند، اما مه و غبار آن منطقه مانع از ثبت لحظه ای تاریخی شود. این عوارض طبیعی ممکن است برخی از بهترین تصاویر شما را در سفر خراب کند. خوشبختانه، روش های زیادی برای رفع مه و غبار در تصاویر ثبت شده وجود دارد. با این حال، ما در این مقاله قصد داریم با استفاده از فیلتری به نام Camera Raw Filter در فتوشاپ به رفع این مشکل در تصاویر بپردازیم.
چگونه مه و گرد و غبار عکس هایمان را با استفاده از فتوشاپ حذف کنیم؟
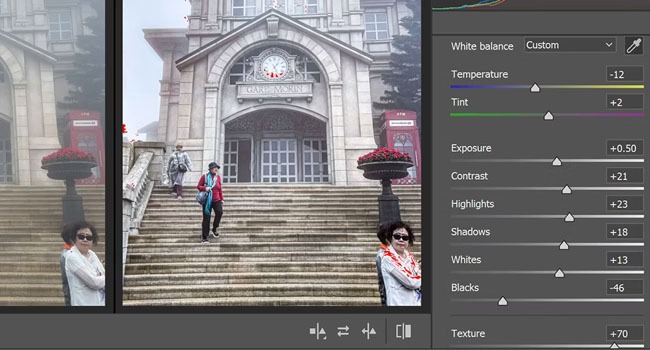
روش استفاده شده در این مقاله، با استفاده از فتوشاپ نسخه ۲۴.۰.۱ می باشد. از این رو، اگر نسخه فتوشاپ شما تفاوت دارد، ممکن است نتایج شما بسته به نسخه ای که استفاده می کنید کمی متفاوت باشد. با این حال، برای تغییر جای نگرانی نخواهد بود. زیرا شما همچنان می توانید با استفاده از ویژگی Adobe Creative Cloud از آخرین نسخه نرمافزار استفاده کنید.
- فتوشاپ را باز کرده و سپس یک سند سفارشی مطابق با ابعاد تصویر خود ایجاد کنید.
- با استفاده از عملیات Drag and drop تصویر مورد نظر خود را وارد نرمافزار کنید.
- با استفاده از کلید های جهت نما، تصویر را در جای مناسب قرار داده و سپس Enter را بفشارید.
- با استفاده از کلید های ترکیبی Ctrl + J یک کپی از تصویر خود ایجاد کنید.
- از عنوان های بالای صفحه بر روی گزینه Filter کلیک کرده و سپس Camera Raw Filter را انتخاب کنید.
- بر روی نماد مربع پایین صفحه کلیک کنید تا نسخه اصلی و ویرایش شده را در کنار هم ببینید.
- در بخش Basic گزینه های Texture و Clarity را به ۴۰-۷۰ واحد افزایش دهید. Dehaze را بر روی عدد ۵۰ قرار دهید.
- اکنون Temperature را تنظیم کنید تا خطای رنگ جزئی ناشی از Dehaze خنثی شود.
اکنون با استفاده از موارد بالا، می بایست مه و گرد غبار تصویر شما از بین رفته باشد، اما اگر می خواهید یک تصویر واقعی و با کیفیت تری را داشته باشید، می بایست اجزای اصلی Contrast و Exposure را نیز تغییر دهید. برای انجام این مرحله، می توانید نکات اشاره شده در ادامه مقاله را مورد بررسی قرار دهید.
- مقدار Exposure را در تصویر خود افزایش دهید. این عمل باعث می شود نور تصویر شما کمی افزایش پیدا کند.
- با افزایش مقدار Contrast مشخص می شود که تاریکترین بخش تصویر شما تا چه میزانت با بخش های روشن تفاوت داشته باشند. با انجام این کار، باقی مانده مه نیز از بین خواهد رفت.
- بخش Highlights را نیز کمی افزایش دهید. هایلایت ها در واقع مربوط به بخش روشنایی تصویر می شوند. با نبود مه و افزایش این بخش، یک نوع روشنی طبیعی به تصویر اضافه خواهید نمود.
- توصیه می کنیم مقدار Shadows را کاهش دهیدتا تصویر شما به طور واضح قابل نمایش باشد.
مرحله آخر این بخش مربوط به Whites و Blacks می شود. اگر احساس می کنید تصویر شما نیاز به روشنایی و یا تیرگی بیشتری دارد، این بخش را با کمی تغییر مورد بررسی قرار دهید.
روتوش اضافی برای ایجاد ظاهر طبیعی
روش ذکر شده در ابتدای مقاله، تمامی مه و گرد و غبار را از تصویر شما محو می کند. با این حال، اگر احساس می کنید تصاویر شما همچنان کمی غیر طبیعی به نظر می رسند توصیه می کنیم برای بهبود آن از دو بخش دیگر این فیلتر استفاده کنید.
از ابزار Curves برای تنظیم روشنایی تصویر خود استفاده کنید
- در پنجره Camera Raw صفحه را به پایین اسکرول کنید.
- گزینه Curves را گسترش دهید.
- در پنل سمت راست Parametric Curve را برای تنظیم منحنی انتخاب کنید.
- مجددا بر روی ابزار Parametric Curve Targeted Adjustment کلیک کنید.
- منحنی در چهار بخش Highlights، Lights، Darks و Shadows تقسیم شده است. شما می توانید با حرکت ماوس در صفحه مشخص کنید که کدام بخش از هر یک بخش تغییر کند. این بخش می تواند با فرایند درگ و رها کردن کلیک چپ ماوس انجام شود.
از ابزار Color Mixer برای تنظیم رنگ تصویر خود استفاده کنید
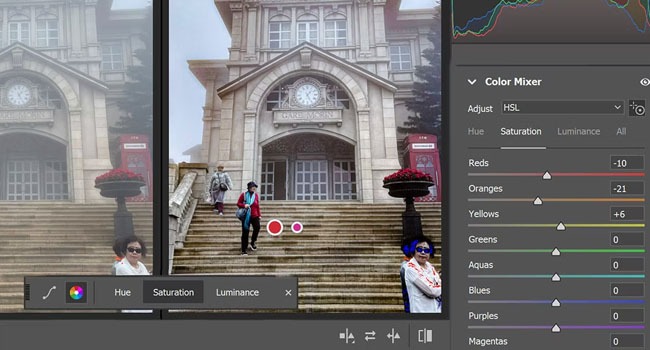
اگر احساس می کنید، تصویر شما کمی نیاز به افزودن و یا کاهش تنالیته رنگ دارد، ابزار Color Mixer می تواند در این زمینه کمک به سزایی کند. از آنجایی که استفاده از ابزار Hue می تواند در رنگ های تصویر شما اختلال ایجاد کند، توصیه می کنیم این فرایند را در بخش های Saturation و Luminance انجام دهید.
- پنل Color Mixer را گسترش دهید.
- همانند مثال قبل گزینه Targeted Adjustment را فعال کنید.
- اکنون به تب Luminance بروید.
- نشانگر ماوس را در تصویر نگه دارید، ابزار به شما نمایش می دهد که کدام رنگ را تغییر خواید داد. اکنون کلیک چپ ماوس را بگیرید و سپس به سمت راست و یا چپ بکشید. تا به ترتیب درخشندگی افزایش و یا کاهش یابد.
- اکنون به تب Saturation رفته و همانند مثال بالا میزان اشباع رنگ ها را برای رنگ های خاص تکرار کنید.
شما با موفقیت مه و گرد و غبار را از عکس خود حذف کرده اید، و توانسته اید با استفاده از تنظیمات اضافی آن رنگ های بهتری را در تصویر خود به نمایش بگذارید.
مه و گرد و غبار را از تصاویر خود حذف کنید
مه و گرد و غبار فرایند های طبیعی هستند که نمی توان حین گرفت عکس با آن مقابله کرد. ما در این مقاله سعی کرده ایم با استفاده از قابلیت Camera Raw Filter در فتوشاپ برای حذف این عناصر ناخواسته اقداماتی را انجام دهید. این ویرایش ها مطمئنن با محدودیت هایی رو به رو هستند، اما می توانید با گرفتن تصاویر خود با فرمت RAW بهترین استفاده را از آنها ببرید.