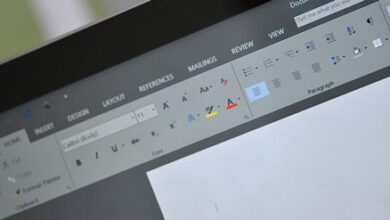آموزش رفع مشکل تار شدن صفحه نمایش در ویندوز ۱۱

آیا شما نیز با این مشکل مواجه شده اید که حین کار با ویندوز ۱۱، ناگهان متوجه کیفیت پایین تصاویر و یا آیکون ها در صفحه نمایش شوید؟. اگرچه این یک امر غیر طبیعی به نظر می رسد، اما در حال حاظر بسیاری از کاربران با این مشکل مواجه هستند.
با توجه به قابلیت های ویندوز ۱۱ در پشتیبانی از میلیون ها پیکسل دسکتاپ، این انتظار از آن میرود تا بتواند از چندین نمایشگر به طور همزمان و بدون هیچ مشکلی استفاده کند. اما بسیاری از کاربران مشکل وضوح تصاویر در صفحه نمایش ویندوز ۱۱ خود را گزارش داده اند.
اما دلیل بروز این مشکل چیست؟ آیا می توان آن را رفع کرد؟ به طور کلی دلایل زیادی برای به وجود آمدن چنین وضعیتی در صفحه دسکتاپ شما وجود دارد. اما خوشبختانه هیچ جای نگرانی نیست، زیرا ما در این مقاله سعی کرده ایم تمامی روش های ممکن برای از بین بردن تاری صفحه را مورد بررسی قرار دهیم.
نحوه رفع تاری صفحه نمایش در ویندوز ۱۱
در این بخش از مقاله سعی کرده ایم به ۵ مورد از روش های رایج در رفع رایج مشکلات صفحه نمایش تار در ویندوز ۱۱ امتحان کنیم. در ادامه با ما همراه باشید.
رایانه خود را مجددا راهاندازی کنید
قبل از شروع به روش عیب یابی پیشرفته، توصیه می کنیم، رایانه خود را راهاندازی مجدد کنید. ریستارت کردن رایانه، می تواند اغلب مشکلات رایج در پس زمینه ویندوز را برطرف کند. برای انجام این کار، می توانید کلید Win در صفحه کلید را بفشارید، نماد Power را در بخش پایینی منو انتخاب کرده و در نهایت بر روی گزینه Restart کلیک کنید. پس از راهاندازی مجدد رایانه، اکنون بررسی کنید که آیا در برنامه مورد نظر دچار مشکل بی کیفیت بودن پیکسل های صفحه نمایش هستید، یا خیر.
رزولوشن و مقیاس صفحه نمایش را تغییر دهید
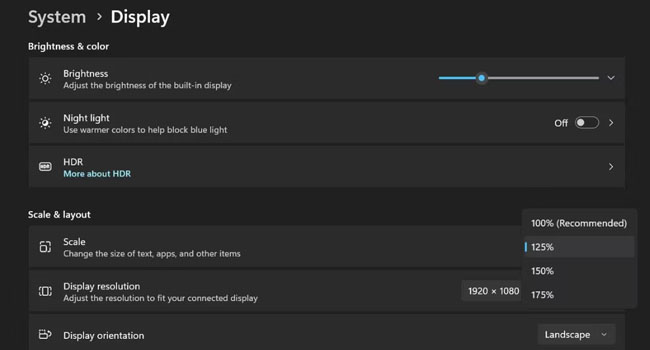
رزولوشن پایین، می تواند تصاویر صفحه نمایش را به صورت پیکسل های بی کیفیت نمایش دهد. این در حالی است که تنظیمات مقیاس پایین در یک صفحه نمایش با کیفیت بالا می تواند اوضاع را بدتر کند. بنابراین، وا وجود چنین مشکلی، توصیه می کنیم، تنظیمات هر یک از این ویژگی ها را تغییر دهید.
برای تغییر رزولوشن در ویندوز و مقیاس تصاویر در ویندوز می توانید مراحل زیر را دنبال کنید:
- بر روی نماد Start کلیک راست نموده و سپس از منوی زمینه بر روی گزینه Run کلیک کنید.
- در کادر محاوره ای Run عبارت ms-settings:display را تایپ کرده و سپس کلید Enter را بفشارید.
- در بخش Scale & Layout گزینه Display Resolution را بر روی عدد پیشنهادی ویندوز قرار دهید.
- رزولوشن را اعمال کرده و در صورتی که همچنان با تاری تصاویر همراه بود، گزینه Scale را انتخاب کنید.
- تنظیمات Scale را نیز همانند مرحله قبل انتخاب کرده و مجددا بی کیفیت بودن تصاویر خود را بررسی کنید.
تنظیمات کارت گرافیک خود را تغییر دهید
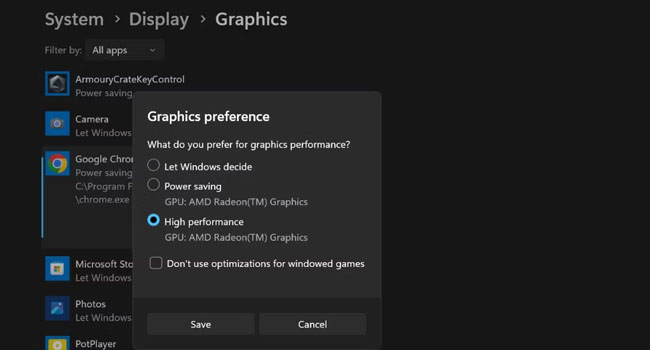
اگر در برنامه خاصی با بی کیفیت بودن پیکسل های تصویری آن مواجه بودید، توصیه می کنیم تنظیمات گرافیک خود را برای حل مشکل ارتقاء دهید. با استفاده از این روش، قدرت گرافیکی بیشتری به برنامه مورد نظر اختصاص داده می شود تا از لحاظ بصری خود را بهبود ببخشد.
- بر روی نماد Start کلیک کرده و سپس گزینه Settings را از منوی زمینه انتخاب کنید.
- از پنل سمت چپ به مسیر System > Display > Graphics بروید.
- برنامه مورد نظر خود را انتخاب کرده و سپس بر روی گزینه Options کلیک کنید.
- گزینه مربوط به High Performance را فعال کنید.
- گزینه Save را انتخاب کرده تا تنظیمات گرافیکی ذخیره شوند.
- در نهایت برنامه مورد نظر خود را اجرا کرده و سپس بررسی کنید آیا تاری تصویر همچنان وجود دارد یا خیر.
درایور کارت گرافیک خود را به روزرسانی کنید
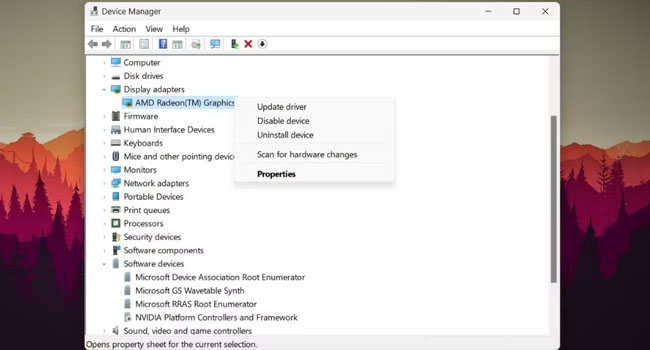
قدیمی بودن درایور کارت گرافیک یکی دیگر از دلایل تاری تصاویر در نمایشگر ویندوز ۱۱ است. به روزرسانی درایور کارت گرافیک می تواند مشکل شما را برای همیشه از بین ببرد. از این رو اگر زمان زیادی از نصب کارت گرافیک خود می گذرد، توصیه می کنیم، با استفاده از موارد زیر، آن را به روزرسانی کنید.
- با استفاده از کلید های ترکیبی Win + R کادر محاوره ای Run را اجرا کنید.
- عبارت devmgmt.msc را در کادر مربوطه تایپ کرده و سپس بر روی گزینه Ok کلیک کنید.
- بر روی درایور کارت گرافیک خود کلیک راستن نموده و سپس گزینه Update driver را انتخاب کنید.
- اکنون دستورالعمل های روی صفحه را طی کرده و سپس منتظر بمانید تا درایور به روزرسانی شود.
در نهایت رایانه خود را مجددا راهاندازی کرده و به بررسی برنامه هایی که با این مشکل مواجه بودند بپردازید. اگر همچنان با مشکل تاری صفحه نمایش مواجه بودید، توصیه می کنیم ادامه مراحل ارائه شده در مقاله را مورد بررسی قرار دهید.
رایانه خود را به حالت کارخانه بازیابی کنید
آخرین پیشنهاد ما برای رفع تاری صفحه نمایش ویندوز ۱۱ بازیابی آن به حالت کارخانه است. این ویژگی به شما اطمینان می دهد تا تمامی فایل ها و داده های شما به حالت اولیه نصب بازگردد. اگر در اجرای این وفرایند با مشکل مواجه هستید می توانید مقاله ما در رابطه با چگونه ویندوز را فکتوری ریست کنیم مورد بررسی قرار دهید.
خطای تاری ویندوز ۱۱ را برطرف کنید
تاری صفحه ویندوز ۱۱ باعث عدم بهره وری کار شما می شود. از این رو، اگر در حین کار با ویندوز با چنین مشکلی مواجه شدید، توصیه می کنیم با تنظیمات مقیاس صفحه نمایش شروع کرده و در نهایت با بروزرسانی کارت گرافیک و یا بازنشانی ویندوز به تجربه عادی در مشاهده صفحه نمایش بازگردید.