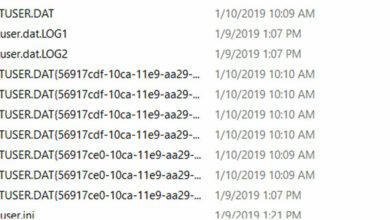آموزش بهبود عملکرد بازی ها در ویندوز ۱۱ – افزایش کیفیت بازی ها بدون لگ

ویندوز ۱۱ برخلاف نسخه قبلی خود از عملکرد پایین تری نسبت به اجرای بازی های رایانه ای ارائه می دهد. اگرچه، با معرفی ابزارهایی چون DirectStorage، Auto HDR و Game Pass سعی کرده است تا این سرویس را به عنوان ویندوزی برای گیمر ها اطلاق کند، اما همچنان در برخی از موارد بسیار ضعیف کار کرده است.
برخی از ویژگی های داخلی ویندوز ۱۱ می تواند بر عملکرد بازی تاثیر منفی بگذارد. غیر فعال کردن آنها، علاوه بر افزایش کارایی ویندوز، عملکرد بازی ها را نیز بهبود می بخشد. در این مقاله سعی کرده ایم با بررسی چند مورد ساده و غیر فعال کردن برخی از ویژگی ها به حل افت فریم در ویندوز ۱۱ بپردازیم. با ما در ادامه همراه باشید.
یکپارچه سازی حافظه (Memory Integrity)
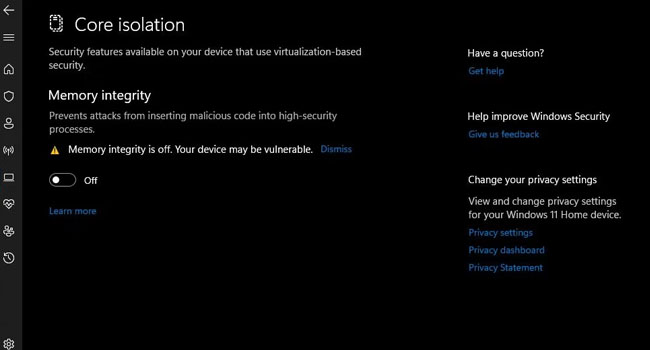
Memory Integrity یک ویژگی امنیتی برای محافظت از فرایند ها در برابر کد های مخرب است که در ویندوز ۱۱ به صورت پیشفرض فعال می باشد. مایکروسافت، در وب سایت رسمی خود به طور قاطع اعلام کرده است که این ویژگی عملکرد بازی در ویندوز ۱۱ را دچار اختلال می کند. به این ترتیب، توصیه می کنیم برای انجام بازی ها ویژگی Memory intergrity را در ویندوز خود غیر فعال کنید.
- Windows Security را با دوبار کلیک بر روی آن اجرا کنید.
- از پنل سمت چپ به مسیر Device Security > Core isolation details بروید.
- اکنون با کلیک بر روی دکمه اهرمی ویژگی Memory Integrity’s را غیر فعال کنید.
پس از غیر فعال کردن Memory Integrity ویندوز خود را ریستارت نمایید تا این ویژگی به طور کامل در رایانه شما اعمال شود. اکنون بازی را اجرا کرده و سپس بررسی کنید که آیا اجرای بازی روان تر شده است یا خیر.
غیر فعال سازی SuperFetch
ابزار SuperFetch یک سرویس با فناوری جدید در ویندوز است که به کاربران امکان می دهد برنامه های پرکاربرد خود را با سرعت بیشتری اجرا کنند. این سرویس، برنامه های پیشفرض ویندوز را از قبل در حافظه سیستم ذخیره می کند تا سرعت بیشتری در اجرای برنامه ها بدهد. با این حال، سوپر فچ سود چندانی برای اجرای بازی ها ندارد. این؛ یک سرویس پس زمینه است که باعث می شود منابع زیادی از رایانه را مصرف می کند. به این ترتیب اگر به طور مستمر از رایانه خود برای بازی ها استفاده می کنید، توصیه می کنیم سرویس SuperFetch را با استفاده از روش زیر غیر فعال کنید.
- ابزار Command Prompt را با استفاده از حقوق مدیر اجرا کنید.
- دستور sc stop “SysMain” را وارد کرده و سپس کلید Enter را بفشارید.
- مجددا دستور sc config “SysMain” start=disabled را وارد کنید.
در نهایت رایانه خود را مجددا راه اندازی کرده و به راحتی به ادامه بازی خود بپردازید. اگر همچنان در بازی دچار افت فریم می شوید، توصیه می کنیم ادامه موارد این مقاله را مورد بررسی قرار دهید.
پلتفرم ماشین مجازی را غیر فعال کنید (Virtual Machine)
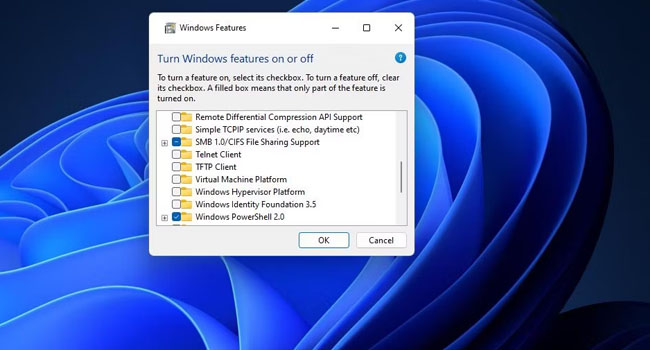
Virtual Machine ابزاری است که مایکروسافت اعلام کرده است با فعال بودن آن عملکرد بازی در ویندوز دچار اختلال می شود. ویژگی VMP در واقع همان ماشین مجازی (مجازی سازی) است که به کاربران اجازه می دهد به عنوان مثال: یک نرم افزار را به صورت آنلاین در یک رایانه با مشخصات بالاتر اجرا نماید. به این ترتیب، اگر نیازی به اجرای چنین ابزار هایی در رایانه خود ندارید، می توانید با استفاده از مراحل زیر این سرویس را غیر فعال کنید.
- عبارت Windows Features را در جستجوی ویندوز تایپ کرده و سپس اولین گزینه را انتخاب کنید.
- در ادامه، تیک گزینه Virtual Machine Platform Platform را بردارید.
- در نهایت گزینه Ok را انتخاب کرده و سپس رایانه خود را ریستارت نمایید.
ابزار PreFetch را غیر فعال کنید
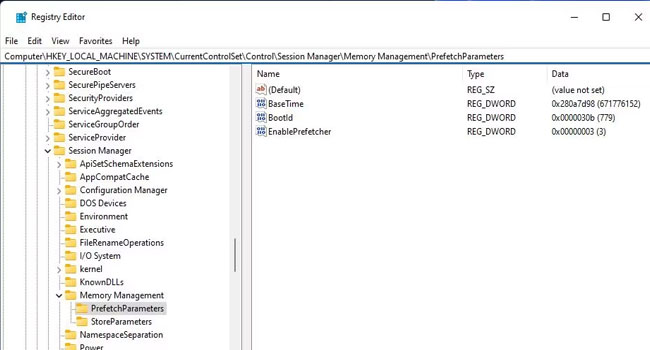
ابزار PreFetch نیز همانند سرویس SuperFetch یک ویژگی ذخیره ساز داده است که برای اجرای هر چه سریع تر برخی از ابزار ها و داده های ویندوز مورد استفاده قرار می گیرد. اگرچه، این ابزار از منابع کمتری استفاده می کند، اما همچنان می توانید منابع بیشتری در رایانه خود را آزاد کنید.
برای غیر فعال کردن ابزار PreFetch در ویندوز، می توانید مراحل زیر را دنبال کنید:
- برنامه Registry Editor را با استفاده از حقوق مدیر اجرا کنید.
- پس از اجرای برنامه، نوار آدرس را پاک کرده و سپس به مسیر زیر بروید.
- HKEY_LOCAL_MACHINE\SYSTEM\CurrentControlSet\Control\SessionManager\SessionManager\Memory Management\PrefetchParameters
پوشه Prefetch Parameters را انتخاب کنید. - در صفحه سمت راست، بر روی گزینه EnablePrefetcher DWORD دوبار کلیک کنید.
- در بخش Value data عدد ۰ را وارد کرده و در نهایت بر روی گزینه Ok کلیک کنید.
اکنون رایانه خود را مجددا راه اندازی کرده تا تنظیمات به طور کامل در ویندوز اعمال شود. استفاده از این تنظیمات باعث می شود فضای بیشتری از سخت افزار شما برای اجرای بازی های سنگین آزاد شود.
برنامه ها و خدمات پس زمینه اضافی را در ویندوز غیر فعال کنید
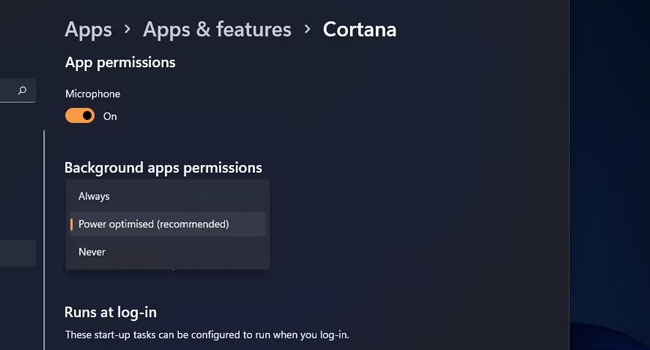
بسیاری از برنامه و سرویس ها در ویندوز ۱۱ وجود دارند که باعث مصرف منابع زیادی از حافظه RAM می شوند. بسیاری از این ابزارها ممکن است هرگز استفاده نشوند اما بعضی دیگر ممکن است برای ویندوز ضروری باشند. یکی از این ابزار ها، Windows Security است که از رایانه شما در برابر خطرات احتمالی جلوگیری می کند. به این ترتیب، می بایست به این نکته توجه داشته باشید که تنها ابزارها و سرویس های غیر ضروری شخص ثالث را در رایانه خود غیر فعال کنید.
برای غیر فعال کردن برنامه ها و سرویس های شخص ثالث در ویندوز ۱۱ می توانید مراحل زیر را دنبال کنید:
- ابزار Apps & features را با استفاده از منوی تنظیمات اجرا کنید.
- صفحه را به پایین اسکرول کرده تا برنامه مورد نظر خود را پیدا کنید.
- بر روی نماد سه نقطه کلیک کرده و سپس گزینه Advanced options را انتخاب نمایید.
- در منوی کشویی ظاهر شده بر روی گزینه Let this app run کلیک کنید.
- در نهایت برای عدم اجرای برنامه در پس زمینه گزینه Never را انتخاب کنید.
این مراحل را برای تمامی برنامه های پس زمینه ای که می خواهید غیر فعال شوند تکرار کنید. هر چه برنامه بیشتری را غیر فعال کنید، منابع بیشتری آزاد خواهند شد.
برای تجربه بهتر بازی برنامه های شخص ثالث را غیر فعال کنید
ویندوز ۱۱ آنطور که ادعا کرده است نتوانسته به عنوان بهترین سرویس ویندوزی برای گیمر ها باشد. زیرا همانطور که در این مقاله اشاره شد، برخی از ابزار های پیشفرض ویندوز باعث می شوند حجم بالایی از حافظه RAM را اشغال کنند که در این صورت، فضای کمی برای اجرای بازی های می ماند. به این ترتیب، بحث غیر فعال نمودن این برنامه ها پیش می آید که باعث می شوند بازی ها روان تر و با کیفیت بهتری در رایانه شما استریم شود.