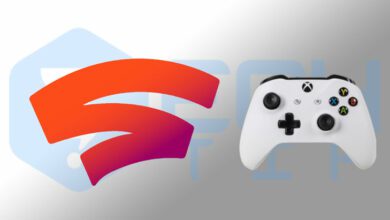آموزش رفع خطای ۸۰۰۸۰۳۰۰ در Microsoft Teams
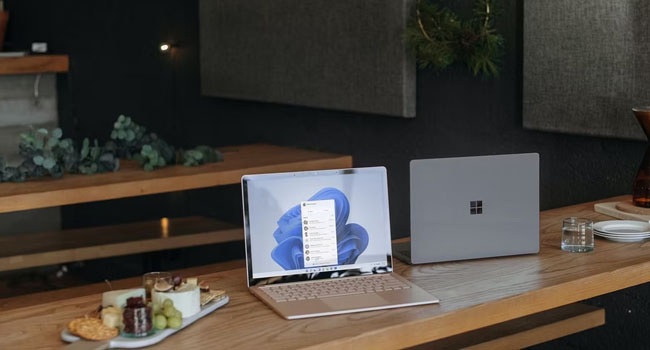
امروزه بسیاری از کاربران از برنامه Microsoft Teams برای ایجاد ارتباط با دوستان و همکاران خود استفاده می کنند. این نرمافزار که به تازگی و با معرفی ویندوز ۱۱ در دسترس کاربران قرار گرفته است، توانسته در مدت زمان کوتاه، خود را به عنوان ابزاری مفید برای ایجاد ارتباط بین کسب و کارها معرفی کند.
برخی از کاربران گزارش داده اند که حین اجرای مایکروسافت تیمز با کد خطای ۸۰۰۸۰۳۰۰ مواجه می شوند. این پیغام عموما با عنوانی چون “we’re sorry, we’ve run into an issue” ارائه می شود و به کاربران اجازه نمی دهد تا برنامه را اجرا کنند. اگرچه در برخی از موارد، با استفاده از مرورگر می توان وارد حساب کاربری خود شد، اما برنامه ویندوزی آن کد خطای ۸۰۰۸۰۳۰۰ را نمایش می دهد.
در این مقاله قصد داریم نحوه رفع خطای ۸۰۰۸۰۳۰۰ در ابزار مایکروسافت تیمز را مورد بررسی قرار دهیم. از این رو، اگر شما نیز با چنین مشکلی مواجه شده اید، توصیه می کنیم موارد اشاره شده در مقاله را دنبال کنید.
رایانه خود را مجددا راهاندازی کنید
در اکثر موارد مشاهده شده است که با راهاندازی مجدد رایانه مشکل ۸۰۰۸۰۳۰۰ در مایکروسافت تیمز حل شده است. از این رو، اولین پیشنهاد ما برای رفع این خطا، استفاده از ویژگی ریستارت (راهاندازی مجدد رایانه) است که می تواند بسیاری از مشکلات مقطعی در رایانه را از بین ببرد.
حساب Microsoft Work or School خود را قطع کنید
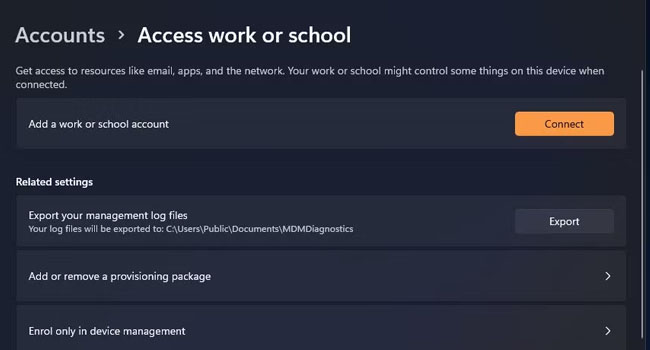
اگر از حساب کاری و یا تحصیلی خود در رایانه شخصی استفاده می کنید، توصیه می کنیم برای مدت زمان کوتاهی اتصال آن را با رایانه شخصی خود قطع کنید. انجام این کار، یکی از دلایل رفع احتمالی خطای ۸۰۰۸۰۳۰۰ است. برای انجام این کار، می توانید مراحل زیر را دنبال کنید:
- بر روی نماد Start کلیک راست نموده و سپس از منوی زمینه گزینه Settings را انتخاب کنید.
- از پنل سمت چپ به مسیر Accounts > Access work or school بروید.
- بر روی حساب شغلی و یا تحصیلی فهرست شده خود کلیک کرده تا به گزینه Disconnect this account دسترسی داشته باشید.
- گزینه Disconnect را انتخاب کرده و در نهایت برای تایید کار خود بر روی گزینه Yes کلیک کنید.
پس از قطع ارتباط حساب خود، سعی کنید ابزار مایکروسافت تیمز را اجرا کنید، اگر این فرایند موفقیت آمیز بود، می توانید مجددا وارد حساب کاربری خود در Microsoft Work or School شوید.
حافظه پنهان مایکروسافت تیمز را پاک کنید
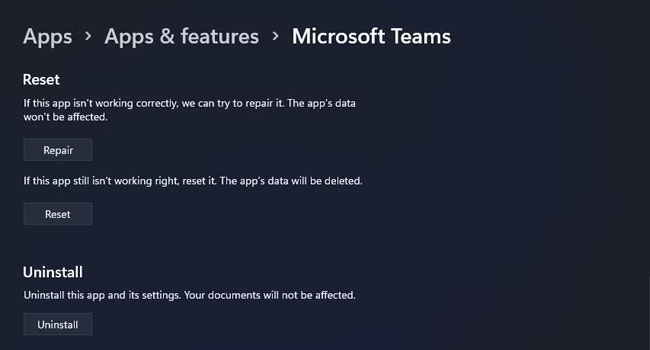
مایکروسافت تیمز نیز همانند سایر برنامه های ویندوزی دارای حافظه پنهان برای ذخیرهسازی برخی از اطلاعات و داده های مهم نرمافزار است که می تواند شما را در اجرای سریع تر برنامه کمک کند. با این حال، در بعضی از موارد مشاهده شده است که وجود داده های خراب در این پوشه می تواند خطای ۸۰۰۸۰۳۰۰ را برای مایکروسافت تیمز شما ایجاد کند.
از این رو، اگر برای مدت زمان زیادی از ابزار مایکروسافت تیمز استفاده کرده اید، شاید زمان آن رسیده است که حافظه پنهان آن را با استفاده از مراحل زیر پاک کنید.
- تنظیمات ویندوز را اجرا کرده و سپس از پنل سمت چپ به مسیر Apps > Apps & features بروید.
- صفحه را به پایین اسکرول کرده تا برنامه Microsoft Teams را پیدا کنید.
- بر روی نماد سه نقطه مربوط به آن کلیک کرده و سپس از منوی زمینه به مسیر Advanced options > Reset بروید.
- بر روی گزینه Reset کلیک کرده و مجددا Reset را انتخاب کنید تا داده های پنهان مایکروسافت تیمز پاک شوند.
- همچنین در این مرحله گزینه ای با نام Repair وجود دارد که اگر بازنشانی کمکی به شما نکرد می توانید از آن استفاده کنید.
با استفاده از بازنشانی و تعمیر برنامه، به طور کامل خطای ۸۰۰۸۰۳۰۰ را از بین خواهد رفت. با این حال، اگر همچنان این مشکل را در ابزار Microsoft Teams خود داشتید، می توانید دیگر مراحل ارائه شده در مقاله را مورد بررسی قرار دهید.
Compatibility Troubleshooter را برای مایکروسافت تیمز اجرا کنید
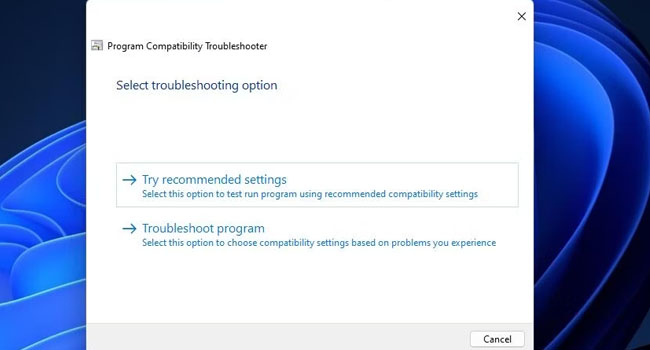
اگر موارد اشاره شده در مقاله مشکل شما در عدم اجرای مایکروسافت تیمز را حل نکرد، توصیه می کنیم با استفاده از ویژگی Compatibility Troubleshooter عیب یابی MS Teams را آغاز کنید. برای انجام این کار می توانید مراحل ارائه شده در ادامه مقاله را دنبال کنید:
- با استفاده از کلید های ترکیبی Win + E پوشه فایل اکسپلورر ویندوز را اجرا کنید.
- مسیر زیر را کپی کرده و سپس در نوار آدرس مربوطه قرار دهید.
- C:\Users\<user folder>AppData\Local\Microsoft\WindowsApps\MicrosoftTeams_8wekyb3d8bbwe
- بر روی فایل msteams.exe کلیک راست نموده و سپس از منوی زمینه گزینه Properties را انتخاب کنید.
- در پنجره msteams.exe Properties بر روی گزینه Compatibility کلیک کنید.
- گزینه Run compatibility troubleshooter را انتخاب کنید.
- در پنجره جدید، بر روی گزینه Try rekomanded settings کلیک کنید.
- گزینه Test the program را انتخاب کرده و سپس سعی کنید از آنجا وارد حساب کاربری خود شوید.
- برای نمایش بیشتر بر روی گزنه Next کلیک کنید.
- در نهایت گزینه Yes, save these settings یا No, try again را انتخاب کنید.
اکنون بسته به نتایج، آزمایش خود را دوباره امتحان کنید. با انتخاب گزینه No موارد عیب یابی بیشتری نمایش داده می شوند، شما می توانید مراحل را طی کرده و مجددا ابزار مایکروسافت تیمز را اجرا کنید.
مایکروسافت تیمز را دوباره نصب کنید
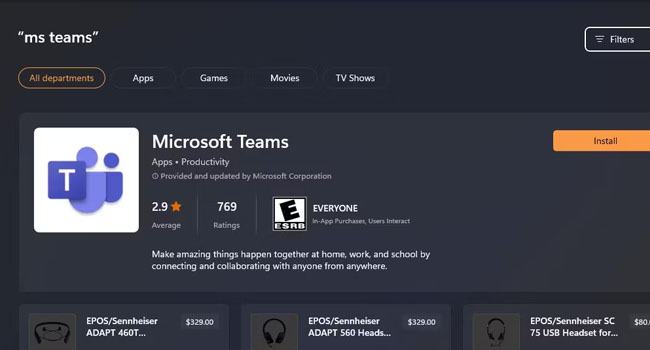
آخرین پیشنهاد ما برای رفع خطای ۸۰۰۸۰۳۰۰ نصب مجدد برنامه Microsoft Teams است. استفاده از این روش به شما اطمینان می دهد تا در صورت بروز مشکل در برنامه به طور کامل برطرف شود. برای نصب مجدد برنامه می توانید مراحل زیر را دنبال کنید:
- با استفاده از کلید های ترکیبی Win + S ابزار جستجوی ویندوز را باز کنید.
- عبارت Microsoft Teams را در کادر مربوطه تایپ کنید.
- در پنل سمت راست برنامه گزینه Uninstall را انتخاب کنید.
- برای تایید حذف برنامه، مجددا بر روی گزینه Uninstall کلیک کنید.
- در نهایت برنامه مایکروسافت تیمز را با استفاده از فروشگاه مایکروسافت خود دانلود کنید.
اکنون مایکروسافت تیمز را در رایانه خود اجرا کرده و با خیال راحت وارد حساب کاربری خود شوید.
Microsoft Teams را مجددا در رایانه خود اجرا کنید
راه حل های اشاره شده در این مقاله، برخی از رایج ترین راه ها برای رفع خطای Microsoft Teams 8008030 در ویندوز ۱۱ هستند. از این رو، پیشنهاد می کنیم در صورتی که شما نیز با این مشکل در رایانه ویندوزی خود مواجه هستید، موارد اشاره شده در مقاله را تا رسیدن به نتیجه مورد بررسی قرار دهید.