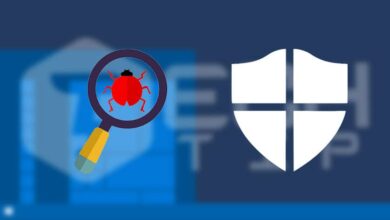رفع خطای به روزرسانی ویندوز با کد 0xC1900101 – 0x4000D
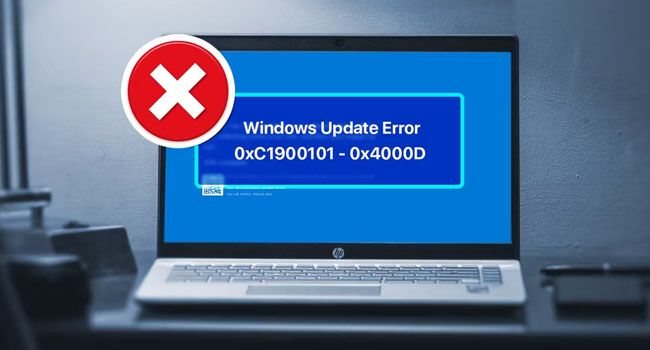
خطای به روزرسانی 0xC1900101 – 0x4000D معمولا زمانی رخ می دهد که کاربران قصد دارند آخرین نسخه از به روزرسانی از ویندوز را در رایانه خود نصب کنند. در عین حال، این مشکل ممکن است در حین نصب نسخه 22H2 رخ دهد و شما را از دریافت آخرین به روزرسانی مایکروسافت باز دارد.
دلایل مختلفی از جمله، فضای ناکافی در درایو ویندوز، خرابی در فایل ها و داده های به روزرسانی و عدم سازگاری سختافزار شما با دریافت چنین اطلاعاتی باشد که ممکن است رایانه شما با این خطا رو به رو شود. در این مقاله قصد داریم راه حل هایی را مورد بررسی قرار دهیم که می توانید برای حل مشکل خود در ویندوز ۱۰ و ۱۱ امتحان کنید.
با عیب یاب اولیه شروع کنید
از آنجایی که کد خطا به تنهایی بیان کننده دلیل خطا در رایانه شما نیست، ممکن است یافتن راه حل کمی دشوار به نظر برسد. به همین دلیل، توصیه می کنیم در مرحله اول عیب یاب خود را با چند مرحله اساسی آغاز کنید. با انجام این کار، می توانید منبع مشکل را شناسایی کرده و در اکثر موارد بدون رفتن به موارد پیچیدهتر، آن را حل کنید.
برای شروع می توانید مراحل ارائه شده در مقاله را مورد بررسی قرار دهید:
- عیب یاب ویندوز را اجرا کنید: مایکروسافت به صورت پیشفرض ابزاری را با نام Windows Update troubleshooter در نسخه های ۱۰ و ۱۱ ویندوز قرار داده است تا در صورت بروز مشکل آن را برطرف کند. این ابزار سیستم را برای مشکلات احتمالی مربوط به بهروزرسانی ویندوز اسکن و سپس موارد شناسایی شده را به صورت خودکار حل می کند.
- رفع خطای مربوطه با استفاده از اسکن رایانه: اگر عیب یاب نتواند مشکل شما در خطای 0xC1900101 – 0x4000D را برطرف کند، پیشنهاد ما به شما استفاده از اسکن های SFC و DISM است. اولین دستور به دنبال جستجوی فایل های مخرب سیستم می گردد و آنها را با همتایان سالم خود جایگزین می کند. از طرفی DISM مسئول تعمیر تصاویر خراب در رایانه است. اگر مشکلی در رایانه شما وجود داشته باشد، هر دوی اینها می توانند شما را در رفع خطای موجود کمک کنند.
- مطمئن شوید که رایانه شما الزامات سخت افزاری را رعایت کرده باشد: در برخی از موارد مشاهده شده است که کاربران برای نصب ویندوز ۱۱ الزامات قانونی آن همچون نصب بوت امن و همچون ویژگی TMP را رعایت نکرده اند. در این شرایط ممکن است حین نصب به روزرسانی ویندوز ۱۱ با چنین مشکلاتی مواجه شوند.
اگر پس از اجرای مراحل بالا همچنان با مشکل نصب به روزرسانی ویندوز مواجه بودید، توصیه می کنیم دیگر موارد اشاره شده در مقاله را مورد بررسی قرار دهید.
فضای بیشتری را در رایانه خود آزاد کنید
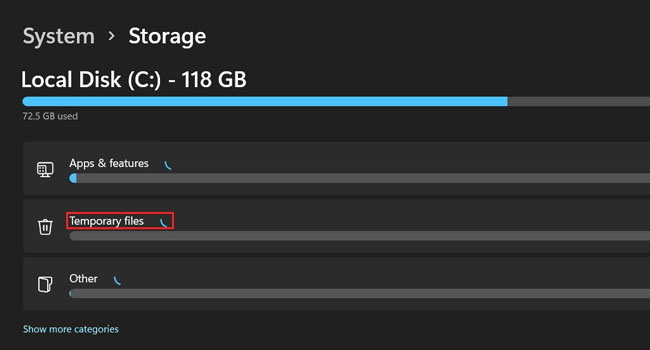
اگر هیچ یک از موارد بالا مشکل شما در نصب به روزرسانی ویندوز را حل نکرد، این امکان وجود دارد که درایو ذخیرهسازی ویندوز شما به اندازه کافی فضایی برای دانلود و نصب به روزرسانی را نداشته باشد. اگر برای شما نیز اینچنین است توصیه می کنیم موارد اشاره شده در ادامه مقاله را دنبال کنید.
- بر روی نماد Start کلیک راست نموده و سپس از منوی زمینه بر روی گزینه Settings کلیک کنید.
- از پنل سمت چپ به مسیر System > Storage بروید.
- بر روی گزینه Temporary files کلیک کنید.
- گزینه Windows Update Clean-up را انتخاب کنید.
- در نهایت بر روی گزینه Remove files کلیک کنید.
پس از اعمال فرایند بالا اکنون شما می توانید با استفاده ابزار Disk Cleanup utility فضای بیشتری را در رایانه خود برای نصب به روزرسانی ویندوز اعمال کنید.
- با استفاده از کلید های ترکیبی Win + R کادر Run را اجرا کنید.
- عبارت CleanMgr.exe را در کادر مربوطه تایپ کرده و سپس بر روی گزینه Ok کلیک کنید.
- در کادر محاوره ای درایو مورد نظر خود را انتخاب و سپس گزینه Ok را برگزینید.
- در نهایت پرونده های مورد نظر خود را انتخاب و مجددا بر روی گزینه Ok کلیک کنید.
پس از اتمام روند، توصیه می کنیم مجددا به روزرسانی ویندوز خود را دانلود و سپس نصب نمایید. اگر این مشکل همچنان برای شما ادامه دار بود، ادامه مراحل ارائه شده می تواند راه گشای شما برای حل این خطا باشد.
درایور های رایانه خود را به روزرسانی کنید
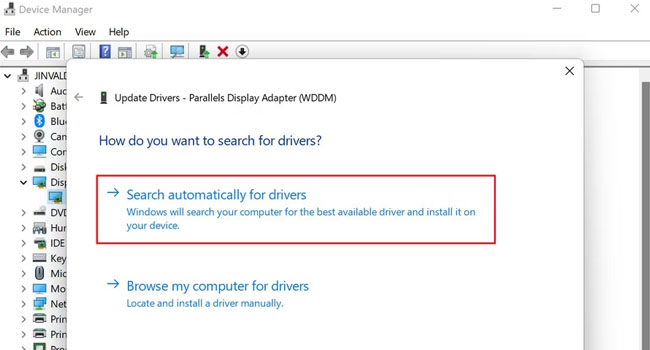
یکی دیگر از دلایلی که ممکن است ویندوز شما با خطای 0xC1900101 – 0x4000D مواجه شود، قدیمی بودن درایور های سخت افزاری شما است. از این رو، اگر زمان زیادی از نصب درایور ها می گذرد، می توانید این مرحله را برای رفع مشکل 0xC1900101 – 0x4000D مورد بررسی قرار دهید.
- عبارت Device Manager را در جستجوی ویندوز تایپ کرده و سپس اولین گزینه را انتخاب کنید.
- در کادر محاوره ای جدید، همه دسته ها را گسترش دهید و سپس به دنبال هر درایوری باشید که با علامت زرد مشخص شده است. این علامت زمانی نمایش داده می شود که درایور شما خراب و یا قدیمی باشد.
- پس از شناسایی درایور بر روی آن کلیک راست نموده و سپس به مسیر Update driver > Search automatically for drivers بروید.
در نهایت، دستورالعمل های روی صفحه را دنبال کرده و سپس منتظر بمانید تا به روزرسانی درایور به سر انجام برسد.
مجددا ویندوز نصب کنید
در پایان، اگر هیچ یک از موارد بالا مشکل شما را در حل خطای 0xC1900101 – 0x4000D را برطرف نکرد، توصیه می کنیم فایل اصلی ویندوز را از وب سایت اصلی دانلود و سپس نصب نمایید. این روش به شما اطمینان می دهد تا به روزترین اطلاعات و داده های ویندوز در رایانه شما نصب شوند.
خطای 0xc1900101 – 0x4000D را در رایانه خود حل کنید
مراحل ارائه شده در این مقاله می تواند به شما در نصب به روزرسانی 22H2 رایانه شما کمک شایانی کند. از این رو، اگر در هر زمان دیگری نیز با خطای 0xC1900101 – 0x4000D مواجه شدید، توصیه می کنیم مجددا این مراحل را از ابتدا مورد بررسی قرار دهید.