بازگردانی تنظیمات ویندوز ترمینال به حالت پیشفرض

Windows Terminal نسل جدیدی از پلتفرم خط فرمان در ویندوز ۱۱ است. شما می توانید با استفاده از ابزار خط فرمان مدرن تجربه کاری بهبود یافته ای را به دست بیاورید و بتوانید دسترسی به چندین خط فرمان را تنها در یک صفحه دسترسی داشته باشید. استفاده از این ابزار برای مدیران و توسعه دهندگان ضروری به نظر می رسد، اما گاهی اوقات نیاز است که آن را به حالت پیشفرض بازنشانی کنید.
ما در این مقاله سعی کرده ایم با استفاده از چند مرحله ساده نحوه بازنشانی ویندوز ترمینال را در ویندوز ۱۱ مورد بررسی قرار دهیم. با ما در ادامه همراه باشید.
چرا باید ویندوز ترمینال خود را بازنشانی کنید؟
Windows Terminal یک ابزار شگفت انگیز برای توسعه دهندگان برنامه نویس است، که امکان می دهد که تنها با استفاده از یک ابزار به تنظیمات و تم های سفارشی دسترسی داشته باشید. این فرایند باعث می شود کار شما در مقابل سایر افرادی که از سرویس های خط فرمان دیگر استفاده می کنند سادهتر باشد. با این حال، ممکن است با گذشت زمان ویندوز ترمینال شما مملو از تنظیمات قدیمی شده اند که دیگر با کار شما مرتبط نیستند.
این روند شرایطی را در آینده فراهم می کند که باعث می شود بد افزار و فایل های مخرب در سیستم شما گسترش پیدا کنند که در نهایت مانع بهره وری کار شما می شوند. به این ترتیب، با بازنشانی تنظیمات ویندوز ترمینال مطمئن خواهید شد که رایانه شما تا حد امکان سریع و روان کار خواهد کرد و می تواند بهترین تجربه را هنگام استفاده از این ابزار در اختیار شما بگذارد.
نحوه بازنشانی تنظیمات ویندوز ترمینال با استفاده از پاک کردن فایل های JSON
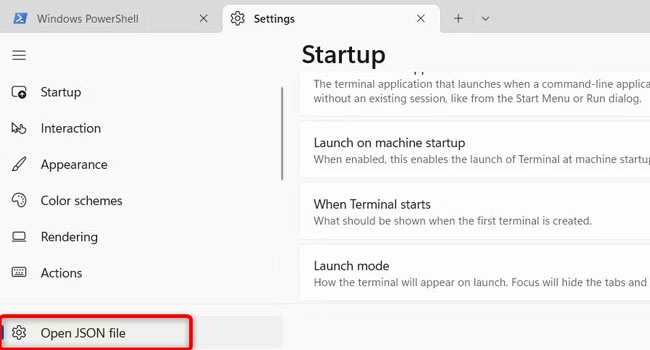
برای بازیابی تنظیمات ویندوز ترمینال به حالت اولیه می بایست فایل settings.json را حذف کنید. برای انجام این کار، می توانید مراحل زیر را دنبال کنید.
- بر روی نماد Start کلیک راست نموده و سپس از منوی زمینه بر روی گزینه Terminal کلیک کنید.
- با کلیک بر روی “جهت رو به پایین” گزینه Settings را انتخاب کنید.
- از پنل سمت چپ به مسیر Open JSON file بروید.
- اگر از شما پرسیده شد که از کدام برنامه برای اجرای فایل استفاده شود، بر روی گزینه Notepad دوبار کلیک کنید.
- پس از اجرای فایل، تمامی اطلاعات و داده ها را انتخاب و سپس حذف کنید.
- حالا کلید های ترکیبی Ctrl + S در صفحه کلید خود بفشارید تا فایل اصلی ذخیره شود.
دفعه بعد که ابزار Windows Terminal را اجرا می کنید، یک پیکربندی جدید با تمام تنظیمات پیشفرض مواجه خواهید شد.
نحوه بازنشانی تنظیمات ویندوز ترمینال با استفاده ازابزار CMD
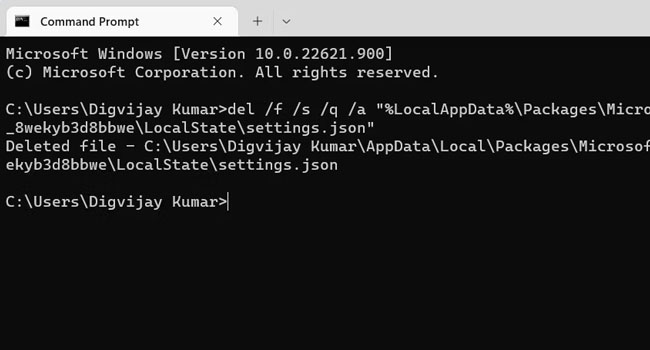
Command Prompt یک ابزار خط فرمان در ویندوز است که می تواند به شما در اجرای برخی از وظایف کمک کند. به عنوان مثال، می تواند برنامه ها را اجرا، فایل های سیستمی را مدیریت و حتی مشکلات سیستم عامل را عیب یابی کند. ما بسیاری از قابلیت های آن را در راهنمای مبتدی خود پوشش داده ایم، با این حال، در حال حاضر قصد داریم تنها تنظیم مجدد ویندوز ترمینال را مورد بررسی قرار دهیم.
- عبارت CMD را در جستجوی ویندوز تایپ کنید.
- ابزار Command Prompt را با استفاده از حقوق مدیر اجرا کنید.
- پس از اجرای برنامه دستور زیر را کپی و سپس کلید Enter را بفشارید.
- del /f /s /q /a “%LocalAppData%\Packages\Microsoft.WindowsTerminal_8wekyb3d8bbwe\LocalState\settings.json”
- پس از تکمیل فرایند از برنامه خارج شوید.
با اجرای فرایند بالا تمامی تنظیمات مربوط به settings.json حذف خواهد شد و شما می توانید ابزار Windows Terminal را با همان تنظیمات اولیه خود مشاهده کنید.
نحوه بازنشانی تنظیمات ویندوز ترمینال با استفاده ازابزار Windows PowerShell
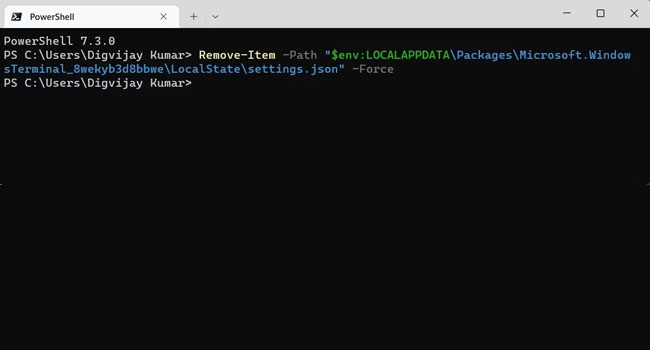
Power Shell نیز همانند سایر ابزار های خط فرمان، دارای قابلیت های دستوری است که می توان از آن برای بازیابی تنظیمات ویندوز ترمینال، استفاده کرد. برای انجام این کار می توانید مراحل زیر را مورد بررسی قرار دهید.
- با استفاده از کلید های ترکیبی Win + R کادر Run را اجرا کنید.
- عبارت PowerShell را در کادر مربوطه تایپ کرده و سپس بر روی گزینه Ok کلیک کنید.
- دستور زیر را در پنجره پاورشل قرار دهید و سپس کلید Enter را بفشارید.
- Remove-Item -Path “$env:LOCALAPPDATA\Packages\Microsoft.WindowsTerminal_8wekyb3d8bbwe\LocalState\settings.json” -Force
- پس از اتمام فرایند پنجره PowerShell را ببندید.
با انجام این مراحل، همانند سایر فرایند ها، تنظیمات مربوط به ویندوز ترمینال شما به حالت اولیه باز می گردد.
تنظیمات ویندوز ترمینال خود را بازنشانی کنید
پس از بررسی این مقاله، اکنون نکات مفیدی را میدانید که می تواند به شما در بازیابی تنظیمات ویندوز ترمینال شما کمک به سزایی کند. آنها را امتحان کنید و دریابید که کدام یک از موارد برای شما مناسب تر است.



