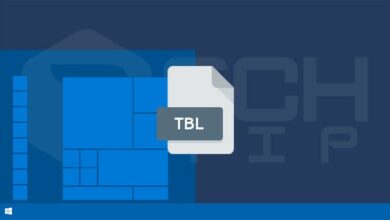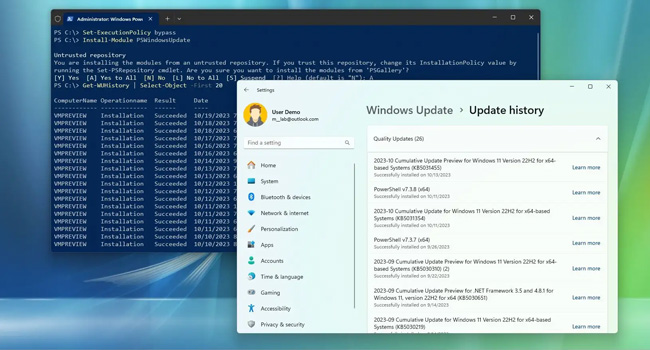
چگونه تاریخچه آپدیت ویندوز ۱۱ (Update history) را بررسی کنیم؟ [۳ روش]
آپدیت ویندوز ۱۱ همواره یکی از مهم ترین روش ها برای مقابله با مشکلات سیستمی است. به این ترتیب، مهم است که بدانید کدام یک از نسخه ها را در رایانه دریافت کرده اید.
ویندوز ۱۱، در ابزار تنظیمات، بخش “Update history” یا “تاریخچه آپدیت” به شما امکان می دهد تا فهرستی از تمامی آپدیت های دریافتی از زمان نصب ویندوز تا جدید ترین آنها را مشاهده کرده و ببینید که کدام یک از بروزرسانی ها به درستی نصب شده اند. همچنین، در این صفحه گزینه های تاریخ نصب، جزئیات آن و به روزرسانی های دریافتی از درایور های رایانه را نیز مشاهده می کنید که به شما در تصمیم گیری بعدی برای بهبود مشکلات رایانه کمک می کند.
با این حال، علاوه بر ابزار Settings، امکان مشاهده تاریخچه آپدیت ویندوز ۱۱ با استفاده از ابزار های Command Prompt، PowerShell و Control Panel نیز وجود دارد که در این مقاله هر یک از آنها را به صورت جداگانه مورد بررسی قرار می دهیم. اکنون بیایید با ساده ترین آن شروع کنیم.
تاریخچه آپدیت ویندوز ۱۱ را با استفاده از ابزار Settings بررسی کنید
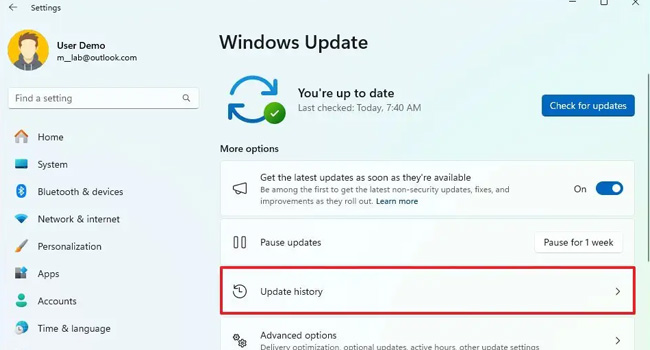
Settings یکی از آن دسته ابزارهایی است که در ویندوز ۱۱ امکان دسترسی به تمامی اطلاعات و تنظیمات سیستم عامل، از جمله بررسی تاریخچه آپدیت را تنها با چند کلیک ساده می دهد. به این ترتیب، توصیه می کنیم با استفاده از مراحل زیر، نحوه دسترسی به داده ها را مورد بررسی قرار دهید:
- با استفاده از کلید های ترکیبی Win + I پنجره تنظیمات ویندوز را باز کنید.
- از پنل سمت چپ بر روی گزینه Windows Update کلیک کنید.
- در بخش More options بر روی گزینه Update history کلیک کنید.
اکنون، مشاهده می کنید که به روزرسانی های مربوط به ویژگی های جدید ویندوز، کیفیت و امنیت، درایور و آپدیت های مربوط به آنتی ویروس در پنجره های مربوط به خود قرار دارند و شما می توانید با باز کردن آنها جزئیات دقیقی تری از آنها را مورد بررسی قرار دهید.
به عنوان مثال، آپدیت هایی که به درستی نصب شده اند، یا مواردی که دارای خطای Failed to Install هستند. همچنین گزینه ای با نام “Learn more” وجود دارد که با کلیک بر روی آن، به وب سایت پشتیبانی مایکروسافت هدایت می شوید و در آن می توانید اطلاعات دقیق تری از به روزرسانی مورد نظر را دریافت کنید.
از کنترل پنل به تاریخچه ویندوز ۱۱ دسترسی پیدا کنید
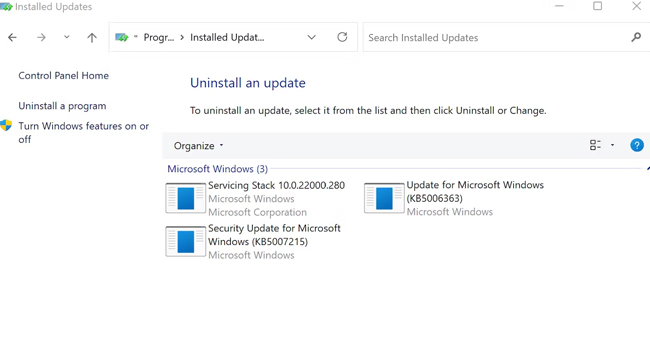
کنترل پنل، یکی از ابزار های قدیمی ویندوز است که به شما امکان می دهد تا به تاریخچه ویندوز ۱۱ خود دسترسی داشته باشید. به این ترتیب، اگر به استفاده از این برنامه عادت دارید، انجام آن می تواند برای شما مناسب باشد. در ادامه نحوه انجام آن آورده شده است:
- با استفاده از کلید های ترکیبی Win + R کادر محاوره ای Run را باز کنید.
- عبارت “Control” را در کادر مربوطه تایپ کرده و سپس کلید Enter را بفشارید.
- اکنون در صفحه موجود بر روی گزینه Programs و سپس Programs and Features کلیک کنید.
- در نهایت، از پنل سمت چپ گزینه View Installed Updates را انتخاب کنید.
اکنون، تاریخچه ای از آپدیت های ویندوز ۱۱ را مشاهده می کنید که امکان حذف آن را با توجه به نیاز خود خواهید داشت.
با استفاده از Command Prompt تاریخچه آپدیت ویندوز ۱۱ را مشاهده کنید
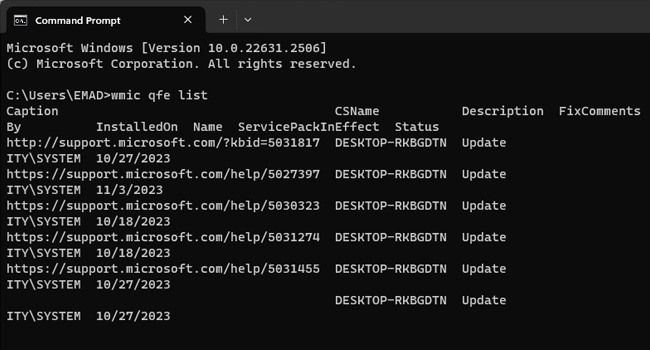
همچنان، شما می توانید برای دسترسی به تاریخچه به روزرسانی ویندوز خود از ابزاری چون Command Prompt استفاده کنید. نحوه کار با آن در ادامه مقاله آورده شده است.
- عبارت CMD را در نوار جستجوی ویندوز تایپ کنید.
- بر روی ابزار Command Prompt کلیک راست نموده و سپس Run as administrator را انتخاب کنید.
- با ظاهر شدن UAC بر روی گزینه Yes کلیک کرده تا برنامه اجرا شود.
- اکنون، دستور “wmic qfe list” را در برنامه تایپ کرده و سپس کلید Enter را بفشارید.
پس از تکمیل مراحل بالا، لیستی از به روزرسانی های دریافت شده در ویندوز ۱۱ خود را مشاهده خواهید کرد.
تاریخچه آپدیت ویندوز ۱۱ را مشاهده کنید
اکنون، می توانید با استفاده از ۳ روش معمول به تاریخچه آپدیت ویندوز ۱۱ خود دسترسی داشته باشید. پیشنهاد اول ما، استفاده از ابزار Settings است، با این حال، برنامه های دیگری همچون CMD و Control Panel وجود دارند که می توانید با توجه به رابط کاربری که در آن قرار دارید انتخاب مناسب تری را داشته باشید.