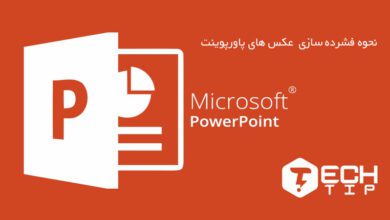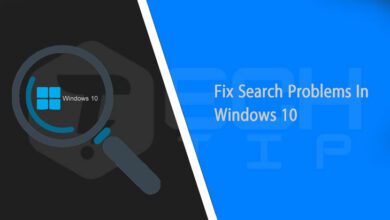چگونه به روز رسانی خودکار درایور ها را در ویندوز متوقف کنیم
به روز رسانی درایور ها در ویندوز همواره به گونه ای است که معایب نسخه های قبلی خود را پوشش می دهند. به عنوان مثال، این تغییرات در درایور کارت گرافیک باعث می شود تا از خطاهای احتمالی ناشی از کارت گرافیک در تصویر دهی را رفع کند و عملکرد بهتری را برای کاربران ارائه دهد.
با این حال، مواقعی وجود دارد که ممکن است بخواهید به دلایل مختلف به روز رسانی خودکار درایور ها را در ویندوز خود متوقف کنید. خوشبختانه ویندوز چندین گزینه را برای غیر فعال کردن این به روز رسانی ها را ارائه می دهد که در این مقاله قصد داریم به همه آنها اشاره داشته باشیم.
متوقف کردن به روز رسانی خودکار درایور ها با استفاده از ابزار کنترل پنل
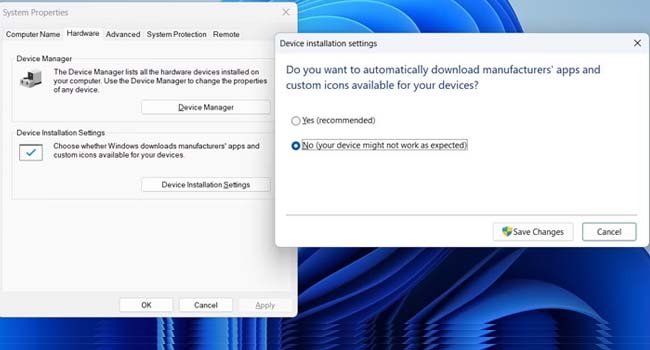
کنترل پنل، غیر فعال کردن به روز رسانی های خودکار درایور های ویندوز را بسیار ساده کرده است. به گونه ای که کاربران می توانند تنها با استفاده از چند مرحله ساده این ویژگی را در رایانه های خود اعمال کنند.
برای متوقف کردن به روز رسانی خودکار درایور ها با استفاده از ابزار کنترل پنل، می توانید مراحل زیر را دنبال کنید:
- عبارت control panel را در جستجوی ویندوز تایپ کرده و سپس مرتبطترین گزینه را انتخاب کنید.
- از منوی کشویی View By گزینه Large Icons را انتخاب کنید.
- اکنون به مسیر System > Advanced System Settings بروید.
- در پنجره System Properties، به تب Hardware رفته و سپس بر روی گزینه Device Installation Settings کلیک کنید.
- No را انتخاب کرده و در نهایت برای ذخیره تغییرات بر روی گزینه Save Changes کلیک کنید.
اکنون ویندوز هیچ درایوی را به صورت خودکار به روز رسانی نمی کند. استفاده از این ویژگی به این دلیل است که برخی از به روز رسانی ها باعث ایجاد خطا در رایانه شما می شوند که با محدود کردن آن توسط کنترل پنل، دیگر بدون هیچ مشکل می توانید از رایانه خود استفاده کنید.
متوقف کردن به روز رسانی خودکار درایور ها با استفاده از ابزار Group Policy Editor
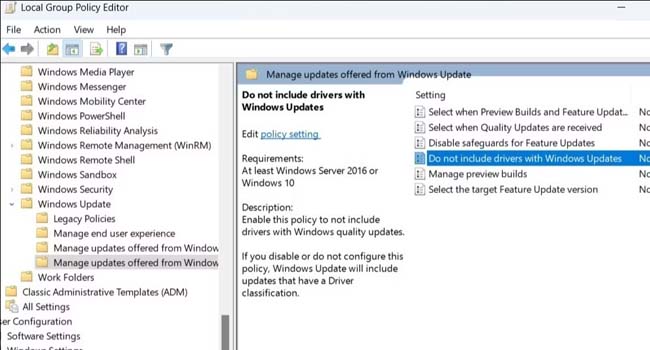
یکی دیگر از روش های غیر فعال کردن به روز رسانی خودکار درایور ها، استفاده از ابزار Group Policy Editor در ویندوز است. با این حال، باید به این نکته توجه داشته باشید که تنها در صورتی می توانید به این ابزار دسترسی داشته باشید که از نسخه های Professional، Education و یا Enterprise ویندوز استفاده می کنید.
- با استفاده از کلید های ترکیبی “Win + S” جستجوی ویندوز را باز کنید.
- عبارت gpedit.msc را در فیلد مورد نظر تایپ کرده و سپس مرتبطرتین گزینه را انتخاب کنید.
- از پنل سمت چپ به مسیر Computer Configuration > Administrative Templates > Windows Components > Windows Update > Manage updates offered from Windows Update بروید.
- بر روی فایل Do not include drivers with Windows Updates در سمت راست دوبار کلیک کنید.
- از منوی زمینه گزینه Enable را انتخاب کنید.
- در نهایت برای ذخیره داده ها ابتدا بر روی گزینه Apply و سپس Ok کلیک کنید.
پس از تکمیل فرایند بالا، ویندوز به صورت خودکار در هنگام جستجوی به روز رسانی ویندوز، هر گونه به روز رسانی درایور را حذف خواهد نمود.
متوقف کردن به روز رسانی خودکار درایور ها با استفاده از ابزار Registry Editor
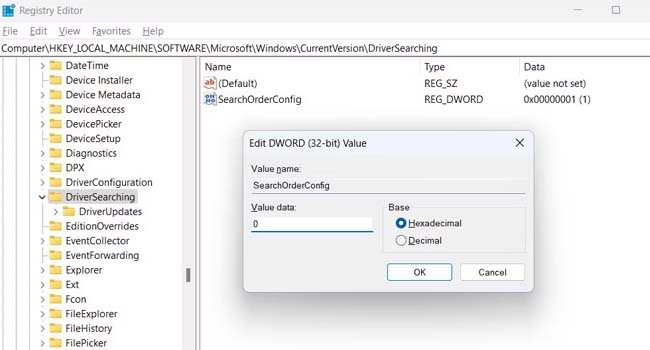
Registry Editor یک ابزار قدرتمند در ویندوز است که حاوی فایل ها و داده های ضروری ویندوز است. این ابزار می تواند تمامی تنظیمات ویندوز را با استفاده از چند دستور پیچیده مدیریت کند. از این رو، اگر از کاربران قدیمی ویندوز هستید، و توانایی کار با این ابزار را میدانید، می توانید به روز رسانی خودکار درایور های ویندوز را با استفاده از این روش غیر فعال کنید.
- با استفاده از کلید های ترکیبی “Win + R” پنجره Run را در ویندوز اجرا کنید.
- در فیلد مورد نظر عبارت regedit را تایپ کرده و سپس بر روی گزینه Ok کلید کنید.
- اگر فرمان User Account Control (UAC) ظاهر شد، گزینه Yes را انتخاب کنید.
- از پنل سمت چپ به مسیر HKEY_LOCAL_MACHINE > SOFTWARE > Microsoft > Windows > CurrentVersion > DriverSearching بروید.
- در پوشه DriverSearching، بر روی فایل SearchOrderConfig DWORD دوبار کلیک کنید.
- مقدار Value را به صفر تغییر دهید و در نهایت بر روی گزینه Ok کلیک کنید.
اکنون رایانه خود را مجددا راهاندازی کرده تا تنظیمات در ویندوز اعمال شود. پس از آن ویندوز دیگر به روز رسانی ها را دریافت نخواهد کرد.
به روز رسانی خودکار درایور های ویندوز را غیر فعال کنید
گاهی اوقات ممکن است نسخه قدیمی از یک درایور در رایانه شما به خوبی کار کند که ترجیح می دهید آن را به روز رسانی نکنید. از این رو، ما در این مقاله سعی کرده ایم با استفاده از ۳ روش معمول، به روزرسانی خودکار درایور ها را در ویندوز های ۱۰ و ۱۱ مورد بحث قرار دهیم تا شما نیز بتوانید به راحتی از این قابلیت در رایانه خود استفاده کنید.