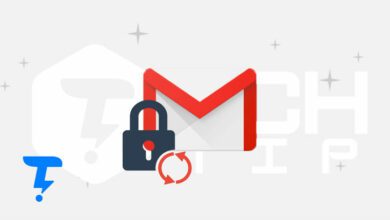چگونه مشخصات کارت گرافیک کامپیوتر و لپ تاپ را پیدا کنیم ؟

مشخصات کارت گرافیک را میخواهید بدانید ؟ در سیستم ها ، مشخصات کارت گرافیک یک مؤلفه اساسی است به این خاطر که در هنگام مشاهده دسکتاپ ویندوز ۱۰ ، اجرای برنامه ، بازی کردن و غیره ، یا هر پیکسلی را که روی صفحه مشاهده می کنید ، کارت گرافیک عمل کند . که سه تولید کننده محبوب ، از جمله NVIDIA ، AMD یا Intel وجود دارد .
اگرچه در بیشتر موارد ، اگر شما یک کاربر معمولی هستید ، نیازی به نگرانی در مورد مشخصات کارت گرافیک لپ تاپ یا کامپیوتر خود ندارید ، ممکن است برای کاربرانی که با برنامه های فشرده گرافیکی یا بازی کار می کنند نگران باشند .
به طور معمول ، اگر کارت گرافیک با واحد پردازش گرافیکی قدرتمند (GPU) ندارید ، ممکن است برای یک برنامه نویسی درست انجام شود ولی در صورتی که گیمر هستید ، ممکن است نتوانید بازی ها را به درستی انجام دهید ، یا ممکن است سیستم خود را ارتقاء دهید ، پیشنهاد می کنم مقاله آموزش ارتقاء سختافزار کامپیوتر را مشاهده کنید .
برای پیدا کردن مشخصات کارت گرافیک کامپیوتر یا لپ تاپ در ویندوز چندین روش برای فهمیدن مشخصات کارت گرافیک سیستم با استفاده از تنظیمات ، مدیر دستگاه ، اطلاعات سیستم ، DirectX Diagnostic Tool و Task Manager و البته با استفاده از نرمافزار های کنترل پنل می توان انجام داد .
پیدا کردن مشخصات کارت گرافیک کامپیوتر و لپ تاپ در تنظیمات
برای اطلاع مشخصات از سازنده و مدل کارت گرافیک کامپیوتر یا لپ تاپ با استفاده از تنظیمات ویندوز ، از این مراحل زیرر استفاده کنید :
- تنظیمات ویندوز را باز کنید .
- بر روی بخش System کلیک کنید .
- بر روی قسمت Display کلیک کنید .
- در قسمت ” Multiple displays ” ، روی گزینه ” Advanced display settings ” کلیک کنید .
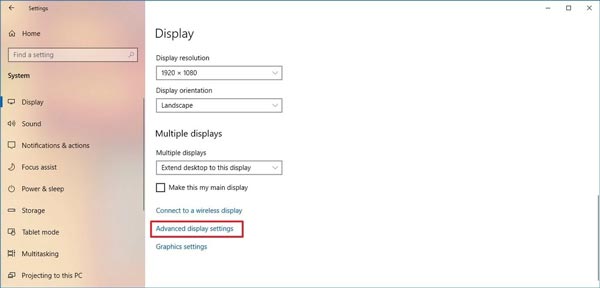
- در زیر قسمت ” Display information ” ، سازنده و مدل کارت گرافیک را مشاهده می کنید.
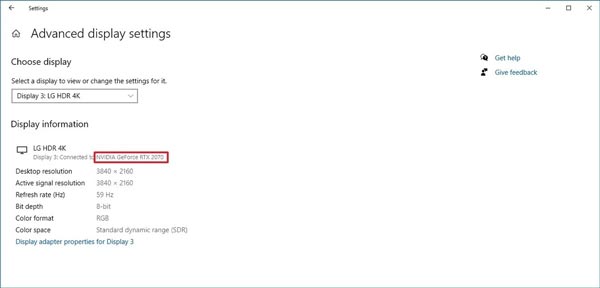
پس از اتمام مراحل ، اکنون می توانید مشخصات کارت گرافیک کامپیوتر و لپ تاپ خود را مشاهده کنید .
مشاهده مشخصات کارت گرافیک سیستم با استفاده از Device Manager
برای مشاهده اطلات کارت گرافیک نصب شده در کامپیوتر و لپ تاپ خود می توانید از قسمت Device Manager استفاده کنید ، مراحل زیر را دنبال کنید:
- منوی استارت ویندوز را باز کنید .
- عبارت ” Device Manager ” را جستجو کنید و بر روی نتیجه نهایی کلیک کنید تا ابزار باز شود.
- بخش ” Display adapters ” را باز کنید .
- شرکت سازنده و مدل کارت گرافیک سیستم خود را مشاهده می کنید .
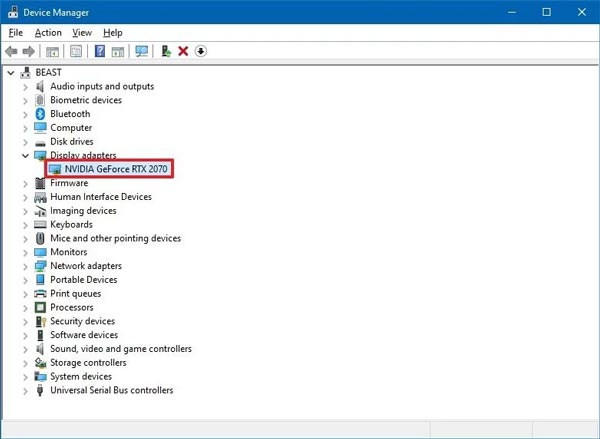
بعد از اتمام مراحل ، اطلاعات کارت گرافیک کامپیوتر و لپ تاپ خود را مشاهده خواهید کرد .
پیدا کردن مشخصات کارت گرافیک از اطلاعات سیستم
برای بررسی مشخصات کارت گرافیک سیستم در ویندوز ۱۰ با System ، مراحل زیر را دنبال کنید :
- منوی استارت ویندوز ر اجرا کنید.
- عبارت ” System Information ” را جستجو کنید و بر روی نتیجه نهایی کلیک کنید تا ابزار باز شود .
- شاخه ” Components ” را باز کنید .
- بر روی گزینه Display کلیک کنید .
- در قسمت ” Adapter Description ” ، مشخصات کارت گرافیک نصب شده روی کامپیوتر و لپ تپ نمایش داده می شود .
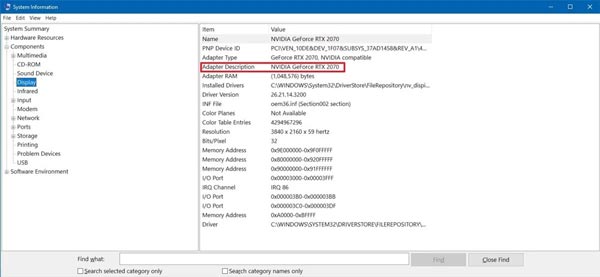
پس از طی کردن مراحل ، کارت گرافیک را می سازید و مدل می کنید ، همچنین اطلاعات مربوط به درایور و موارد دیگر را میدانید.
نمایش مشخصات کارت گرافیک با ابزار DirectX Diagnostic
برای پیدا کردن مشخصات کارت گرافیک نصب شده بر روی سیستم شخصی خود با استفاده از ابزار DirectX Diagnostic مراحل زیر را دنبال کنید :
- منوی استارت ویندوز را باز کنید
- عبارت dxdiag را جستجو کرده و بر روی نتیجه بالا کلیک کنید تا ابزار باز شود.
- در پنجره باز شده ، بر روی دکمه ” Yes ” کلیک کنید (در صورت وجود).
- روی برگه ” Display ” کلیک کنید.
- در قسمت ” Device ” ، مشخصا و نوع کارت گرافیک سازنده و پردازنده را نمایش می دهد .
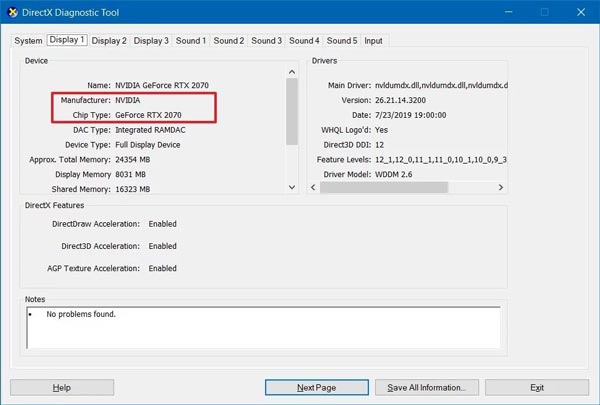
بعد از اتمام مراحل ، نه تنها می توانید اطلاعات اولیه در مورد کارت گرافیک لپ تاپ یا کامپیوتر خود را مشاهده کنید ، بلکه سایر جزئیات از قبیل میزان حافظه داخلی دستگاه و اطلاعات درایور را نیز مشاهده خواهید کرد .