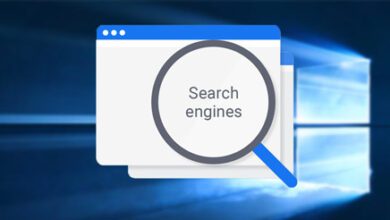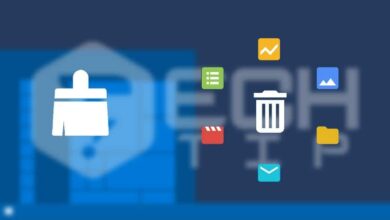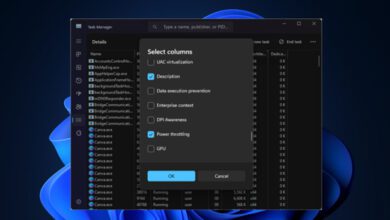ویندوز ۱۱ ریستارت نمی شود ؟ این ۵ روش را دنبال کنید
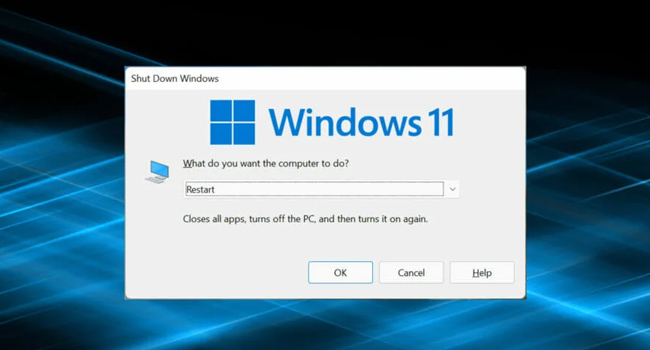
بسیاری از افراد با مشکل جدیدی در رایانه مواجه شده اند، جایی که ویندوز ۱۱ امکان ریستارت شدن را ندارد، اما ویژگی خاموش شدن یا خواب زمستانی به خوبی کار می کند. این ممکن است به دلایل مختلفی اتفاق بی افتد، اما از آنجایی که فقط راه اندازی مجدد تحت تاثیر قرار می گیرد، می توان مشکلات سخت افزاری را رد کرد. در این شرایط، رایانه تنها صفحه Restart را نشان می دهد و یا در مواردی نمایشگر سیاه می شود و هیچگونه ریستارتی صورت نمی گیرد.
بنابراین، اگر شما نیز با این مشکل مواجه هستید، بیاید در ادامه مقاله، موثرترین راه حل ها را مورد بررسی قرار دهیم. ما توانسته ایم ۵ روش مهم را ارائه کنیم.
دستگاه های غیر ضروری را جدا کنید
در بسیاری از موارد، مشاهده شده است که اتصال یک یا چند دستگاه معیوب به رایانه منجر به برخی از مشکلات نرم افزاری، مانند عدم راه اندازی مجدد ویندوز ۱۱ می شود. این مورد به سادگی قابل شناسایی است و می توان آن برطرف کرد.
برای انجام این فرایند، ابتدا رایانه خود را به صورت نرم افزاری خاموش کنید. تمامی دستگاه های اضافی به جز صفحه کلید، ماوس و مانیتور را از رایانه جدا کنید. حالا رایانه را روشن کرده و سپس بررسی کنید که آیا مشکل ریستارت نشدن ویندوز ۱۱ برطرف شده است یا خیر. در صورت وجود، دستگاه ها را یک به یک متصل کرده تا مشکل اصلی را شناسایی کنید. با این حال، اگر همچنان با مشکل مواجه هستید، می بایست دیگر مراحل را دنبال کنید.
درایور کارت گرافیک را دوباره نصب کنید
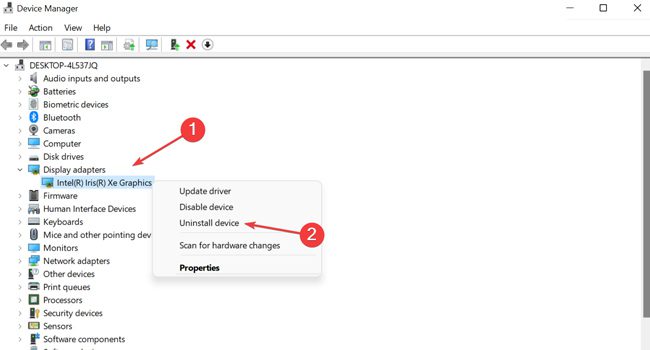
این ممکن است به دلیل خطای نرم افزاری در درایور کارت گرافیک باشد. بنابراین، بهتر است این را حذف و مجددا در ویندوز ۱۱ خود نصب کنید. توجه داشته باشید که قبل از انجام این کار، درایور را از وب سایت شرکت سازنده دانلود کرده باشید.
برای حذف درایور کارت گرافیک، می توانید مراحل زیر را دنبال کنید:
- با استفاده از کلید های ترکیبی Win + X منوی پاوریوزر را باز کنید.
- در منوی زمینه بر روی گزینه Device Manager کلیک کنید.
- گزینه Display adapters را با دوبار کلیک گسترش دهید.
- بر روی درایور کارت گرافیک کلیک راست نموده و سپس Uninstall device را انتخاب کنید.
- تیک مربوط به Attempt to remove the driver for this device را علامت بزنید.
- برای حذف درایور بر روی گزینه Uninstall کلیک کرده و سپس رایانه را ریستارت کنید.
پس از انجام مراحل بالا، وضوح نمایشگر کمتر خواهد شد و شما می بایست پس از راه اندازی مجدد رایانه درایور کارت گرافیک را نصب کنید.
ویندوز ۱۱ را عیب یابی کنید
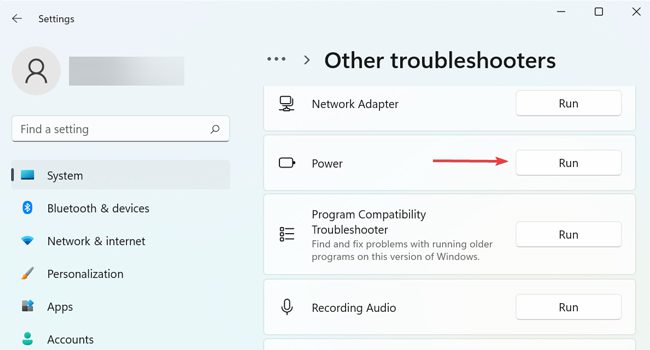
ممکن است عدم ریستارت ویندوز ۱۱ مربوط به مشکلات نرم افزاری در بخش Power باشد. بنابراین، بهتر است در این مرحله، عیب یاب ویندوز را راه اندازی کنید. برای انجام آن می توانید مراحل زیر را دنبال کنید:
- برای باز کردن برنامه تنظیمات در ویندوز ۱۱ مقاله ما را دنبال کنید.
- از پنل سمت چپ به مسیر System > Troubleshoot بروید.
- در پنل موجود بر روی گزینه Other troubleshooters کلیک کنید.
- عیب یاب Power را پیدا کرده و سپس بر روی گزینه Run کلیک کنید.
- منتظر بمانید تا عیب یاب مشکلات را شناسایی و آنها را برطرف کند.
پس از انجام مراحل بالا، ویندوز ۱۱ را ریستارت کنید و ببینید آیا مشکل رایانه برطرف شده است یا خیر. اگر اینطور نیست، می بایست، دیگر مراحل ارائه شده را دنبال کنید.
برنامه های شخص ثالث را حذف کنید
اگر به تازگی با مشکل عدم راه اندازی مجدد ویندوز ۱۱ مواجه شده اید، ممکن است به دلیل نصب یک نرم افزار شخث ثالث باشد. بنابراین، توصیه می کنیم، با استفاده از مراحل زیر، نرم افزار تازه نصب شده را حذف کنید:
- بر روی منوی Start کلیک راست کنید.
- از منوی زمینه بر روی گزینه Installed apps کلیک کنید.
- صفحه را به پایین اسکرول کرده و نرم افزار مورد نظر را پیدا کنید.
- بر روی نماد سه نقطه کلیک کرده و سپس Uninstall را انتخاب کنید.
- برای تایید، مجددا Uninstall را انتخاب کنید تا برنامه حذف شود
ویندوز ۱۱ را آپدیت کنید
از آنجایی که این فرایند عملا مربوط به مشکلات نرم افزاری ویندوز می شود، توصیه می کنیم، سیستم عامل را آپدیت کنید. برای انجام آن می توانید مقاله ما درباره آپدیت ویندوز ۱۱ را مورد بررسی قرار دهید. توجه داشته باشید که در این زمینه می بایست برخی از آپدیت های اختیاری سیستم عامل را نیز دریافت کنید تا مطمئن شوید تمام ویژگی های سیستم عامل را می گیرید.
مشکل عدم ریستارت شدن رایانه را در ویندوز ۱۱ برطرف کنید
مشکل عدم ریستارت ویندوز ۱۱ می تواند ناشی از عوامل مختلف در رایانه باشد، از به روزرسانی های معوق گرفته تا مشکلات نرم افزاری سیستم عامل و یا وجود بد افزار ها، که همه آنها به تنهایی می توانند این مشکلات را در رایانه به وجود بی آورند. بنابراین، توصیه ما این است که با شناسایی دقیق مشکل و استفاده از راه حل های پیشنهادی بتوانید این مشکل را برطرف کرده و عملکرد بهینه سیستم را بازگردانید.
در صورتی که همچنان با این مشکل مواجه بوده اید، مشکل خود را در انتهای همین مقاله با ما به اشتراک بگذارید تا کارشناسان تیم تک تیپ بتوانند در اسرع وقت شما را راهنمایی کنند.