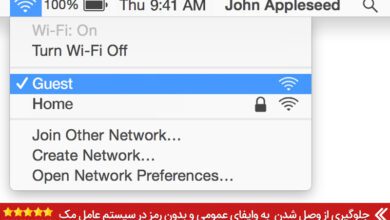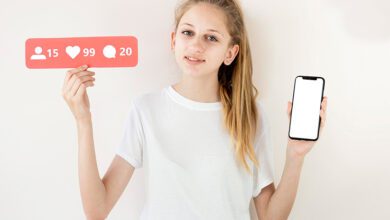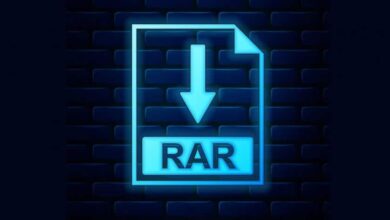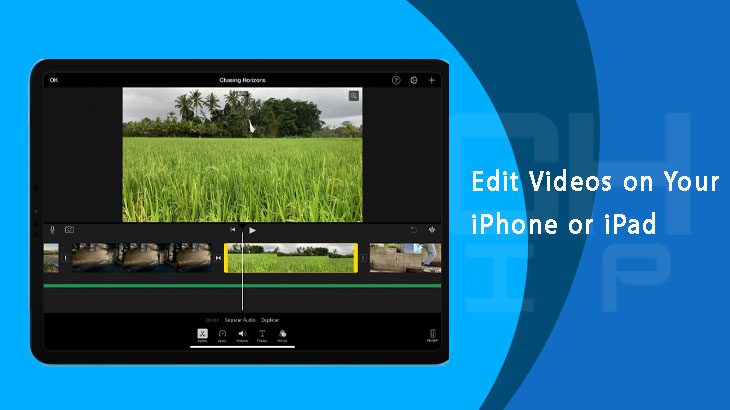
می خواهید فیلم ها را در آیفون و آیپد ویرایش کنید ، اما نمی دانید چگونه فیلم را در آیفون و آیپد ادیت کنید ؟ نگران نباشید در ادامه با ویرایش کردن فیلم در آیفون و آیپد آشنا خواهید شد .
ویرایش و اشتراک گذاری مستقیم فیلم ها از طریق آیفون یا آیپد سادهتر از همیشه آسان تر است. در iOS 13 ، اپل طیف وسیعی از ابزارهای ویرایش ویدیو جدید را اضافه کرد. اکنون می توانید تمام ویدئوهای آیفون و آیپد را بدون برنامه های جانبی برش داده ، بچرخانید و … انجام دهید.
چگونه فیلم ها را در آیفون یا آیپد ادیت کنیم
ویرایش یک ویدیو یکی از اساسی ترین کارهایی است که می توانید انجام دهید. در حالی که می توانید قبل از اشتراک در برخی برنامه ها ، مانند اینستاگرام ، ویدئو خود را اصلاح کنید ، می توانید به راحتی این کار را در برنامه Photos آیفون و آیپد انجام دهید.
برای ویرایش فیلم در آیفون و آیپد مراحل زیر را دنبال کنید:
- ویدئویی را که می خواهید مرتب کنید انتخاب کنید.
- گزینه ویرایش ” Edit ” را در گوشه پایین سمت راست انتخاب کند .
- اکنون باید یک دکمه شروع و جدول زمانی فیلم را مشاهده کنید. برای تغییر نقطه شروع فیلم از پیکان سمت راست و برای تغییر نقطه انتهایی ویدیو ، از پیکان در سمت چپ استفاده کنید.
- برای پیش نمایش ویدئو ویرایش شده خود ، روی دکمه Play ضربه بزنید.
- هنگامی که از ویرایش های خود راضی هستید ، روی گزینه انجام شد ” Done ” ضربه بزنید ، و برای ذخیره فیلم ویرایش شده در آیفون و آیپد گزینه ذخیره ویدیو ” Save Video ” یا ” Save Video as New Clip ” را انتخاب کنید.
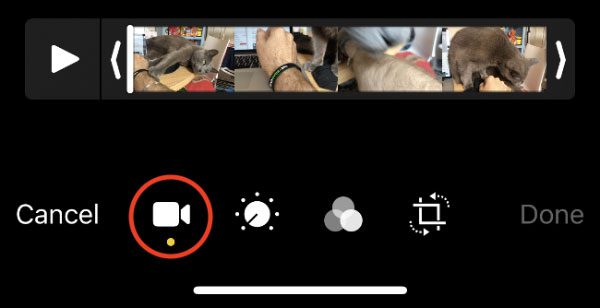
ویرایش ویدیو در iOS غیر مخرب است ، به این معنا که اگر ویدئو ادیت شده در آیفون را ذخیره کنید ، هیچ فیلمی را برای همیشه از دست نخواهید داد. در هر زمان ، می توانید ویدئو را مجدداً ویرایش کنید تا فیلمی را که برش داده اید درج کنید .
نحوه بریدن و چرخاندن فیلم ها در آیفون و آیپد
قبلا ، شما باید برای عوض کردن جهت ویدیو در آیفون و آیپد ، از یک برنامه جانبی استفاده می کردید . اکنون ، در iOS 13 ، می توانید فیلم های خود را برش داده و بچرخانید دهید (آموزش مخفی کردن عکس و فیلم در آیفون و آیپد) .
برای چرخاندن یک ویدیو در آیفون و آیپد مراحل زیر را دنبال کنید:
- ویدئویی را که می خواهید چرخش یا برش دهید انتخاب کنید.
- گزینه ویرایش ” Edit ” را در گوشه پایین سمت راست انتخاب کنید.
- در پایین صفحه ، روی آیکون چرخش ضربه بزنید (تصویر زیر را ببینید).
- در گوشه بالا سمت چپ ، روی آیکون چرخش ۹۰ درجه ضربه بزنید (کادر با فلش در بالای آن). بر روی دکمه هر چند بار که لازم باشد تا زمانی که نسبت ابعاد مناسب را پیدا کنید ، ضربه بزنید.
- گزینه نهایی ” Done ” را در گوشه پایین سمت راست انتخاب کنید تا ویرایش فیلم در آیفون و آیپد را نهایی کنید.
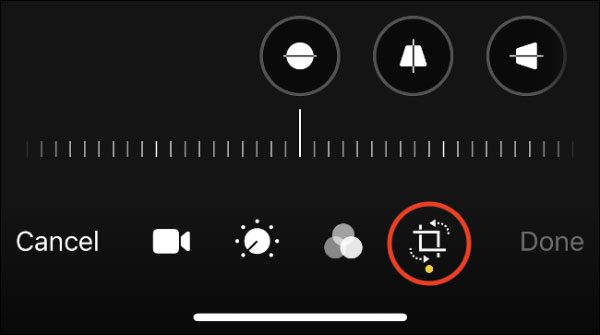
نحوه ترکیب فیلم ها در آیفون و آیپد
قبلا برای ترکیب کردن فیلم ها در آیفون یا آیپد خود به یک برنامه جانبی نیاز داشتید . خوشبختانه ، اپل iMovie را به صورت رایگان ارائه می دهد ، که باعث می شود دو یا چند فیلم را با هم ترکیب کنید .
برای ترکیب دو یا چند فیلم در آیفون و آیپد ، این مراحل را دنبال کنید:
- ابتدا برنامه iMovie را به صورت رایگان در آیفون یا آیپد خود دانلود کنید.
- iMovie را اجرا کنید و صفحه “Projects” را مشاهده خواهید کرد. برای شروع یک پروژه جدید ، روی آیکون به علاوه (+) ضربه بزنید ، و در صورت درخواست فیلم ” Movie ” را بزنید.
- فیلم هایی را که می خواهید ترکیب شوند را انتخاب کنید (بعدا می توانید بیشتر اضافه کنید). لبه های هر فیلم را بگیرید تا کلیپ ها به درسی در صفحه نمایش داده شوند .
- با انتخاب کلیپ های خود ، روی ایجاد فیلم ” Create Movie ” در پایین ضربه بزنید.
کلیپ های انتخابی شما یکی پس از دیگری در یک جدول زمانی ویدیو قرار می گیرند. برای مرتب کردن آنها ، روی فیلم های خود ضربه بزنید تا آنها را انتخاب کنید ، لبه های هر فریم را بگیرید و سپس به اندازه خود بکشید.

اگر می خواهید فیلم های خود را دوباره ترتیب دهید ، یکی را ضربه بزنید و نگه دارید تا اینکه شناور شود. سپس ، آن را به چپ یا راست بکشید تا آن را به عقب یا به جلو در جدول زمانی حرکت دهید. آن را در مقابل کلیپ دیگری رها کنید تا بعد از آن کلیپ قرار دهید.
همچنین می توانید انتقال ویدیو بین هر کلیپ را تغییر دهید. برای انجام این کار ، فقط روی آیکون انتقال بین فیلم ها در جدول زمانی ضربه بزنید.
پس از پایان کار ، برای ذخیره کردن فیلم خود این مراحل را دنبال کنید:
- روی گزینه انجام شده ” Done ” در گوشه بالا سمت چپ ضربه بزنید.
- برای نمایش پروژه خود ، دکمه Play را فشار دهید و سپس بر روی دکمه اشتراک برای ذخیره آن ضربه بزنید.
- از نمادهای برنامه استفاده کنید تا مکان خود را برای به اشتراک گذاشتن ویدیوی خود انتخاب کنید یا گزینه ذخیره ویدیو ” Save Video “را انتخاب کنید تا مستقیماً ذخیره شود.
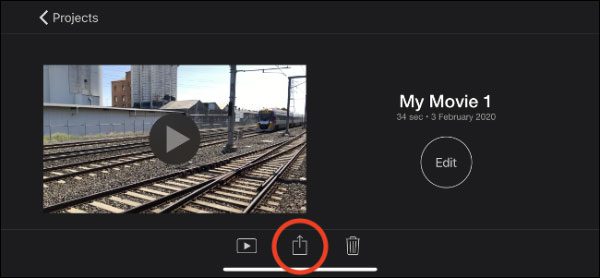
اعمال و حذف فیلتر در ویدئوهای آیفون و آیپد
درست همانطور که می توانید به عکس ها در آیفون و آیپد فیلتر اضافه کنید ، می توانید فیلم ها را با فیلتر در برنامه بومی iOS ویرایش کنید. همچنین مانند عکس ها ، فیلم هایی که با فیلتر ویرایش می کنید غیر مخرب هستند به این معنی که می توانید فیلتر را در هر زمان تغییر یا حذف کنید.
برای اضافه ، تغییر یا حذف فیلتر ویدئوهای آیفون و آیپد مراحل زیر را دنبال کنید:
- ویدئویی را که می خواهید فیلتر اعمال کنید ، انتخاب کنید.
- گزینه ویرایش ” Edit ” را در گوشه پایین سمت راست ضربه بزنید.
- در پایین صفحه ، روی آیکون Filters ضربه بزنید (تصویر زیر را ببینید).
- برای پیش نمایش فیلترها حرکت کنید ، و سپس یکی را انتخاب کنید یا گزینه اصلی ” Original ” را انتخاب کنید تا همه فیلترها حذف شوند.
- روی گزینه انجام شده ” Done ” در پایین سمت راست ضربه زده و منتظر بمانید تا فیلتر شما اعمال شود.
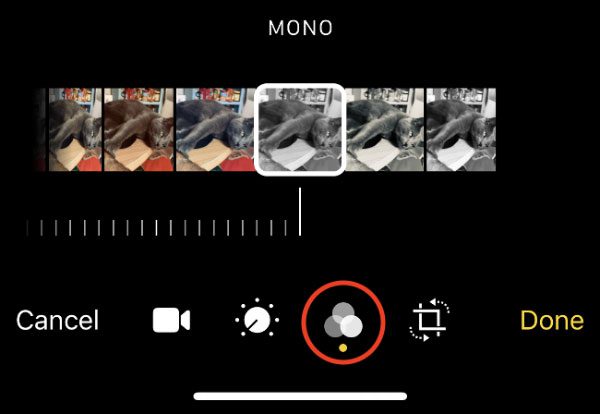
اندازه ویدیو ، کیفیت تصویربرداری آن و سن دستگاه شما تعیین می کند چه مدت شما باید منتظر بمانید تا فیلتر اعمال شود .
چگونه فیلم ویرایش شده در آیفون و آیپد را به حالت اولیه برگردانیم
با استفاده از قابلیت بازگردانی به حالت اولیه در برنامه Photos آیفون و آیپد می توانید فیلم یا عکس ویرایش شده در آیفون و آیپد خود را به حالت اولیه خود برگردانید. برای این کار ، فقط فیلم ویرایش شده را پیدا کنید ، روی گزینه ویرایش ” Edit ” در گوشه پایین سمت راست ضربه بزنید ، و سپس گزینه برگرداندن” Revert ” را انتخاب کنید .
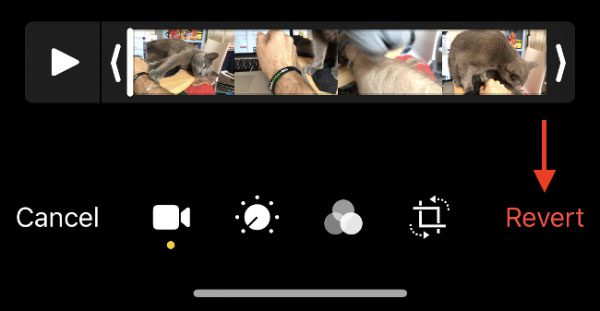
این کار برای هر عکس و فیلم کار می کند. این هرگونه برش ، فیلترها ، تنظیمات تصویر ، چرخش و یا برداشتی را که اعمال کرده اید برمی گرداند.
با برنامه iMovie در آیفون و آیپد تریلر بسازید
iMovie برنامه ویرایش ویدیوی رایگان اپل است. این اجازه می دهد تا شما را به “ویرایش خطی” ، که به معنای ویرایش فیلم در یک آهنگ واحد است ، انجام دهید .
iMovie یک ویرایشگر ویدیوی با کاربرد آسان است که به شما امکان می دهد فیلم ها ، عکس ها و صدا را در یک جدول زمانی قرار دهید. همچنین می توانید صدای صوتی ضبط کنید ، فیلم را مستقیماً به جدول زمانی اضافه کنید ، یا سایر فایل ها را از سیستم فایا خود یا iCloud خود وارد کنید.
وقتی برای اولین بار یک پروژه iMovie را شروع می کنید ، برای تهیه یک فیلم خودکار به سبک یک تریلر فیلم ، بر روی فیلم ” Movie ” برای پروژه های معمولی و برای ساخت تریلر بر روی “Trailer” ضربه بزنید.
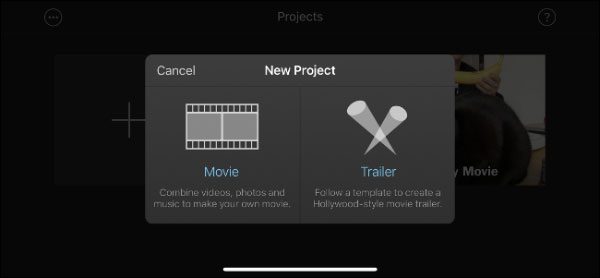
در حالت فیلم ، روی علامت به علاوه (+) ضربه بزنید تا رسانه به جدول زمانی اضافه شود. برای ویرایش آن ، افزودن متن ، تغییر سرعت پخش یا افزودن فیلترها ، روی یک کلیپ ضربه بزنید.
اگر می خواهید تنظیمات دقیقی در یک فیلم انجام دهید ( کنتراست و غیره) ، باید قبل از افزودن آن به جدول زمانی خود ، در برنامه Photos این کار را انجام دهید.