
چگونه لپ تاپ را به تلوزیون متصل کنیم ؟ آموزش وصل کردن لپ تاپ به تلویزیون
اگر مثل من باشید ، بسیاری از فیلم ها و برنامه های تلویزیونی را در سیستم تماشا می کنید. کامپیوتر هنوز هم رسانه نهایی است ، قادر به پخش فرمت فایل و خروجی به هر وسیله ای با کابل های مناسب است . این سیستم همچنین بهترین سیستم بازی های ویدیویی است که قادر است وسیع ترین کتابخانه بازی های موجود را با بیشترین تنوع کنترلر بازی کند.
فقط یک مشکل وجود دارد : بیشتر مانیتورها (و تمام نمایشگرهای لپ تاپ) از تلویزیون معمولی کوچکتر هستند . پس چرا فقط لپ تاپ خود را به تلویزیون وصل نکنید و فیلم یا سریال های مورد نظر خود را در صفحه بزرگتر تماشا کنید یا بازی کنید ؟ همچنین پیشنهاد می کینم مقاله آموزش وصل کردن گوشی به تلویزیون را مطالعه کنید .
برای اتصال لپ تاپ به تلویزیون چه چیزی لازم است؟
شما می توانید و چندین روش مختلف برای وصل کردن لپ تاپ به تلویزیون وجود دارد . هر روش برای هر موقعیتی مناسب نیست . بسته به اینکه تلویزیون شما در کجا قرار دارد ، لپ تاپ یا سیستم شما چگونه است ، خانه شما چگونه است و چه رسانه ای را می خواهید استفاده می کنید ، باید دقیقاً چگونگی اتصال لپ تاپ به تلویزیون خود در نظر بگیرید.
در ادامه روش های متصل کردن لپ تاپ به تلویزیون به همراه مزایا و اشکالاتی که برای هر یک از این روش ها وجود دارد می پردازیم ، با تک تیپ همراه باشید .
وصل کردن لپ تاپ به تلوزیون با کابل HDMI

این روش مستقیم ترین و مطمئن ترین روش برای وصل کردن لپ تاپ به تلویزیون است . همچنین محدودترین نوع آن در چیدمان منزل شماست . این یک راه حل ساده است : یک کابل HDMI فیزیکی را بین کامپیوتر یا لپ تاپ و تلویزیون خود متصل کنید و بهترین عملکرد و قابلیت اطمینان را کسب خواهید کرد .
اتصال سیمی به معنای بهترین کیفیت تصویر و کمترین تاخیر در ورودی است و تحت تأثیر محیط شبکه بی سیم اطراف خانه شما قرار نمی گیرد. این چیزی است که من در خانه خود استفاده می کنم و به من این امکان را می دهد که بازی های سیستمی را در تلویزیون خودم بازی کنم . در حقیقت ، مناسب بودن طول اتصال سیمی باعث می شود یکی از روش های قابل قبول برای بازی های سیستمی در تلویزیون شما باشد .
همچنین اگر لپ تاپ شما در وهله اول بتواند آن را اداره کند از رزولوشن 4K نیز پشتیبانی می کند ، بنابراین استفاده از کابل HDMI آسان است . اگر کامپیوتر خود را در یک اتاق جداگانه نگه دارید ، استفاده از کابل مناسب ترین یا واقعی ترین راه حل نیست . امکانپذیر هم نیست ، به این خاطر که محدوده مشخص نیز وجود دارد . نهایت طول کابل HDMI بدون از دست دادن کیفیت و سیگنال ، ۱۵ متر است .
واقع بینانه تر ، اگر از ۱۵ متر طول کابل بیشتر شود ، ممکن است با افت کیفیت و تاخیر زیاد در تصویر مشاهده کنید . اگر تصمیم دارید که از این روش استفاده کنید ، حتماً توضیحی در مورد آنچه باید درباره کابل های HDMI بدانید بخوانید .
مزایا کابل HDMI : بهترین کیفیت تصویر و تاخیر ورودی ، قابل اطمینان ترین اتصال . پشتیبانی از کیفیت 4K . احتمالاً تنها روشی که برای بازی مناسب است.
معیاب کابل HDMI : محدوده محدود برای طول کابل و بدون تجهیزات اضافی برای تقویت سیگنال.
اتصال بی سیم لپ تاپ به تلویزیون با استفاده از صفحه آینه

قرار است Mirro یک گزینه جایگزین برای AirPlay اپل باشد و به شما امکان می دهد نمایشگر اندروید یا ویندوز را به صورت بی سیم در تلویزیون نمایش دهید . پشتیبانی از جدیدترین نسخه های اندروید ، ویندوز و ویندوز فون ساخته شده است . تلویزیون شما ممکن است Mirro را شامل شود یا نباشد ، به نام های ” تصویر آینه ” ، ” Mirror ” و ” Cast ” نمایش داده می شود .
متأسفانه ، ما متوجه شده ایم که Mirro کمی مشکل دار است . گاهی اوقات خوب کار می کند ، گاهی اوقات اینطور نیست . و همیشه پیدا کردن دلیل عدم کارکرد آن آسان نیست . ما در اجرای دستگاه هایی که میدانستیم از Mirro پشتیبانی می کنند ، مشکل داشتیم .
به همین دلایل ، توصیه می کنیم Mirro را چند بار امتحان کنید . ابتدا در تلویزیون خود صفحه آیینه یا Mirro را فعال کنید ، و سپس در ویندوز از پنل اعلان ها سمت راست گزینه “Connect” را انتخاب کنید ، و منتظر بمانید تا تلویزیون شما را پیدا کند ، بعد از پیدا کردن روی نام تلوزیون خود کلیک کرده و منتظر بمانید تا لپ تاپ به تلویزیون وصل شود .
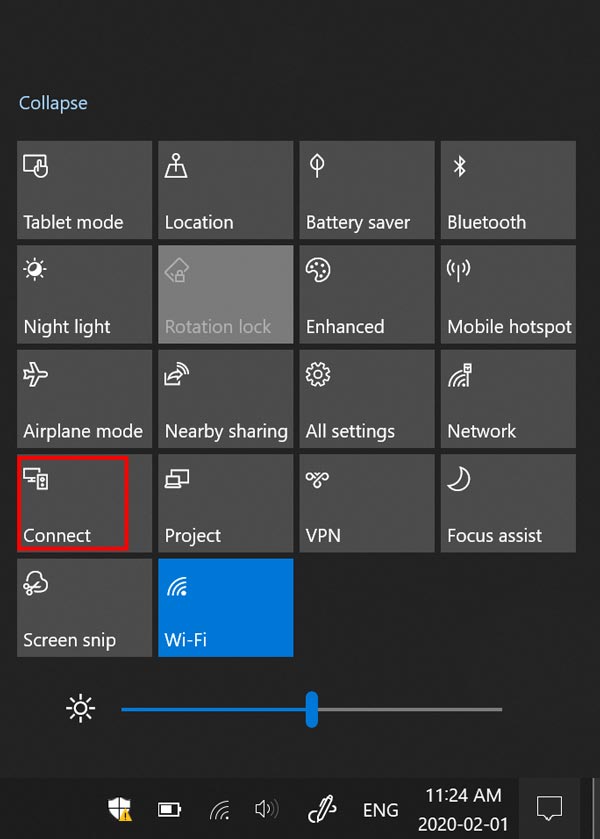
آموزش فعال کردن صفحه آینه در تلویزیون
نوع تلویزیون خود را انتخاب کنید و مراحل روشن کردن ویژگی Screen Mirroring را دنبال کنید.
تلویزیون های اندروید :
- روی کنترل تلویزیون ، دکمه HOME را فشار دهید.
- در زیر برنامه ها ، گزینه صفحه آینه ” Screen mirroring ” را انتخاب کنید.
- جهت تکمیل تنظیمات ، دستورالعمل های روی صفحه را دنبال کنید.
تلویزیون های دیگر :
- روی کنترل تلویزیون ، دکمه INPUT یا HOME را فشار دهید .
- و به دنبال گزینه صفحه آینه ” Screen mirroring ” باشید و انتخاب کنید (در تلویزیون ها مختلف این گزینه در بخش های مختلف قرار داده شده است ).
صفحه لپ تاپ را در تلویزیون آینه کنید
- وای فای لپ تاپ را روشن کنید.
- سپس به تنظیمات ویندوز ۱۰ بروید .
- بخش دستگاه ها ” Devices ” را از تنظیمات ویندوز انتخاب کنید .
- سپس در بخش دستگاه ها به قسمت دستگاه های متصل ” Connected devices ” بروید و گزینه ” Add devices ” را انتخاب کنید .
- سپس مدل تلویزیون خود را پیدا کنید و انتخاب کنید .
اکنون صفحه لپ تاپ شما باید در تلویزیون نمایش داده شود .

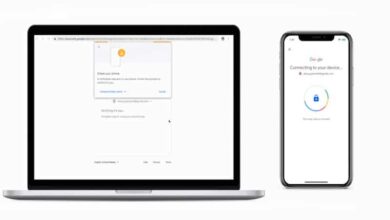



میتونم شماره شما رو داشته
باشم؟
در قسمت تماس با ما میتونید مشاهده کنید.
چطوری میتونیم از آخرین مطالبتون باخبر بشیم
با مراجعه به سایت