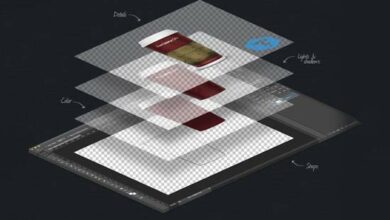هایپرلینک در فتوشاپ و ایلوستریتور – نحوه افزودن به صورت تصویری
افزودن هایپرلینک به Adobe Photoshop و Illustrator به سادگی انتخاب متن یا کلیک راست بر روی یک تصویر نیست، زیرا این گزینه واقعا در هیچ یک از برنامه ها تعبیه نشده است. با این حال در این مقاله سعی شده است راه کارهایی را برای استفاده از این ابزار در فتوشاپ و ایلوستریتور بیان کنیم، از این رو توصیه می کنیم اگر برای پروژه ها و ارائه های خود احتیاج به افزودن هایپرلینک دارید، این مقاله را مطالعه نمایید.
هایپرلینک چیست؟
هایپرلینک در واقع متن و یا نمادی است که می توانید روی آن کلیک کنید تا به وبسایت دیگری بروید. این پیوند که معمولا با رنگ آبی مشخص شده است، به عنوان نقطه مرجعی عمل می کند که یک صفحه خاص را به صفحات دیگر در وب متصل می کند.
نحوه افزودن هایپرلینک در فتوشاپ
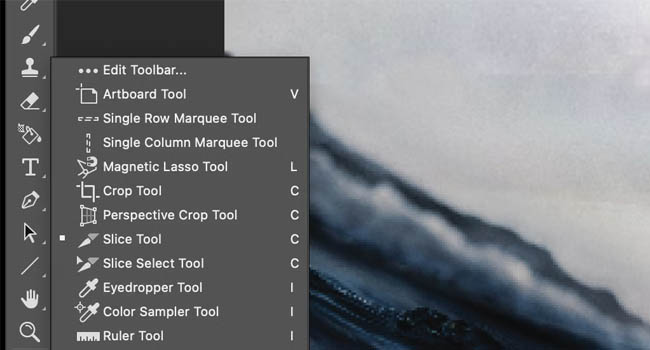
یکی از سادهترین راه ها برای افزودن لینک به فتوشاپ استفاده از ابزار “Slice” است. با این حال باید به این نکته توجه داشته باشید که سند خود را می بایست به صورت یک فایل “HTML” ذخیره نموده و سپس به اشتراک بگذارید. در ادامه می توانید نحوه انجام این کار را مطالعه کنید.
فایل خود را در فتوشاپ باز کنید و سپس مشخص کنید که در کدام بخش از تصویر می خواهید یک هایپرلینک اضافه کنید. در این مرحله ابزار Slice را انتخاب کنید. برای انجام این کار می توانید نشانگر ماوس خود را بر روی ابزار “Crop” نگه دارید تا منوی زمینه گسترش پیدا کند، اکنون ابزار Slice را که با نماد چاقو مشخص شده است را انتخاب کنید. علاوه بر مورد اشاره شده، شما می توانید با استفاده از کلید میانبر “C” نیز این ابزار را در حالت انتخاب قرار دهید.
استفاده از سایلنس
نحوه استفاده از “Slice” همانند ابزار “Selections” است، به این صورت قسمتی از تصویر را که می خواهید پیوندی به آن اضافه کنید یک کادر بکشید. در محدوده کادر کلیک راست کرده و سپس از منوی زمینه گزینه “Edit Slice Options” را انتخاب کنید.
در پنجره جدید، پیوند خود را در بخش “URL” وارد کنید. اگر می خواهید پیوند در یک پنجره جدید باز شود عبارت “_blank” را در بخص Target تایپ کنید و در نهایت بر روی گزینه Ok کلیک کنید.
هنگامی که آماده ذخیرهسازی فایل خود شدید، به File > Export > Save for Web (Legacy) بروید. در مرحله بعد گزینه “Preset” و سپس JPG یا PNG را برای فایل های خروجی خود انتخاب نمایید. اکنون بر روی گزینه Save کلیک نموده تا فایل مورد نظر را ذخیره نمایید.
در این مرحله نام فایل خود را تایپ کنید، بر روی منوی کشویی “File Format” کلیک کرده و سپس “HTML and Images” را انتخاب کنید. در نهایت برای ذخیرهسازی فایل بر روی گزینه “Save” کلیک کنید.
نحوه افزودن هایپرلینک به نرمافزار ایلوستریتور
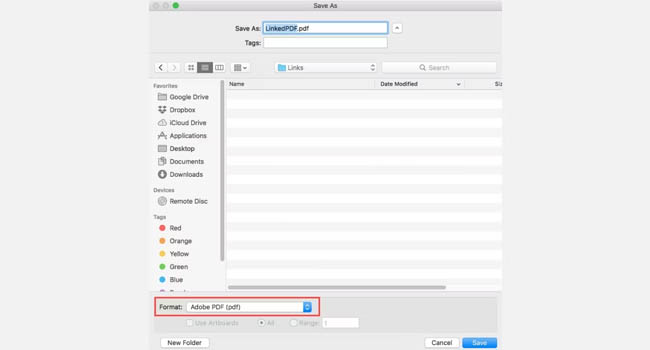
نحوه افزودن هایپرلینک به نرمافزار ایلوستریتور تقریبا مشابه هایپرلینک در فتوشاپ است. با دانستن این موضوع به راحتی می توانید در نرمافزار ایلوستریتور نیز لینک خود را قرار دهید.
شما می توانید همانند رویکرد گذشته پیوندی را در ایلوستریتور ایجاد کنید. ابزار Illustrator’s Slice درست مانند آنچه در فتوشاپ وجود دارد، با ایجاد محدوده ای از تصویر اجازه می دهد “URL” به آن اضافه کنید. راه دیگر برای انجام این کار، شامل ویژگی “Hiding” در ایلوستریتور است که باعث می شود لینکی را با کلیک کردن بر روی یک شئ فعال کنید. برای انجام این کار می توانید مراحل زیر را دنبال نمایید.
- ابزار “Text” را انتخاب کنید (با استفاده از کلید میانبر T می توانید ابزار Text را نیز انتخاب کنید.
- پیوند خود را در بالای تصویر و یا شیئی که می خواهید اضافه کنید (هنگام افزودن لینک به این نکته توجه داشته باشید که عبارت “http://” را اضافه کنید).
- در مرحله بعد می توانید با استفاده از ویژگی “Arrange > Send to Back” لینک را در پشت شیئ قرار دهید، و یا رنگ لینک را همانند شئ پس زمینه انتخاب کنید.
- اکنون به File > Save As بروید. در پنجره بعدی نام فایل خود را انتخاب کرده و فرمت فایل خود را به PDF تغییر دهید و سپس برای ذخیرهسازی گزینه Save را انتخاب کنید.
کلام آخر هایپرلینک در فتوشاپ
استفاده از هایپرلینک در فتوشاپ و ایلوستریتور پروژه های چند رسانه ای شما را به سطح کاملا جدیدی ارتقاء می دهند. به طور کلی هایپرلینک ها در فتوشاپ و ایلوستریتور تعاملی هستند و به شما این امکان را می دهند که مخاطبین خود را به موضوع و یا مقاله ای دیگر هدایت کنید. از این رو توصیه می کنیم اگر شما نیز دارای وب سایت های شخصی هستید از این ویژگی برای مقاله ها و پست های خود استفاده کنید.