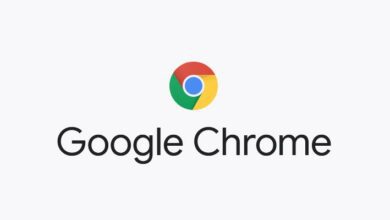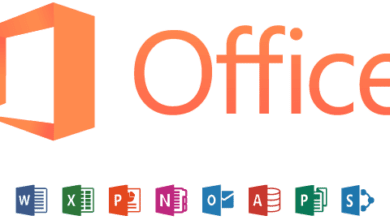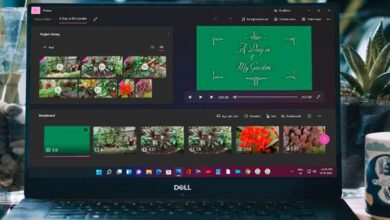نرم افزار های پس زمینه ویندوز خاکستری می شوند ؟ این ۴ مرحله را طی کنید

به تازگی بسیاری از کاربران ویندوز ۱۰، گزارش داده اند که برنامه هایی که در پس زمینه ویندوز قرار دارند، خاکستری می شوند. این مشکل باعث می شود، عملکرد برنامه متوقف و در واقع باعث غیر قابل استفاده شدن آن در سیستم عامل شود. با این حال، در مواردی می تواند عملکرد ویندوز را نیز تحت تاثیر قرار دهد، به گونه ای که در آینده برخی خطاها و مشکلات زمینه ای را به آن اضافه کند. بدین ترتیب، ضروری به نظر می رسد که با مشاهده این اخطار، به سرعت در تلاش برای رفع آن باشید.
در این مقاله به نحوه رفع خاکستری شدن نرم افزار ها در پس زمینه ویندوز با استفاده از ۴ مرحله ساده اشاره کرده ایم. از این رو، اگر شما نیز با آن مواجه هستید، توصیه می کنیم، این مقاله را دنبال کنید.
چرا برنامه های پس زمینه ویندوز خاکستری هستند؟
دلایل متفاوتی برای خاکستری شدن برنامه ها در پس زمینه ویندوز ۱۰ وجود دارد. با این حال، برخی از مهم ترین آنها را در ادامه مقاله آورده ایم:
- اگر اجازه اجرای برنامه در پس زمینه را ندهید، ممکن است نرم افزار به رنگ خاکستری تبدیل شود.
- در برخی از لپ تاپ ها به دلیل صرفه جویی در مصرف باتری، فعالیت برنامه ها را به صورت موقت غیر فعال می کنند که در نهایت این فرایند منجر به خاکستری شدن آن می شود.
- محدود کردن برنامه در ابزار Settings نیز عامل دیگری در خاکستری شدن برنامه محسوب می شود.
- گاهی اوقات ممکن است به دلیل ناسازگار بودن برنامه و سیستم عامل، این فرایند برای برخی از نرم افزار ها رخ دهد.
چگونه برنامه های خاکستری ویندوز را تعمیر کنیم؟
قبل از رفتن به مراحل پیشرفته، بهتر است برخی از موارد اولیه را برای رفع هر چه سریع تر مشکل مورد بررسی قرار دهید:
- به دلیل امکان تداخل در برنامه و درایور های ویندوز، بهتر است در صورت مشاهده این مشکل، رایانه خود را مجددا راه اندازی کنید.
- اگر نسخه استفاده شده از نرم افزار قدیمی است، می بایست آن را به روزرسانی کنید و سپس خطای ایجاد شده را مورد بررسی قرار دهید.
- رایانه خود را برای هرگونه بد افزار اسکن کنید.
- برنامه را با مجوز های سرپرست اجرا کنید.
مجوز های برنامه را بررسی کنید
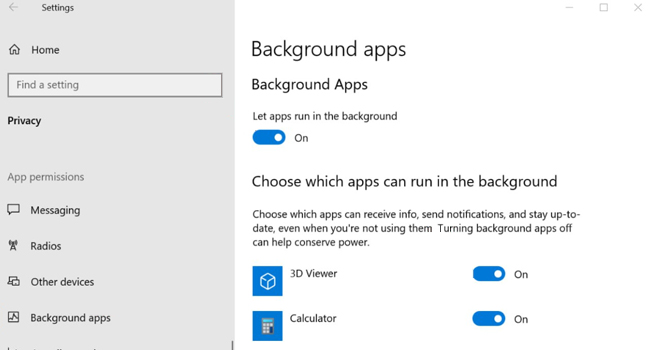
اگر به صورت دستی برخی از مجوز های برنامه غیر فعال شده کرده اید، نماد برنامه در دسکتاپ غیر فعال و به رنگ خاکستری تبدیل می شود. بدین ترتیب، می بایست با رفتن به تنظیمات ویندوز، مجددا این ویژگی را فعال کنید. نحوه انجام این فرایند در ادامه مقاله آورده شده است:
- بر روی نماد Start در ویندوز کلیک راست نموده و سپس گزینه Settings را انتخاب کنید.
- در تنظیمات ویندوز به مسیر Privacy > Background apps بروید.
- در لیست برنامه های ارائه شده، برنامه مورد نظر خود را با تغییر سوییچ فعال کنید.
پس از اجرای این فرایند، برنامه را با مجوز های سرپرست اجرا کنید. در صورتی که همچنان خاکستری و غیر فعال است، می بایست به سایر موارد اشاره شده مقاله بروید.
درایور کارت گرافیک خود را به روزرسانی کنید
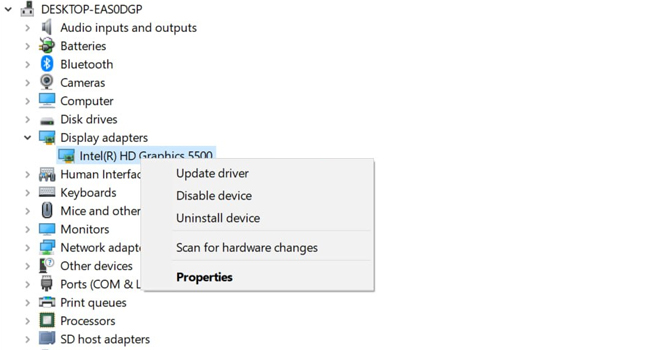
در صورتی که درایور کارت گرافیک شما قدیمی است، توصیه می کنیم با استفاده از مراحل زیر، آن را به روزرسانی کنید. زیرا ممکن است نرم افزار مورد نظر شما از درایور کارت گرافیک برای اجرای صحیح بهره ببرد.
- بر روی نماد Start کلیک راست نموده و سپس Device Manager را انتخاب کنید.
- منوی کشویی Display adapters را گسترش دهید.
- بر روی درایور کارت گرافیک خود کلیک راست و سپس Update driver را انتخاب کنید.
- سپس بر روی گزینه Search automatically for drivers کلیک کنید.
- دستورالعمل های روی صفحه را تا انتها دنبال کرده و سپس رایانه خود را ریستارت کنید.
به روزرسانی درایور کارت گرافیک، باگ های ایجاد کننده مشکل را برطرف و برای بهبود عملکرد درایور وصله هایی را نصب می کند. همچنین خطاهایی که باعث خاکستری شدن نرم افزار در صفحه دسکتاپ شده است را نیز حل می کند.
برنامه مورد نظر را با استفاده از Group Policy Editor فعال کنید
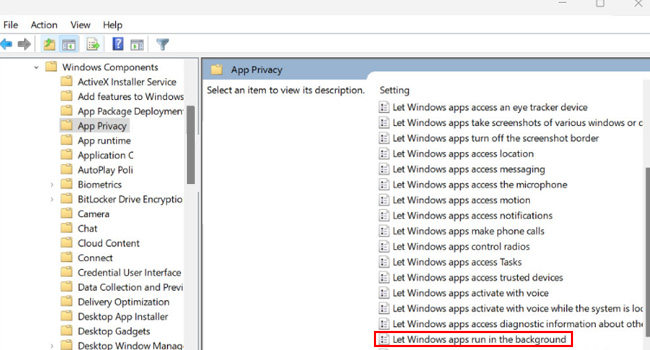
گاهی اوقات به دلایل متفاوت، مجوز برنامه به صورت خودکار غیر فعال می شود. در این شرایط می بایست نرم افزار دارای مشکل را با استفاده از ابزار Group Policy Editor مجددا فعال کنید تا همانند روز اول به فعالیت خود ادامه دهد. برای انجام این کار، می توانید مراحل زیر را دنبال کنید:
- با استفاده از کلید های ترکیبی Win + R کادر محاوره ای Run را باز کنید.
- عبارت gpedit.msc را در کادر مقابل Open تایپ و سپس کلید Enter را بفشارید.
- در برنامه Local Group Policy به مسیر زیر بروید:
- Computer Configuration\Administrative Templates\Windows Components\App Privacy
- در بخش سمت راست بر روی گزینه Let Windows apps run in the background کلیک کنید.
- تیک مربوط به گزینه Enabled را بزنید. در منوی کشویی Default for all apps گزینه مربوط به User is in control را انتخاب کنید و در نهایت برای ذخیره تغییرات روی گزینه Ok را بزنید.
- اکنون برنامه CMD را با مجوز های سرپرست اجرا کنید.
- دستور زیر را در برنامه تایپ و سپس کلید Enter را بفشارید.
- gpupdate /force
- در نهایت رایانه خود را مجددا راه اندازی کرده و سپس بررسی کنید که آیا به برنامه خود در پس زمینه دسترسی داشته باشید یا خیر.
تنظیمات برنامه را بازنشانی کنید
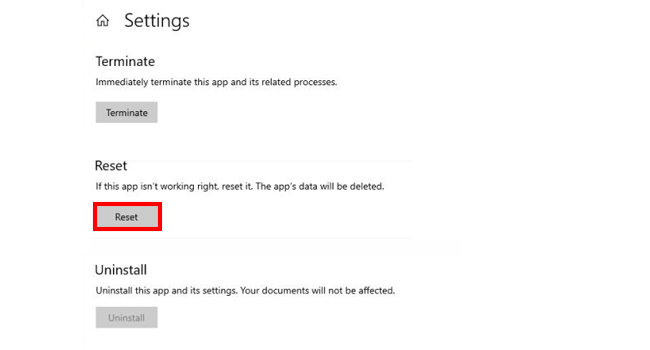
از آنجایی که تنظیمات خود برنامه ممکن است دچار اختلال شده باشند، بهتر است آن را بازنشانی کنید. انجام این فرایند در ابزار Apps ویندوز، قرار داده شده است. برای بازنشانی نرم افزار در ویندوز ۱۰، می توانید مراحل زیر را دنبال کنید:
- با استفاده از کلید های ترکیبی Win + I تنظیمات ویندوز را باز کنید.
- بر روی گزینه Apps و سپس Apps and features کلیک کنید.
- نرم افزار مشکل ساز را جستجو کنید.
- بر روی نماد سه نقطه مربوط به آن کلیک کرده و سپس Advanced options را انتخاب کنید.
- صفحه را به پایین اسکرول کرده و در نهایت گزینه Reset را بزنید.
بازنشانی برنامه را برانی تمامی نرم افزار هایی که دچار مشکل شده اند دنبال کنید. این فرایند به شما اطمینان می دهد که نرم افزار مشکل ساز همانند روز اول به درستی بارگذاری و اجرا شود.
مشکل نرم افزار خاکستری در ویندوز ۱۰ را برطرف کنید
تمامی مراحل ارائه شده در مقاله، می توانند مشکل شما در عدم اجرای نرم افزار مورد نظر را برطرف کنند. با این حال اگر برای شما اینگونه نبود، بدان معنا است که نسخه نرم افزار با سیستم عامل شما همخوانی ندارد و می بایست از یک نسخه جدیدتر و یا نمونه مشابه آن استفاده کنید. در پایان نیز می توانید سوالات ویندوزی خود را در پایان این مقاله منتشر کنید تا کارشناسان ما در اسرع وقت بهترین پاسخ را به شما ارائه دهند.