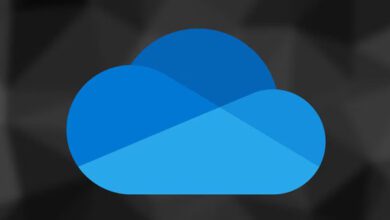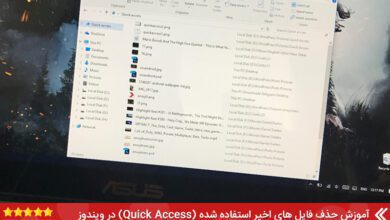نحوه فعال کردن دارک مود ویندوز ۱۱

ویندوز ۱۱، دارای ویژگی های بصری متعددی است که باعث می شود حس زیبایی شناختی و عملکردی را به همراه داشته باشد. یکی از این موارد قابلیت دارک مود است. این ویژگی که در گذشته تنها با استفاده از نرم افزار شخث ثالث امکان پذیر بود، باعث کاهش فشار بر روی چشم و بهبود خوانایی صفحه نمایش به خصوص در محیط های کم نور شود.
چه از رایانه برای کار و یا اوقات فراغت استفاده می کنید، تغییر به حالت تاریک می تواند علاه بر بهبود بهره وری، جذابیت بصری بیشتری ارائه کند. از طرفی باعث می شود، آنهایی که از لپ تاپ بهره می برند کنترل بیشتری در مصرف آن داشته باشند. بنابراین، بیایید در ادامه به نحوه فعال کردن دارک مود ویندوز ۱۱ بپردازیم تا در صورت نیاز بتوانید به آن دسترسی داشته باشید.
مزایای استفاده از دارک مود ویندوز ۱۱
کاهش خستگی چشم: صفحه نمایش روشن نور زیادی را بازتاب می کند و همین امر باعث خستگی چشم می شود. بنابراین، با تغییر نمایشگر به حالت تاریک می توان این مشکل را برطرف کرد.
صرفهجویی در مصرف انرژی: به طور کلی، مانیتور ها حین نمایش نور روشن، انرژی بیشتری را مصرف می کنند. بنابراین، اگر از لپ تاپی بهره می برید که شارژ باتری آن رو به اتمام است، توصیه می کنیم، رایانه را بر روی دارک مود قرار دهید.
زیبایی و مدرن بودن: حالت تاریک یک حس زیبا شناختی و مدرنی را به سیستم عامل می دهد.
نحوه فعال کردن دارک مود ویندوز ۱۱
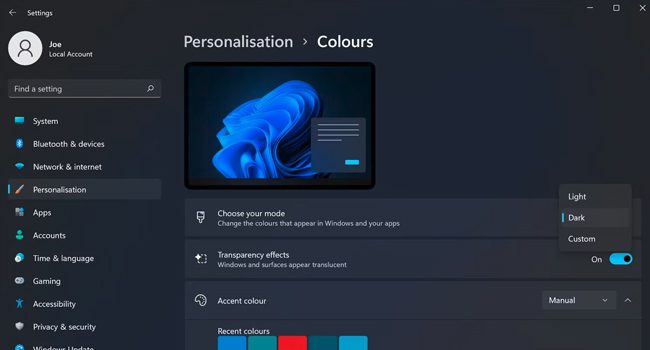
ویندوز ۱۱، دارای یک ابزار داخلی است که به شما امکان می دهد تم سیستم عامل را از روشن به حالت تاریک عوض کنید. برای انجام این فرایند، می توانید مراحل زیر را دنبال کنید:
- بر روی منوی Start کلیک کرده و سپس برنامه Settings را انتخاب کنید.
- از پنل سمت چپ به مسیر Personalization > Colors بروید.
- منوی مربوط به Choose your mode را باز کرده و سپس Dark را انتخاب کنید.
- توجه داشته باشید که برای سفارشی کردن می بایست Custom را بزنید.
با انجام مراحل بالا، اکنون حالت تاریک در سیستم عامل شما فعال خواهد شد. این فرایند، عملا زمانی توصیه می شود که در محیطی تاریک قرار داشته باشید. با این حال، همچنان می توانید از آن برای زیبایی نیز استفاده کنید.
خودتان دارک مود را بسازید
حالت تاریک یک ویژگی جدیدی است که در ویندوز ۱۱ تعبیه شده است و لازم نیست آن را بسازید. با این حال، همانطور که در بالا گفتیم، می توانید برخی از این ویژگی ها ویرایش کنید. در اینجا، نحوه انجام حالت تاریک سفارشی آورده شده است:
- مراحل ۱ تا ۳ را مجددا طی کرده و این بار به جای Dark گزینه Custom را انتخاب کنید: Settings > Personalization > Colors
- منوی کشویی Choose your default Windows mode را بر روی گزینه Dark یا Light قرار دهید. این باعث می شود تا منوی استارت تیره شود.
- مجددا منوی کشویی Choose your default app mode را بر روی حالت Dark یا Light قرار دهید. این فرایند باعث می شود برنامه ها نیز تیره شوند.
- صفحه را به پایین اسکرول کرده و در بخش Accent color رنگ دلخواه خود را انتخاب کنید. این باعث می شود نوار پایین برنامه ها به همان رنگ تغییر پیدا کند.
- اکنون، کلید مربوط به Show accent color on Start and taskbar را فعال کنید تا رنگ انتخاب شده در نوار وظیفه و منوی استارت نیز فعال شود.
کنتراست را در ویندوز ۱۱ تغییر دهید
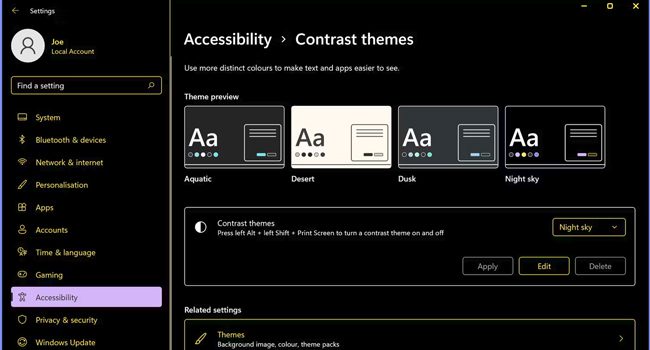
در ویندوز ۱۱، همچنان ویژگی تغییر کنتراست در دارک مود وجود دارد که عملا برای آن دسته افرادی است که بینایی یا حساسیت کمتری نسبت به ما دارند. این فرایند باعث می شود رنگ های بیشتری نسبت به مورد اولی تغییر دهد. در ادامه این فرایند را مورد بررسی قرار دهید:
- بر روی منوی Start کلیک راست نموده و سپس در منوی زمینه Settings را انتخاب کنید.
- از پنل سمت چپ به مسیر Accessibility > Contrast themes بروید.
- منوی کشویی Contrast themes را باز کرده و یک گزینه را انتخاب کنید.
- در نهایت برای تایید بر روی گزینه Apply کلیک کنید.
کدام برنامه ها تحت تاثر قرار می گیرند
حالت تاریک در ویندوز ۱۱ بر رنگ های منو و برنامه های داخلی همچون فایل اکسپلورر و منوی تنظیمات تاثیر می گذارد. سایر برنامه هایی که تحت تأثیر قرار گرفته اند عبارتند از Calculator، Clock، Edge، Microsoft Store، Sticky Notes، Video Editor، Windows Security و Xbox Game Bar.
حالت تاریک را در ویندوز ۱۱ فعال کنید
فعال کردن حالت تاریک در ویندوز ۱۱ یک فرآیند ساده است که می تواند تجربه کاربری شما را با کاهش فشار چشم و دادن ظاهری مدرن و شیک به دسکتاپ شما به میزان قابل توجهی افزایش دهد. با دنبال کردن مراحل ذکر شده در بالا، میتوانید به راحتی به حالت تاریک را در سیستم عامل خود فعال کنید و از رابط کاربری راحت و بصری لذت ببرید. فراموش نکنید که تنظیمات دیگر مانند رنگ ها و جلوه های شفافیت را سفارشی کنید تا تجربه حالت تاریک را مطابق میل خود تنظیم کنید.