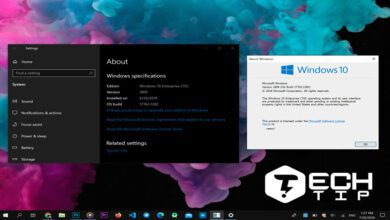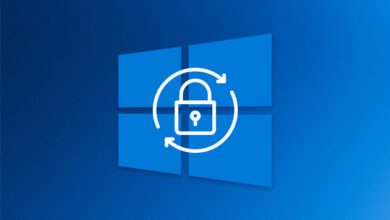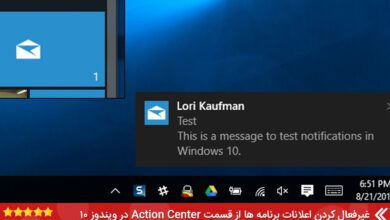نحوه غیر فعال یا فعال کردن فروشگاه مایکروسافت در ویندوز ۱۱
فروشگاه مایکروسافت یک نرمافزار عالی در ویندوز است که می توانید با استفاده از آن، بازی ها و برنامه های مورد علاقه خود را دانلود کنید. استفاده از این ابزار همواره به کاربران توصیه می شود اما، مواقعی وجود دارد که ممکن است به دلایل مختلف بخواهید این ابزار را در ویندوز خود غیر فعال کنید.
برای مثال، بسیاری از کاربران گزارش داده اند که به صورت مداوم اعلان های غیر مرتبطی از برنامه دریافت می کنند که همین امر باعث اختلال در کار آنها شده است، و یا در مواردی دیده شده است که فعال بودن فروشگاه مایکروسافت باعث کند شدن رایانه هایی با سختافزار قدیمی شده است. از این رو، اگر شما نیز با چنین مشکلاتی رو به رو هستید توصیه می کنیم، این ابزار را در ویندوز خود به طور کامل غیر فعال کنید.
از ابزار Local Group Policy Editor استفاده کنید
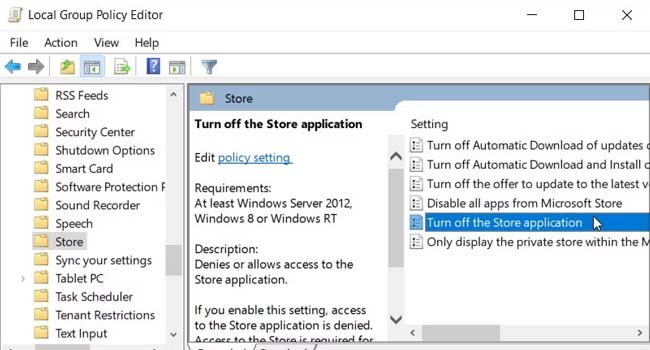
ابزار Local Group Policy Editor را تنها می توان در نسخه های Pro، Education و Enterprise ویندوز استفاده کرد. از این رو، اگر از نسخه Home استفاده می کنید، این ویژگی برای شما غیر فعال خواهد بود. برای استفاده از این روش، می توانید مراحل زیر را دنبال کنید.
- با استفاده از کلید های ترکیبی “Run + R” کادر محاوره ای Run را اجرا کنید.
- عبارت “gpedit.msc” را در کادر مورد نظر تایپ کرده و سپس گزینه OK را انتخاب نمایید.
- اکنون به پنجره Computer Configuration > Administrative Templates > Windows Components > Store بروید.
- از پنل سمت راست بر روی گزینه Turn off the Store application دابل کلیک کنید.
- گزینه Enabled را انتخاب نمایید.
- اکنون برای ذخیره اطلاعات، ابتدا بر روی گزینه Apply و سپس Ok کلیک کنید.
در آینده اگر قصد فعال نمودن مجدد فروشگاه مایکروسافت خود را داشتید، تنها کافی است در مرحله ۵ گزینه Not Configured یا Disabled را انتخاب نمایید. این ویژگی باعث می شود که فروشگاه مایکروسافت شما مجددا فعال شود.
از Registry Editor برای غیر فعال کردن فروشگاه مایکروسافت استفاده کنید

ابزار Registry Editor یک ویرایشگر ویندوز است که به شما در پیکربندی جدید تنظیمات ویندوز کمک می کند. برای مثال، شما می توانید با استفاده از این ابزار، مقادیر رجیستری Microsoft Store خود را ویرایش کرده تا به صورت خودکار در ویندوز غیر فعال شود. برای استفاده از این روش، می توانید مراحل زیر را دنبال کنید.
- عبارت “Run” را در جستجوی ویندوز تایپ کرده و سپس مرتبط ترین گزینه را انتخاب کنید.
- عبارت Regedit را در کادر مربوطه تایپ کرده و سپس کلید Enter را بفشارید.
- دستور “HKEY_LOCAL_MACHINE\SOFTWARE\Policies\Microsoft\” را در نوار آدرس کپی کرده و سپس کلید Enter را بفشارید.
- بر روی پوشه Microsoft کلیک راست نموده و سپس از منوی زمینه New > Key را انتخاب کنید.
- نام پوشه جدید را WindowsStore قرار دهید.
- اکنون بر روی پوشه WindowsStore کلیک راست کرده و سپس از منوی زمینه New > DWORD (32-bit) Value را انتخاب کنید.
- نام پوشه جدید را به RemoveWindowsStore تغییر دهید.
- در نهایت بر روی پوشه RemoveWindowsStore دوبار کلیک کرده و مقدار Value Data را بر روی ۱ قرار دهید.
همانطور که مشاهده می کنید، فروشگاه مایکروسافت در ویندوز شما غیر فعال شده است. با این حال، اگر در آینده از انجام این کار منصرف شدید، تنها کافی است در مرحله آخر مقدار Value Data را بر روی عدد صفر قرار دهید.
از Local Security Policy استفاده کنید
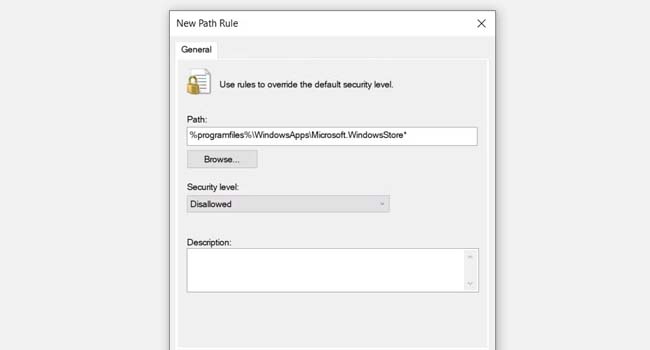
در صورتی که موارد اشاره شده در مقاله کمی دشوار به نظر می رسد، می توانید با استفاده از ابزار Local Security Policy نرمافزار فروشگاه مایکروسافت خود را غیر فعال کنید. برای استفاده از این روش، تنها کافی است مراحل اشاره شده در ادامه مقاله را مورد بررسی قرار دهید.
- با استفاده از کلید های ترکیبی “Win + R” کادر محاوره ای Run را اجرا کنید.
- عبارت secpol.msc را در کادر مربوطه جایگذاری کرده و سپس کلید Enter را بفشارید.
- بر روی گزینه Software Restriction Policies کلیک کنید.
- از پنل سمت راست بر روی گزینه Additional Rules کلیک راست کرده و سپس از منوی زمینه گزینه New Path Rule را انتخاب کنید.
- در کادر Path عبارت “%programfiles%\WindowsApps\Microsoft.WindowsStore*” را تایپ کنید.
- از منوی کشویی Security level گزینه Disallowed را انتخاب کرده و در نهایت بر روی کلید Apply و سپس Ok کلیک کنید.
در پایان کار، رایانه خود را مجددا راهاندازی کرده و سپس بررسی کنید که برنامه مورد نظر شما غیر فعال شده باشد. با این حال، اگر در آینده تصمیم به فعال کردن فروشگاه مایکروسافت خود داشتید، تنها کافی است در مرحله آخر گزینه Unrestricted را به جای Disallowed انتخاب کنید.
از تنظیمات سیستم برای غیر فعال کردن برنامه فروشگاه مایکروسافت استفاده کنید
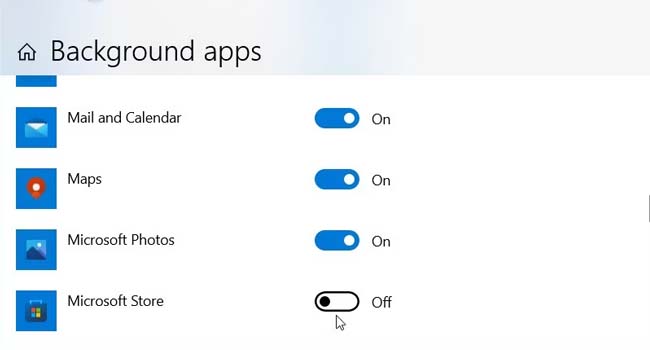
استفاده از تنظیمات سیستم برای جلوگیری از دریافت اعلان های فروشگاه مایکروسافت کاربرد دارد. از این رو اگر نمی خواهید به طور کامل فروشگاه مایکروسافت خود را غیر فعال کنید، می توانید این تنظیمات را مورد بررسی قرار دهید.
- با استفاده از کلید های ترکیبی “Win +I” تنظیمات ویندوز را باز کنید.
- به Privacy > Background apps بروید.
- صفحه را به پایین اسکرول کرده و فروشگاه مایکروسافت را جستجو کنید.
- بر روی دکمه مربوطه کلیک کرده تا فروشگاه مایکروسافت در پس زمینه غیر فعال شود.
با استفاده از این روش، فروشگاه مایکروسافت شما از فعالیت در پس زمینه ویندوز منع می شود. این ویژگی، بدین معنا است که تنها اعلان های فروشگاه برای شما ارسال نخواهد شد. از این رو، شما می توانید در هر زمان برای دانلود و یا به روز رسانی های نرم افزاری خود به آن مراجعه کنید.
فروشگاه مایکروسافت خود را غیر فعال کنید
با غیر فعال کردن فروشگاه مایکروسافت از شر اعلان ها و دانلود خودکار برنامه ها خلاص خواهید شد. با این حال، توصیه ما به شما این است که اگر در آینده، احتمال استفاده مجدد از این ابزار را می دهید، همانند مثال آخر، این نرمافزار را تنها از فعالیت در پس زمینه منع کنید.