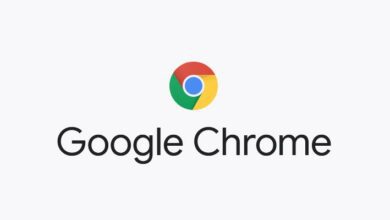نحوه غیر فعال کردن آنتی ویروس ویندوز ۱۱
Windows Security یک برنامه امنیتی در ویندوز ۱۱ است، که از رایانه شما در برابر تهدیدات آنلاین و آفلاین محافظت می کند. اگرچه فعال نگه داشتن این ابزار یک امر ضروری محسوب می شود اما گاهی اوقات ممکن است با شرایطی مواجه شوید که لازم باشد آن را به صورت موقت غیر فعال کنید. این فرایند چه به عنوان یک تصمیم شخصی، و یا به هنگام نصب برنامه ای باشد که با آن تداخل ایجاد می کند، در این مقاله نحوه انجام آن آورده شده است.
غیر فعال کردت آنتی ویروس با استفاده از برنامه Settings
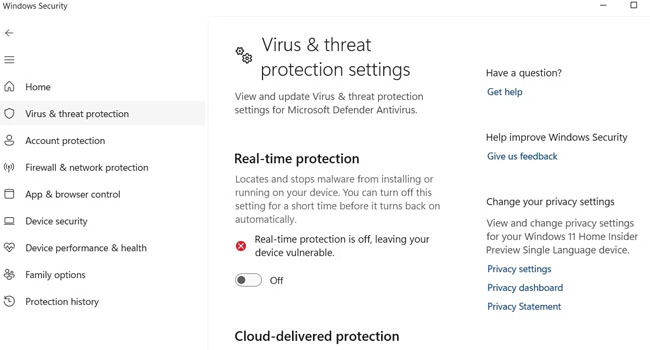
برنامه تنظیمات (Settings) هسته مرکزی ویندوز ۱۱ شناخته می شود. با استفاده از این ابزار می توانید به تغییر رابط کاربری ویندوز، افزایش حریم خصوصی ، به روزرسانی ویندوز و بسیاری از این قبیل کارها بپردازید. همچنین این ابزار مکانی مناسب برای غیر فعال کردن آنتی ویروس ویندوز ۱۱ محسوب می شود.
در این بخش از مقاله می توانید نحوه غیر فعال کردن آنتی ویروس ویندوز ۱۱ را مطالعه کنید:
- بر روی منوی Start کلیک کرده و سپس نماد Settings را انتخاب کنید.
- از پنل سمت چپ به مسیر Privacy & security بروید.
- بر روی گزینه Open Windows Security کلیک کنید.
- در پنجره Windows Security گزینه Virus & threats protection را از نوار کناری سمت چپ انتخاب کنید.
- در بخش Virus & threats protection settings بر روی گزینه Manage settings کلیک کنید.
- در نهایت کلید مربوط به Real-time protection را غیر فعال کنید.
با اجرای این فرایند، آنتی ویروس شما غیر فعال خواهد شد. توصیه ما این است، که پس از اتمام فعالیت به سرعت این ویژگی را به حالت اولیه خود بازگردانید. زیرا در آینده می تواند عواقب جبران ناپذیری را برای شما به همراه داشته باشد.
غیر فعال کردت آنتی ویروس با استفاده از برنامه Registry Editor
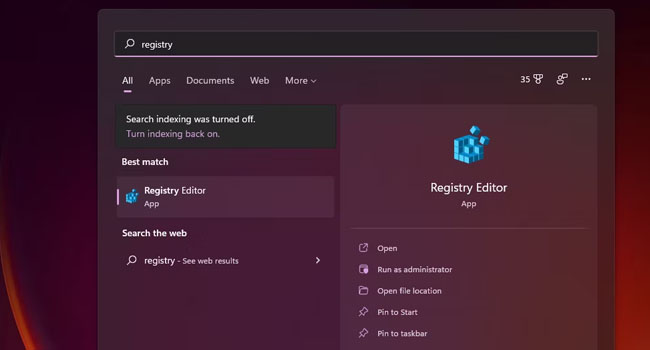
ویرایشگر رجیستری ویندوز دارای یک پایگاه داده عظیم از اطلاعات و تنظیمات مورد نیاز ویندوز است. شما می توانید با استفاده از یک ابزار داخلی به نام Registry Editor به تمامی اطلاعات داخلی از جمله غیر فعال کردن آنتی ویروس ویندوز دسترسی داشته باشید.
برای غیر فعال کردن آنتی ویروس با استفاده از برنامه ویرایشگر رجیستری می توانید مراحل زیر را دنبال کنید:
- در نوار وظیفه بر روی گزینه Show hidden icons کلیک کرده و سپس Windows Security را انتخاب کنید.
- بر روی گزینه Virus & threat protection در نوار کناری سمت چپ کلیک کنید.
- کلید مربوط به Tamper protection را خاموش کنید.
- پس از اجرای UAC بر روی گزینه Yes کلیک کنید.
پس از اتمام این فرایند، اکنون زمان آن رسیده است که ادامه کار را در ویرایشگر رجیستری ادامه دهیم. برای اجرای Registry Editor در ویندوز ۱۱، می توانید مراحل زیر را دنبال کنید:
- نماد Win در صفحه کلید خود را بفشارید.
- عبارت Registry Editor را در جستجوی ویندوز تایپ کنید.
- بر روی گزینه Registry Editor’s Run as administrator کلیک کنید.
- پس از اجرای ویرایشگر رجیستری به مسیر زیر بروید:
- HKEY_LOCAL_MACHINE\SOFTWARE\Microsoft\Windows Defender
- در پنل سمت چپ بر روی پوشه Windows Defender کلیک راست نموده و سپس گزینه Permissions را از منوی زمینه انتخاب کنید.
- در پنجره Permissions for windows defender بر روی گزینه Advanced کلیک کنید.
- گزینه Change در کنار عبارت Owner را انتخاب کنید.
- اکنون در پنجره فعال بر روی گزینه Advanced کلیک کنید.
- بر روی گزینه Find Now کلیک کرده و سپس حساب ادمین را انتخاب کنید.
- برای ذخیره تغییرات بر روی گزینه OK > OK کلیک کنید.
- گزینه Replace all child object permission entries with inheritable permission entries from this object را علامت بزنید.
- بر روی گزینه Apply و سپس Ok کلیک کنید.
- سپس به پنجره Permission for Windows Defender رفته و کادر Full control را علامت بزنید.
- مجددا برای ذخیره تغییرات بر روی گزینه Apply و سپس Ok کلیک کنید.
- اکنون در فضای خالی سمت راست کلید راست نموده و سپس سه DWORD (32-bit) Value با نام های DisableAntiVirus، DisableAntiSpyware و ServiceStartStates ایجاد کنید.
- روی هر مقدار دوبار کلیک نموده و سپس Value data را بر روی عدد ۱ تنظیم کنید.
- در نهایت برای ذخیره تغییرات گزینه Ok را انتخاب کنید.
اکنون، می بایست برای ایجاد تغییرات رایانه خود را ریستارت کنید. همانطور که مشاهده می کنید، برنامه Windows Security به طور موقت غیر فعال شده است. شما همچنان می توانید با استفاده از چند مرحله ساده و با استفاده از ابزار Settings مجددا آن را فعال کنید.
غیر فعال کردت آنتی ویروس با استفاده از برنامه Local Group Policy Editor
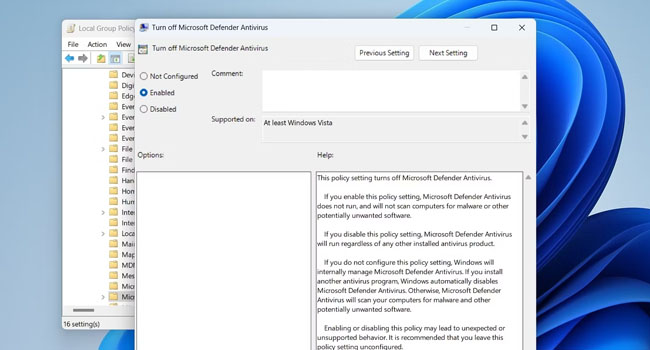
یکی دیگر از روش های غیر فعال کردن موقت آنتی ویروس، استفاده از ابزار Local Group Policy Editor است. با این حال، توجه داشته باشید که این برنامه در نسخه Home ویندوز ۱۰ و ۱۱ وجود ندارد. در ادامه می توانید، نحوه انجام این کار را مطالعه کنید:
- کلید های ترکیبی Win + R را بفشارید.
- در کادر محاوره ای Run عبارت gpedit.msc را تایپ کرده و سسپ کلید Enter را بفشارید.
- در پنجره Local Group Policy Editor به مسیر Computer Configuration > Administrative Templates > Windows Components > Microsoft Defender Antivirus بروید.
- بر روی گزینه Turn off Microsoft Defender Antivirus روبار کلیک کنید.
- گزینه Enabled را انتخاب کنید.
- در نهایت برای ذخیره تغییرات گزینه Apply و سپس Ok کلیک کنید.
پس از اتمام فرایند، مجددا می توانید با انتخاب گزینه Disabled در بخش Turn off Microsoft Defender Antivirus آنتی ویروس خود را فعال کنید.
آنتی ویروس ویندوز ۱۱ خود را به صورت موقت غیر فعال کنید
برنامه Windows Security، این روند را تضمین می کند که دیگر نیازی به نصب آنتی ویروس اختصاصی برای محافظت از رایانه خود نداشته باشید. با این حال، در مواقعی ممکن است مواضع سخت گیرانه این برنامه مانع از اجرای صحیح برنامه های قابل اطمینان شود. در این شرایط است که شما می توانید با استفاده از مراحل بالا ابزار آنتی ویروس خود را در ویندوز ۱۱ غیر فعال کنید.