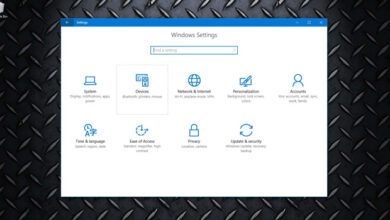آموزش کاهش گرمای بیش از حد کامپیوتر در ویندوز ۱۱

به طور کلی برخی از دلایلی چون تهویه نامناسب، هوای ناکافی، اورکلاک و یا معیوب بودن برخی از دستگاه های سخت افزاری، باعث تولید هوای گرم در کامپیوتر می شوند. اما به طور خاص، در ویندوز ۱۱ ممکن است پس از ارتقاء و یا نصب به روزرسانی جدید رایانه را با این مشکل مواجه کند.
یکی از نشانه های بارز گرم شدن بیش از حد رایانه، زمانی است که پردازنده مرکزی (CPU) در دمای ۸۰ الی ۹۰ درجه سانتی گراد منفعل می شود. زمانی که این فرایند رخ می دهد، رایانه هیچ گونه دستوری را نمی پذیرد و به زبان عامیانه هنگ می کند. این فرایند تا زمانی ادامه پیدا می کند که دمای مورد نیاز رایانه تامین و یا آن را راهاندازی مجدد کنید.
اما چاره کار چیست؟ چگونه می توان این مشکل را در رایانه خود برطرف کرد؟. خوشبختانه، راه حل های بسیاری برای حل مشکل “داغ شدن بیش از حد رایانه” وجود دارد. در این مقاله می توانید ۶ مورد از مهم ترین آنها را مورد بررسی قرار دهید.
به روزرسانی های در حال انتظار ویندوز را نصب کنید
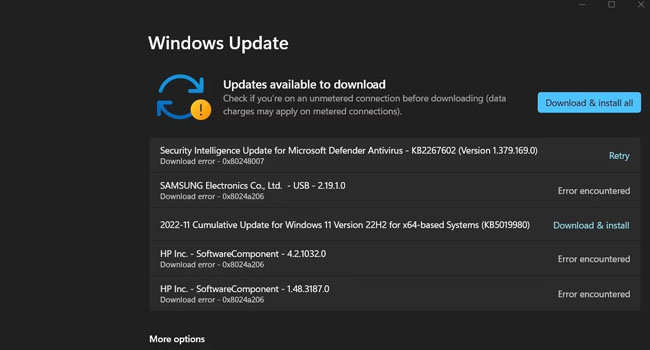
اگر از نصب آخرین به روزرسانی ویندوز زمان زیادی می گذرد، شاید وقت آن رسیده باشد که مجددا این فرایند را تکرار کنید. برای به روزرسانی ویندوز ۱۱ می توانید مراحل زیر را دنبال کنید:
- بر روی نماد Start کلیک راست نموده و سپس گزینه Settings را انتخاب کنید.
- از پنل سمت چپ تب مربوط به Windows Update را باز کنید.
- در پنجره اصلی برنامه گزینه Check for updates را انتخاب کنید.
پس از نصب به روزرسانی، رایانه خود را ریستارت نموده و سپس به بررسی این موضوع بپردازید که آیا همچنان گرم شدن رایانه ادامه دارد یا خیر. اگر چنین است می بایست دیگر موارد اشاره شده در مقاله را مورد بررسی قرار دهید.
به روزرسانی جدید را حذف کنید

برخلاف مورد اول، گاهی اوقات با دریافت یک به روزسانی نا معتبر، رایانه شروع به داغ شدن می کند. در این شرایط می بایست به روزرسانی را حذف کرده تا مشکل داغ شدن رایانه برطرف شود. با این حال، باید به دنبال به روزرسانی ای باشید که با جدول زمانی، هنگامی که رایانه شما شروع به داغ شدن کرده است مطابقت داشته باشد.
برای حذف به روزرسانی ویندوز ۱۱، می توانید مراحل زیر را دنبال کنید:
- با استفاده از کلید های ترکیبی Win + I تنظیمات ویندوز را باز کنید.
- از پنل سمت چپ به مسیر Windows update > Update history > Uninstall updates بروید.
- آخرین به روزرسانی را جستجو کرده و سپس بر روی گزینه Uninstall کلیک کنید.
پس از اتمام فرایند رایانه خود را مجددا راهاندازی کرده و سپس بررسی کنید که آیا دمای CPU در محدوده ایده آل قرار دارد یا خیر.
برنامه های پس زمینه را بررسی کنید
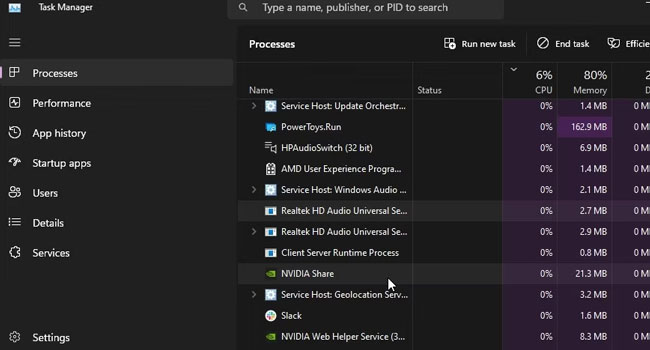
گاهی اوقات برنامه های پس زمینه، مسئون افزایش دمای CPU در ویندوز ۱۱ محسوب می شوند. اگرچه گاهی اوقات این استفاده شاید چیزی کمتر از ۱۰-۹ درصد مصرف CPU باشند. از این رو، توصیه می کنیم، برای اطمینان از این موضوع برخی از برنامه های پس زمینه خود را با استفاده از Task Manager ببندید. در ادامه نحوه انجام این کار آورده شده است:
- با استفاده از کلید های ترکیبی Ctrl +Shift + Esc ابزار مدیر وظیفه را اجرا کنید.
- بر روی سربرگ CPU برای مرتب کردن میزان استفاده از CPU کلیک کنید.
- بررسی کنید که آیا برنامه های پس زمینه مصرف بالایی از CPU دارند یا خیر.
- در صورت مشاهره هر یک از آنها فرایند را انتخاب و در نهایت بر روی گزینه End Task کلیک کنید.
فهرست جستجوی ویندوز را غیر فعال کنید
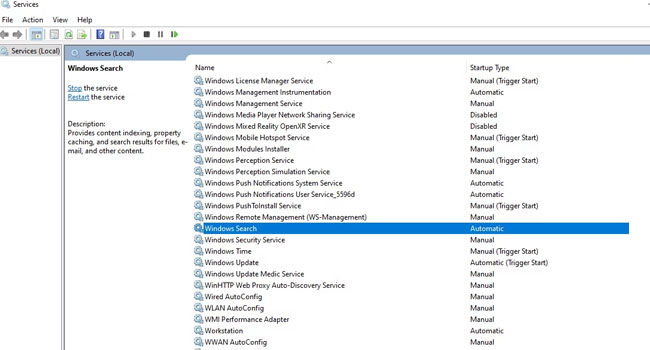
ابزار Searchindexer ، وظیفه جستجوی سریع در ویندوز را بر عهده دارد. همین فرایند در پس زمینه نیز کار می کند و باعث کارکرد زیاد CPU می شود و در نتیجه دمای سختافزار بالا می رود. برای جلوگیری از این فرایند، می توانید فهرست جستجوی ویندوز را غیر فعال کنید. در ادامه نحوه انجام این کار آورده شده است:
- با استفاده از کلید های ترکیبی Win + R کادر محوره ای Run را باز کنید.
- عبارت services.msc را در کادر مربوطه تایپ کرده و سپس کلید Enter را بفشارید.
- بر روی گزینه Windows Search دوبار کلیک کنید و سپس Startup type را بر روی گزینه Disabled تغییر دهید.
- در بخش Service status بر روی گزینه Stop کلیک کنید.
- در نهایت برای ذخیره تغییرات گزینه Ok را انتخاب کنید.
به نسخه قبلی ویندوز بازگردید
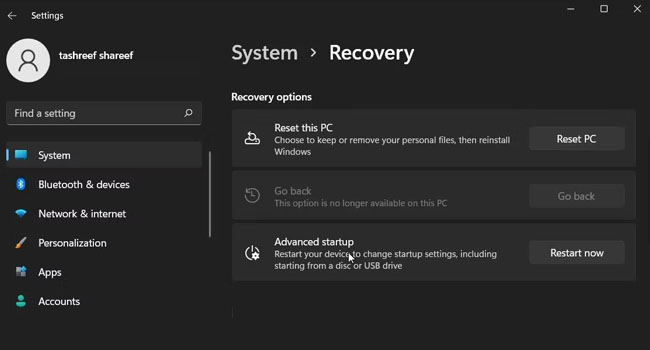
اگر نمی توانید نسخه به روزرسانی ویندوز خود را حذف کنید، از گزینه Go back برای بازگشت به نسخه قبلی خود استفاده کنید. این ویژگی تنها در شرایطی فعال است که ۱۰ روز بیشتر از دریافت به روزرسانی ویندوز نگذشته باشد. برای بهرهگیری از این ویژگی، می توانید مراحل زیر را دنبال کنید:
- تنظیمات ویندوز را همانند یکی از مراحل بالا اجرا کنید.
- از پنسل سمت چپ به مسیر System و سپس Recovery بروید.
- در بخش Recovery options گزینه Go back را انتخاب کنید.
- اکنون دستور العمل های روی صفحه را طی کرده تا عملیات کامل شود.
پس از اتمام فرایند، رایانه خود را مجددا ریستارت کنید تا همانند قبل برنامه ها به درستی در ویندوز اجرا شوند.
ویندوز را مجددا نصب کنید
آخرین پیشنها ما در صورت عدم بهبود شرایط، نصب مجددا ویندوز است که به شما اطمینان می دهد هیچ یک از مشکلات نرم افزاری عامل گرمای بیش از حد در رایانه شما نیستند. برای نصب ویندوز می توانید به مقاله ما در نحوه دانلود و نصب ویندوز ۱۱ مراجعه کنید. با این حال، قبل از اقدام به نصب ویندوز، توصیه می کنیم از اطلاعات و داده های مهم خود یک نسخه پشتیبان تهیه کنید.
مشکل داغ شده رایانه خود را رفع کنید
نصب ویندوز می بایست تمامی مشکلات من جمله داغ شدن رایانه تان را رفع کند. از این رو، اگر همچنان با این مشکل مواجه بودید، به احتمال فراوان مشکل اصلی شما مربوط به یک سختافزار معیوب می شود. در چنین شرایطی می بایست یک تکنسین آشنا به کامپیوتر، سختافزار های رایانه شما را مورد بررسی قرار دهد تا در صورت بروز مشکل آن را تعمیر و یا تعویض کند.