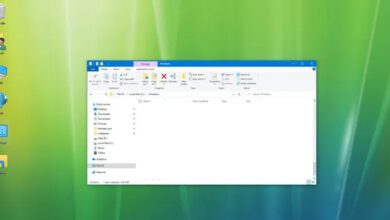مشکل ۱۰۰ درصد شدن سی پی یو (CPU) در ویندوز و روش های رفع آن
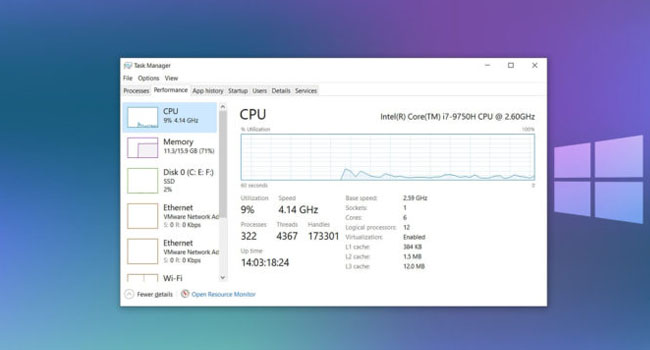
۱۰۰ درصد شدن CPU یکی از رایج ترین مشکلات رایانه محسوب می شود که اکثر کاربران ویندوزی با آن مواجه می شوند. هر یک از پردازنده ها محدودیت هایی دارند و به طور طبیعی در اجرای بازی ها و برنامه های کاربردی با شدت بالا به چنین محدودیت هایی می رسند. با این حال، اگر این مورد در استفاده های معمول رایانه رخ دهد ممکن است نشان دهنده مشکل عمیق تری باشد. بنابراین مهم است که بدانید، چگونه مصرف بالای سی پی یو در رایانه را برطرف کنید. با ما در ادامه همراه باشید.
رایانه خود را مجددا راهاندازی کنید
اولین راه کار در حل مسائل رایانه ای، راهاندازی مجدد آن است. این فرایند باعث می شود مشکلات مربوط به پس زمینه ویندوز، به صورت خودکار عیب یابی و به نتایج موثری منجر شود. نحوه انجام این کار، در ویندوز ۱۰ و چه در نسخه ۱۱ آن یکسان است و شما می توانید تنها با رفتن به Start > Power و در نهایت انتخاب گزینه Restart رایانه خود را مجددا راهاندازی کنید.
برنامه های پس زمینه را ببندید
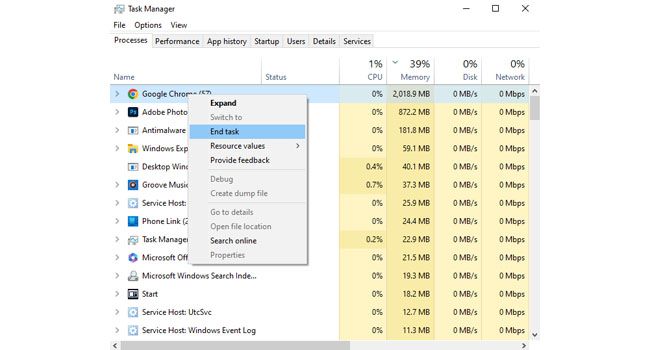
گاهی اوقات، اجرای برنامه های ناخواسته در پس زمینه ویندوز، باعث خطای ۱۰۰ درصد شدن سی پی یو می شوند. از این رو، بهتر است با استفاده از ابزار Task Manager این موضوع را نیز مورد بررسی قرار دهیم. برای انجام این کار، می توانید مراحل زیر را مورد بررسی قرار دهید:
- با استفاده از کلید های ترکیبی Ctrl + Shift + Esc ابزار مدیر وظیفه را اجرا کنید.
- در تب Processes بر روی گزینه CPU کلیک کرده تا وضعیت بر اساس کارکرد سی پی یو تنظیم شود.
- در صورت مشاهده نرمافزار، با کلیک راست و انتخاب گزینه End Task، برنامه را به صورت کامل ببندید.
پس از اتمام فرایند همچنان که در مدیر وظیفه هستید، به تب Startup رفته و با استفاده از مراحل زیر برنامه هایی که با راهاندازی ویندوز، فعالیت می کنند را نیز غیر فعال کنید:
- در مدیر وظیفه به تب Startup بروید.
- هر برنامه ای غیر از “ابزار های ضروری ویندوز” را انتخاب و سپس بر روی گزینه Disable کلیک کنید.
در نهایت رایانه خود را مجددا راهاندازی کرده و بررسی کنید که آیا پردازنده مرکزی رایانه همچنان ۱۰۰ درصد کار می کند یا خیر.
رایانه خود را ویروس یابی کنید
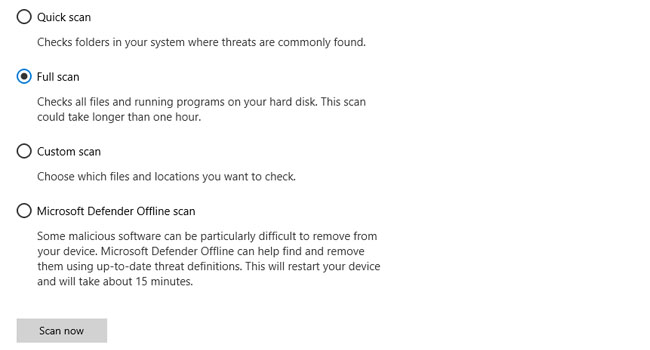
وجود ویروس می تواند مشکلات عدیده ای در رایانه به وجود آورد. یکی از آنها خطای ۱۰۰% شدن پردازنده مرکزی است. به این ترتیب، اگر از آخرین اسکن رایانه خود زمان زیادی می گذرد، شاید الان وقت آن رسیده باشد. برای اسکن رایانه با استفاده از windows Security می توانید مراحل زیر را دنبال کنید:
- در نوار وظیفه بر روی نماد windows Security کلیک کنید.
- گزینه Virus & threat protection را انتخاب کنید.
- بر روی گزینه Scan Options کلیک کنید.
- نوع اسکن خود را انتخاب و در نهایت دکمه Scan now را بفشارید.
زمان این فرایند، بسته به اطلاعات شما متغییر است. با این حال، پس از اتمام تمامی ویروس های شناسایی شده را حذف و رایانه خود را مجددا راهاندازی کنید.
ویندوز را به روزرسانی کنید
قدیمی بودن نسخه ویندوز، می تواند مشکلاتی از قبیل عدم کارکرد صحیح پردازنده را در بر داشته باشد. از این رو، اگر از نسخه قدیمی ویندوز بهره می برید، توصیه می کنیم با استفاده از مراحل زیر آن را به روزرسانی کنید:
- با استفاده از کلید های ترکیبی Win + I تنظیمات ویندوز را باز کنید.
- از پنل سمت چپ بر روی گزینه Windows Update کلیک کنید.
- Check for updates را برای دریافت آخرین بروزرسانی انتخاب کنید.
پس از دریافت به روزرسانی، رایانه خود را ریستارت نموده تا فرایند نصب به اتمام برسد.
Windows Management Instrumentation را مجددا راهاندازی کنید
Windows Management Instrumentation همانطور که از نامش پیداست، یک ابزار مدیریتی محسوب می شود که وظیفه یکپارچه سازی برنامه ها و ابزار های موجود در ویندوز را بر عهده دارد. اگر این ویژگی دچار اختلال شود، ممکن است رایانه شما با مشکلاتی چون ۱۰۰% شدن پردازنده مرکزی مواجه شود. از این رو برای اطمینان، ویژگی WMI را مجددا راهاندازی کنید.
- با استفاده از کلید های ترکیبی Win + R کادر محاوره ای Run را اجرا کنید.
- عبارت services.msc را در کادر مربوطه تایپ و سپس کلید Enter را بفشارید.
- در پنجره Services فایل Windows Management Instrumentation را جستجو کنید.
- روی آن کلیک راست نموده و سپس از منوی زمینه بر روی گزینه Restart کلیک کنید.
رایانه خود را مجددا راهاندازی کرده و مطمئن شوید پردازنده مرکزی به درستی کار می کند.
رایانه خود را بازیابی کنید
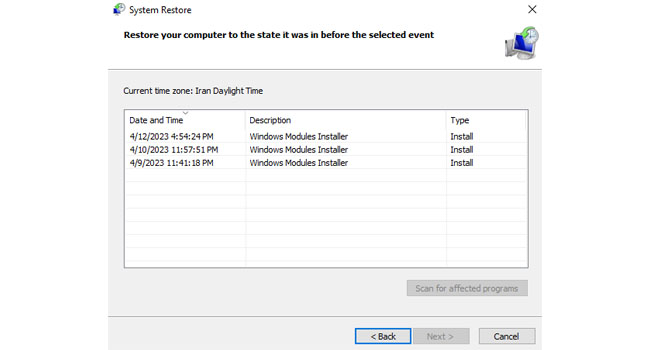
در برخی از رایانه ها رفع مشکلات اینچنینی کمی دشوار است، به خصوص زمانی که صحبت از سختافزار معیوب یا از دست رفتن فایل های مهم ویندوز باشد (اکثر رایانه هایی که با این خطا مواجه می شوند، دارای فایل ها و داده های معیوب هستند). از این رو، توصیه می کنیم در صورت مواجه شدن با آن، رایانه خود را با استفاده از SYSTEM RESTORE به نقطه بازیابی صحیح بازیابی کنید.
نحوه انجام این کار، در ادامه مقاله آورده شده است:
- با استفاده از کلید های ترکیبی Win + R کادر محاوره ای Run را باز کنید.
- عبارت sysdm.cpl را در کادر موجود تایپ و سپس کلید Enter را بفشارید.
- در پنجره system properties به تب System Protection بروید.
- بر روی گزینه System Restore و سپس Next کلیک کنید.
- نقطه بازیابی مورد نظر خود را انتخاب کنید.
- بر روی گزینه Scan for affected programs کلیک کنید، تا مطمئن شوید چه برنامه هایی پس از اعمال این فرایند حذف خواهند شد.
- گزینه Close را انتخاب کنید.
- در نهایت بر روی گزینه Next و سپس Finish کلیک کنید.
پس از اتمام مراحل، System Restore رایانه شما را به حالت قبلی بازمی گرداند. با این حال، می بایست توجه داشته باشید که اگر خودتان به صورت دستی یک نقطه بازیابی ایجاد نکرده اید، استفاده از این فرایند، ویندوز شما را به حالت نصب اولیه باز می گرداند.
ویندوز را به حالت کارخانه بازیابی کنید
اگر هیچ یک از موارد بالا، مشکل شما در ۱۰۰% شدن پردازنده مرکزی رایانه را حل نکرد، پیشنهاد می کنیم، ویندوز را به حالت کارخانه بازیابی کنید. این فریند اطمینان می دهد، تا تمامی داده ها و اطلاعات معیوب ویندوز همانند روز اول به درستی بارگذاری و مشکلاتی از این قبیل را حل کنند. برای بازیابی ویندوز به حالت کارخانه می توانید مقاله با در این رابطه را مورد بررسی قرار دهید.