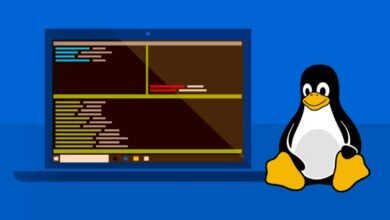نحوه رفع مشکل صفحه سیاه “Black Screen” در ویندوز ۱۰ و ۱۱
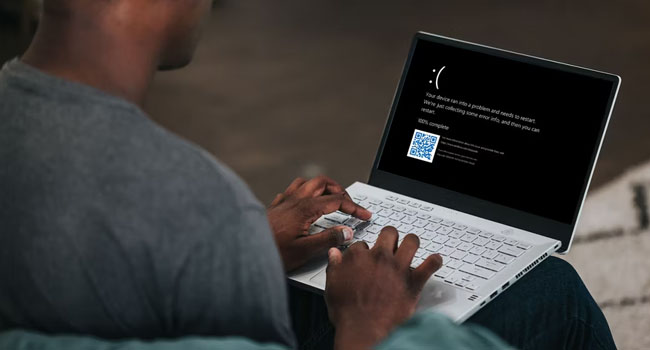
یکی از مشکلات رایج در ویندوز ۱۰ و ۱۱، بروز صفحه سیاه یا همان “Black Screen” است که میتواند تجربه کاربری را مختل کرده و موجب نگرانی بسیاری از کاربران شود. این مشکل معمولاً زمانی رخ میدهد که کامپیوتر روشن میشود، اما پس از بوت شدن سیستمعامل ویندوز، تنها یک صفحه سیاه بدون هیچ نشانگر یا ابزار دیگری نمایش داده میشود. در بعضی موارد، نشانگر موس دیده میشود اما امکان دسترسی به دسکتاپ و برنامهها وجود ندارد، که میتواند منجر به اضطراب و سردرگمی کاربران شود.
مشکل صفحه سیاه ویندوز ۱۰ میتواند به دلایل متعددی از جمله مشکلات سختافزاری، ایرادات درایور گرافیکی، ناسازگاری نرمافزاری یا حتی برخی تنظیمات اشتباه در ویندوز به وجود بیاید. شناخت دلایل این مشکل و استفاده از روشهای مختلف برای حل آن، به کاربران کمک میکند تا با اطمینان بیشتری با ویندوز ۱۱ کار کنند و از بروز این چالش جلوگیری کنند. در این مقاله، به بررسی علل مختلف این مشکل و ارائه راهحلهای کاربردی برای رفع آن میپردازیم.
دلایل رایج بروز مشکل صفحه سیاه در ویندوز
- مشکلات درایورهای کارت گرافیک: یکی از مهمترین دلایل بروز صفحه سیاه در ویندوز ۱۱، مشکلات درایور کارت گرافیک است. اگر درایور گرافیکی شما خراب شده یا به درستی نصب نشده باشد، ممکن است صفحه سیاه را تجربه کنید.
- تداخل نرمافزارها: برخی از نرمافزارها بهویژه برنامههای امنیتی مانند آنتیویروسها یا فایروالها ممکن است باعث تداخل در عملکرد سیستم شوند و به صفحه سیاه منجر شوند.
- بروز مشکلات در بخشهای سختافزاری: مشکلات سختافزاری از جمله نقص در کارت گرافیک، رم یا حتی کابلهای اتصال میتوانند باعث بروز این مشکل شوند. از طرفی اگر دستگاه شما دچار گرمای بیش از حد باشد، ممکن است سیستم بهطور خودکار به حالت سیاه برود تا از آسیب بیشتر جلوگیری شود.
- مشکلات در بهروزرسانی ویندوز: برخی از آپدیتهای ویندوز ممکن است به دلیل ناسازگاری با برخی از سختافزارها یا نرمافزارها باعث بروز مشکل صفحه سیاه شوند.
- تنظیمات نادرست نمایشگر: در برخی مواقع، تنظیمات نمایشگر به گونهای تغییر کرده که باعث عدم نمایش تصویر میشود. به عنوان مثال، ممکن است خروجی به اشتباه روی یک نمایشگر خارجی تنظیم شده باشد.
مشکل اتصال رایانه را بررسی کنید
اگر قبل از ورود به ویندوز یک صفحه سیاه می بینید، ممکن است مشکلی در ارتباط بین دستگاه کارت گرافیک و نمایشگر شما رخ داده باشد. برای برسی این موضوع، تنها کافی است به اتصال فیزیکی بین آنها نگاه کنید. به عنوان مثال اگر صفحه نمایش خود را با استفاده از یک کابل HDMI، VGA یا DisplayPort به کیس خود متصل کرده اید، بررسی کنیدکه آیا این ارتباط به درستی برقرار شده است یا خیر. گاهی اوقات قطع و وصل نمودن مجدد کابل ها می تواند مشکل شما را برای همیشه رفع کند.
اکسپلورر خود را مجددا بارگیری نمایید
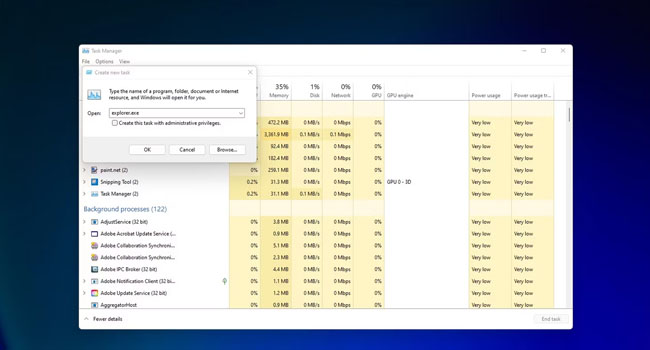
ابزار Windows Explorer برنامه ای است که وظیفه بارگیری دسکتاپ شما را بر عهده دارد. اگر به درستی بارگیری نشود ممکن است با صفحه سیاه مواجه شوید. برای اطمینان از اینکه ابزار Windows Explorer عامل به وجود آمدن این مشکل در رایانه شما نیست، توصیه می کنیم مراحل زیر را برای بررسی این موضوع دنبال کنید.
- بر روی نماد Start در نوار وظیفه کلیک راست نموده و سپس از منوی زمینه گزینه Task Manager را انتخاب کنید.
- از منوی File گزینه Run new task را انتخاب کرده و سپس در نوار مربوطه عبارت explorer.exe را تایپ نمایید.
- در نهایت بر روی گزینه Ok کلیک کنید تا صفحه نمایش شما به درستی بارگزاری شود.
پس از اتمام مراحل بالا، صفحه نمایش شما می بایست به درستی بازگزاری شود. با این حال، اگر اینچنین نبود، می توانید دیگر موارد اشاره شده در مقاله را مورد بررسی قرار دهید.
دستگاه های غیر ضروری از رایانه خود را جدا کنید

اتصال دستگاههای جانبی غیرضروری به رایانه، بهویژه هنگام بروز مشکل صفحه سیاه، میتواند باعث ایجاد تداخل در عملکرد سیستم شود. دستگاههایی مانند فلش مموری، هارد اکسترنال، چاپگر، ماوس و کیبورد اضافی، و حتی دستگاههای صوتی یا تصویری ممکن است باعث افزایش بار سیستم و تداخل در عملکرد درایورهای ویندوز شوند. برای شناسایی مشکل، تمامی دستگاههای جانبی را از سیستم جدا کنید و سپس رایانه را مجدداً راهاندازی کنید. این کار به شما کمک میکند تا بفهمید آیا مشکل به یکی از این دستگاهها مرتبط است یا خیر. در صورتی که مشکل صفحه سیاه برطرف شد، میتوانید دستگاهها را یکییکی متصل کرده و بررسی کنید که کدام دستگاه باعث بروز مشکل میشود.
درایور کارت گرافیک خود را مجددا نصب نمایید
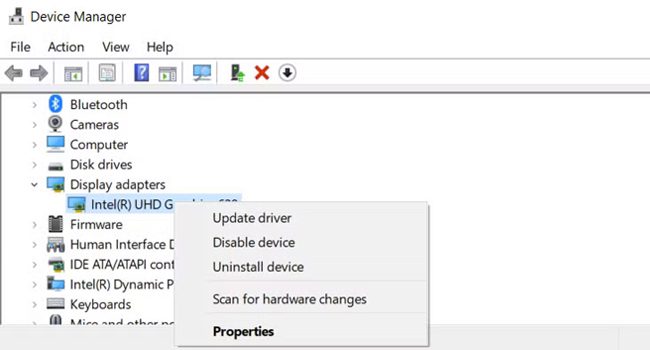
حذف و نصب مجدد درایور کارت گرافیک میتواند گام مهمی در رفع مشکل صفحه سیاه در ویندوز باشد، زیرا بسیاری از مشکلات نمایشی ناشی از درایورهای معیوب یا ناسازگار هستند. برای انجام این کار، مراحل زیر را دنبال کنید:
نکته: قبل از انجام این فرایند توجه داشته باشید که می بایست درایور کارت گرافیک خود را در اختیار داشته باشید و سپس اقدام به انجام این فرایند کنید.
- دسترسی به Device Manager: روی نماد Start در نوار وظیفه کلیک راست کرده و سپس در منوی زمینه گزینه Device Manager را انتخاب کنید تا ابزار مدیریت دستگاهها باز شود.
- یافتن درایور کارت گرافیک: در پنجره Device Manager، به پایین اسکرول کنید و بخش Display Adapters را پیدا کنید. سپس، روی درایور کارت گرافیک خود (مانند NVIDIA، AMD، یا Intel) کلیک راست کرده و گزینه Properties را انتخاب کنید.
- حذف درایور کارت گرافیک: در پنجره Properties، به تب Driver بروید و بر روی گزینه Uninstall Device کلیک کنید. پس از انتخاب این گزینه، در صورت درخواست، حذف کامل درایور را تأیید کنید و منتظر بمانید تا فرایند حذف به پایان برسد. در این مرحله ممکن است سیستم از شما بخواهد که برای تکمیل حذف، سیستم را راهاندازی مجدد (Restart) کنید.
- نصب مجدد درایور: پس از راهاندازی مجدد سیستم، به بخش Settings ویندوز بروید و مسیر Update & Security > Windows Update > Check for Updates را دنبال کنید. با انتخاب Check for Updates، ویندوز بهطور خودکار به دنبال درایور کارت گرافیک جدید میگردد و آن را نصب میکند. اگر ویندوز بهطور خودکار درایور را پیدا نکرد، میتوانید به وبسایت رسمی سازنده کارت گرافیک (NVIDIA، AMD یا Intel) مراجعه کرده و جدیدترین نسخه درایور را دانلود و نصب کنید. این فرایند معمولاً بسیاری از مشکلات نمایشی و ناسازگاریها را رفع میکند و میتواند باعث بازگشت عملکرد صحیح نمایشگر شما شود.
رایانه را ویروس یابی کنید
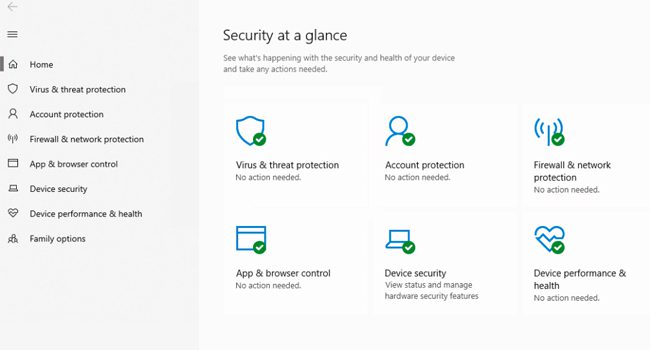
ویروسها و بدافزارها میتوانند باعث اختلالات مختلفی در عملکرد سیستم، از جمله مشکل صفحه سیاه، شوند. این نرمافزارهای مخرب به طور مخفیانه منابع سیستم را مصرف کرده و گاه عملکرد درایورها یا فایلهای سیستمی را مختل میکنند. برای اطمینان از اینکه مشکل صفحه سیاه ناشی از ویروس یا بدافزار نیست، پیشنهاد میشود رایانه خود را ویروسیابی کنید. ویندوز ۱۱ همچون نسخه ۱۰،از ابزار داخلی Windows Security بهره میبرد که بهطور رایگان امکان اسکن کامل سیستم را فراهم میکند و میتواند ویروسها و بدافزارهای شایع را شناسایی و حذف کند.
برای ویروسیابی، به Settings رفته و مسیر Update & Security > Windows Security > Virus & Threat Protection را دنبال کنید. در این قسمت، میتوانید یک اسکن سریع (Quick Scan) یا اسکن کامل (Full Scan) را انتخاب کنید. اسکن کامل ممکن است زمانبر باشد، اما تمامی فایلها و بخشهای سیستم را بررسی میکند و دقیقتر است. در صورت شناسایی هر گونه تهدید، اقدامات لازم را دنبال کنید. پس از پاکسازی سیستم، رایانه را مجددا راهاندازی کنید و بررسی کنید که آیا مشکل صفحه سیاه رفع شده است یا خیر.
مشکل Black Screen را در رایانه خود حل کنید
مشکل صفحه سیاه در ویندوز، هر چند مشکل بزرگی بهنظر میرسد، اما با شناخت علت و پیروی از روشهای ساده و دقیق میتوان آن را حل کرد. بسیاری از این روشها به دانش تخصصی خاصی نیاز ندارند و کاربران عادی نیز میتوانند با صبر و دقت از آنها استفاده کنند. این مقاله به ارائه راهکارهای متنوع و کارآمد پرداخته است که به کاربران کمک میکند به راحتی و بدون نیاز به تعمیرکار حرفهای این مشکل را برطرف کنند.
در نهایت، برای جلوگیری از بروز دوباره مشکل صفحه سیاه، توصیه میشود درایورها و سیستمعامل ویندوز خود را بهروزرسانی نگه دارید و از نرمافزارهای ناسازگار یا قدیمی استفاده نکنید. رعایت این نکات باعث میشود که تجربه کار با ویندوز بهبود یابد و مشکلاتی از این دست کمتر به وجود آیند.