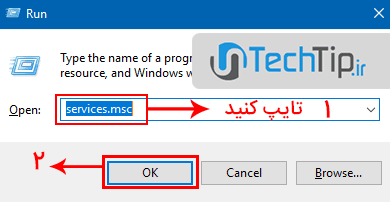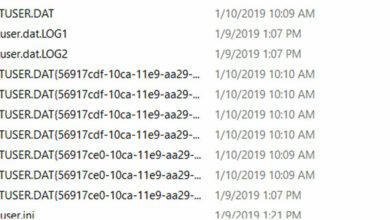آموزش رفع خطای Windows Update 0x80070426 در ویندوز ۱۰ و ۱۱

سرویس Window Update به عنوان یکی از مهم ترین ابزار ها در ویندوز شناخته می شود، زیرا این سرویس به شما امکان می دهد ویندوز خود را به آخرین نسخه آپدیت و امنیت آن افزایش دهید. با این حال، گاهی اوقات ممکن است به روز رسانی ویندوز منجر به بروز مشکلاتی اعم از خطای “Windows Update 0x80070426” شوند که باعث می شود بسته امنیتی به طور کامل در رایانه شما نصب نشود.
گرچه راه حل های زیادی برای رفع این خطا وجود دارد اما گاهی اوقات این خطا تنها با نصب مجدد ویندوز رفع خواهد شد، در این مقاله قصد داریم چندین نمونه از رفع خطای “0x80070426” را که مربوط به بخش به روز رسانی ویندوز می شود را مورد بررسی قرار دهیم تا بتوانید بدون از دست دادن اطلاعات این مشکل را حل کنید.
چه چیزی باعث خطای Windows Update 0x80070426 در ویندوز می شود؟
دلایل زیادی برای ایجاد خطای “Windows Update 0x80070426” وجود دارد، اما اصلی ترین مورد آن را می توان خرابی و معیوب بودن فایل ها و داده های ویندوز دانست. برای مثال اگر بخواهید ویندوز ۱۰ نسخه قدیمی خود را به آخرین نسخه به روز رسانی کنید، ممکن است این مشکل را داشته باشید. علاوه بر این وجود ویروس هایی که به فایل ها و داده های ویندوز آسیب رسانده اند نیز می تواند باعث بروز چنین مشکلی شود. در این مقاله قصد داریم نحوه حل این مشکل را مورد بررسی قرار دهیم، از این رو اگر شما نیز با چنین مشکلی مواجه هستید توصیه می کنیم تمامی موارد را تا انتها مطالعه کنید.
رایانه خود را مجددا راهاندازی کنید
یکی از اصلی ترین مواردی که ممکن است برای هر کاربری رخ دهد، وجود برخی خطاها و مشکلات لحظه ای در فایل ها و داده های مهم ویندوز است که باعث می شود به روز رسانی جدید به درستی نصب نشود. از این رو توصیه می کنیم برای حل این مشکل رایانه خود را Restart (راهاندازی مجدد) نمایید. برای انجام این کار می توانید مراحل زیر را دنبال کنید.
- بر روی نماد ویندوز کلیک کنید. این کار را می توانید با فشردن کلید ویندوز در صفحه کلید نیز انجام دهید.
- بر روی نماد Power کلیک کنید.
- از منوی زمینه گزینه Restart را انتخاب کنید و سپس منتظر بمانید تا ویندوز مجددا راهاندازی شود.
- پس از راهاندازی مجدد ویندوز، بررسی کنید آیا مشکل شما برطرف شده است یا خیر.
عیب یاب ویندوز را فعال کنید
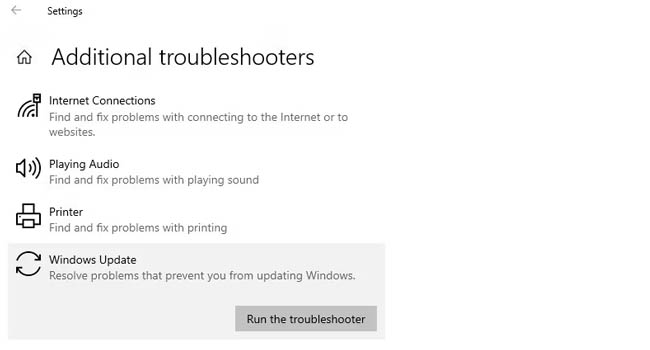
ویندوز دارای یک عیب یاب داخلی برای حل مشکل “Windows Update” است که می تواند بسیاری از مشکلات مربوط به آن را حل کند. از این رو توصیه می کنیم در صورتی که هنوز با این مشکل مواجه هستید ابزار “Windows Update Troubleshooter” را فعال کنید. برای انجام این کار می توانید مراحل زیر را دنبال کنید.
- با استفاده از کلید های ترکیبی “Win + I” تنظیمات ویندوز را باز کنید.
- در پنجره جدید گزینه “Update & Security” را انتخاب کنید.
- از پنل سمت چپ گزینه “Troubleshoot” را انتخاب کنید.
- اکنون بر روی گزینه “Additional troubleshooter” کلیک نمایید.
- به پایین صفحه اسکرول نموده و سپس “Windows Update” را انتخاب کنید.
- گزینه ” Run the troubleshooter” را انتخاب کرده و منتظر بمانید تا ویندوز مشکل را برطرف نماید.
ابزار System File Checker Tool را اجرا کنید
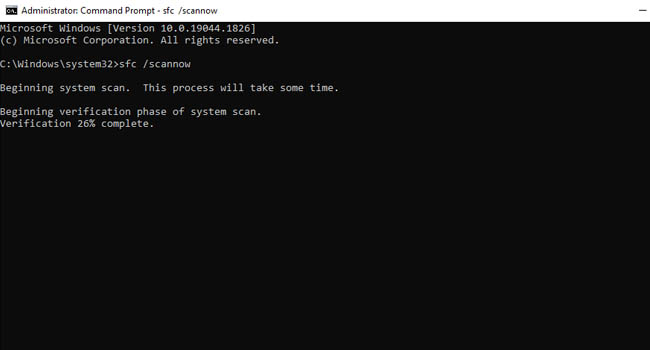
دلایل بسیاری وجود دارد که باعث می شود خطای 0x80070426 در ویندوز رخ دهد، با این حال، رایج ترین آنها به دلیل ایجاد یک فایل سیستمی خراب در ویندوز است. در این بخش از مقاله قصد داریم با استفاده از ابزار “System File Checker” فایل های معیوب ویندوز را اسکن و سپس تعمیر کنیم. در ادامه با ما همراه باشید.
- عبارت Command Prompt را در جستجوی ویندوز تایپ کرده و سپس از منوی سمت راست گزینه “Run as administrator” را انتخاب نمایید.
- دستور “sfc /scannow” را تایپ کرده و سپس کلید Enter را بفشارید.
مدتی طول می کشد تا این ابزار ویندوز را اسکن و سپس تعمیر کند. پس از انجام عملیات توصیه می شود رایانه خود را مجددا راهاندازی کرده و سپس مشکل خود را بررسی نمایید.
نکته مهم: همواره به این نکته توجه داشته باشید که برخی از دستورات در ویندوز ممکن است به درستی عمل نکنند، از این رو توصیه می شود همواره از اطلاعات مهم خود یک نسخه پشتیبان تهیه نمایید.
استفاده از ویژگی Clean Boot
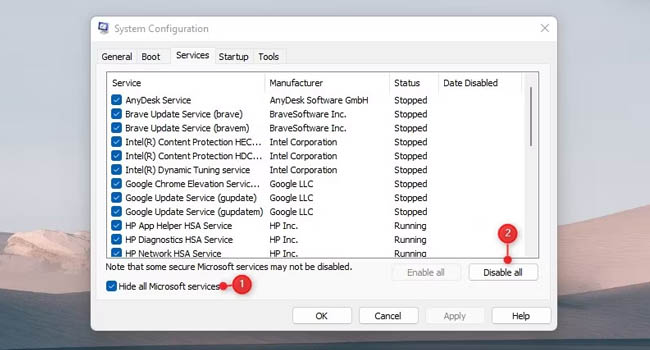
تضاد بین برنامه ها و سرویس های به روز رسانی اغلب باعث بروز چنین مشکلاتی در ویندوز می شود. از این رو، برای رفع این مشکل توصیه می شود از ویژگی Clean Boot برای حل این مشکل استفاده نمایید.
- با استفاده از کلید های ترکیبی “Win + R” پنجره Run را باز کنید.
- عبارت “msconfig” را در کادر مربوطه تایپ کرده و سپس کلید Enter را بفشارید.
- اکنون در پنجره جدید به تب General بروید.
- کادر “Selective startup” را علامت بزنید.
- علامت کادر “Load startup items” را بردارید.
- اکنون به تب “Services” بروید.
- کادر “Hide all Microsoft services” را علامت بزنید و سپس بر روی گزینه Disable all کلیک کنید.
- برای ذخیره تغییرات بر روی گزینه Apply کلیک کنید.
- به تب “Startup” رفته و سپس بر روی گزینه “Open Task Manager” کلیک کنید.
- اکنون برنامه هایی که ممکن است باعث تداخل در نصب به روز رسانی های ویندوز شود را غیر فعال کنید.
- اکنون در پنجره “System Configuration” بر روی گزینه Ok کلیک کنید تا تغییرات ذخیره شوند.
کلام پایانی
معمولا هنگام به روز رسانی ویندوز خود به آخرین نسخه با چنین مشکلی مواجه می شوید. استفاده از مراحل اشاره شده در این مقاله معمولا مشکلات رایانه شما را حل خواهد کرد، با این حال اگر پس از بررسی مراحل با چنین مشکلی مواجه بودید، توصیه می کنیم در آخرین مرحله ویندوز خود را ریست فکتوری نمایید (با استفاده از این روش اطلاعات شما حذف خواهند شد از این رو توصیه می کنیم از اطلاعات و داده های مهم خود یک نسخه پشتیبان تهیه کنید).