رفع خطای “The System Cannot Find The Path Specified” در ویندوز
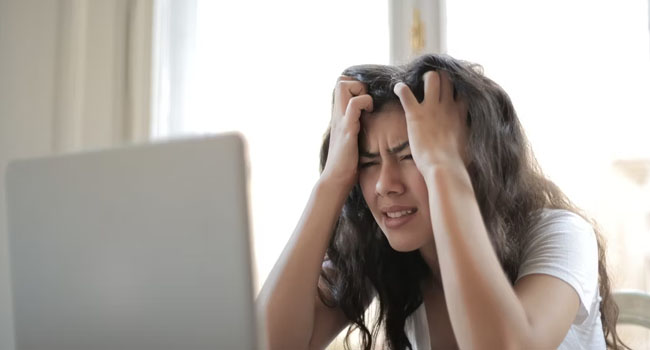
آیا شما نیز در رایانه خود با خطای “the system cannot find the path specified” مواجه می شوید؟ دلایل زیادی برای مشاهده این خطا در رایانه وجود دارد، از اشتباهات ساده مانند تایپ مسیر نادرست گرفته تا عدم نصب برنامه همگی می توانند به ایجاد این خطا در رایانه شما منجر شوند.
در عین حال، این خطا ها ممکن است به دلایلی همچون مشکلات رجیستری و یا بدتر از آن یعنی حمله ویروس ها در سیستم شما ایجاد شوند. به همین دلیل است که اگر این خطا را مشاهده کردید توصیه می کنیم آن را ساده نگیرید. در این مقاله سعی کرده ایم ۶ راه حل ساده برای رفع خطای “the system cannot find the path specified” قرار دهیم، تا در صورت بروز مشکل آن را به سرعت رفع کنید.
اجرای ابزار سیامدی
برنامه های کاربردی ویندوز نمی توانند به تمامی فایل ها و پوشه های سیستم دسترسی داشته باشند. مگر اینکه آنها را با مجوز های مدیر اجرا کنید. بنابراین، اگر می خواهید به برنامه یا پوشه ای دسترسی داشته باشید که Command Prompt اجازه دسترسی به آن را ندارد، ممکن است این خطا برای شما رخ دهد. در این شرایط می بایست به ابزار Command Prompt دسترسی های محدودی را بدهید.
با استفاده از مراحل زیر می توانید ابزار Command Prompt را با مجوز مدیر اجرا کنید:
- در جستجوی ویندوز عبارت CMD را تایپ کنید.
- در پنل سمت راست بر روی گزینه Run as administrator کلیک کنید.
پس از دادن دسترسی مدیر به Command Prompt اگر همچنان با مشکل “the system cannot find the path specified” رو به رو بودید، توصیه می کنیم ادامه مقاله را برای حل مشکل خود مورد بررسی قرار دهید.
مطمئن شوید که فایل مورد نظر از رمز محافظت شده استفاده نمی کند
اگر فایلی که می خواهید با استفاده از Command Prompt به آن دسترسی داشته باشید دارای رمز عبور باشد، در دسترسی شما قرار نخواهد گرفت. این ویژگی ممکن است فرایند اجرای فایل را با خطای “the system cannot find the path specified” مواجه کند. بنابراین در این مرحله توصیه می شود پوشه و یا فایل مورد نظر خود را برای بررسی و حذف رمز عبور مورد بررسی قرار دهید.
سیستم خود را ویروس یابی کنید
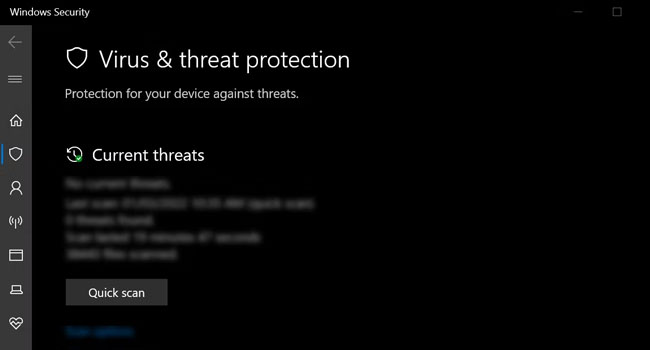
حملات ویروس به رایانه شما، شاید رایج ترین مسئله در ایجاد خطای “the system cannot find the path specified” نباشد. اما بهترین زمان است که رایانه خود را از وجود هر ویروسی پاکسازی کنید. این روش تضمین می کند تا رایانه شما قبل از شروع به تغییر در تنظیمات سیستم عاری از هر تهدیدی باشد.
- با استفاده از کلید های ترکیبی Win + I تنظیمات ویندوز را باز کنید.
- به مسیر Security & Update > Windows Security بروید.
- پس از اجرای برنامه بر روی گزینه Virus & threat protection کلیک کنید.
- در نهایت Quick Scan را برای اسکن رایانه خود انتخاب کنید.
اگر در رایانه خود از پوشه و یا فایل های زیادی استفاده کرده باشید، این اسکن ممکن است کمی زمان ببرد. پس از اتمام اسکن تمامی تهدید ها را حذف و یا قرنطینه کنید و سپس به اجرای برنامه های خود با استفاده از Command Prompt بپردازید.
مسیر فایل را مورد بررسی قرار دهید
اگر همچنان با پیغام خطای “the system cannot find the path specified” مواجه می شوید توصیه می کنیم مسیر فایل مورد نظر خود را مورد بررسی قرار دهید. در بسیاری از موارد مشاهده شده است که این مشکل به دلیل یک خطای انسانی به وجود آمده است که در آن کاربران مسیر و یا نام اشتباهی را در خط فرمان قرار داده اند. بنابراین مجددا مسیر خود را بررسی کرده و سپس مطمئن شوید که دستور به درستی وارد شده است.
قابلیت SFC را در رایانه خود اجرا کنید
اگر هیچ یک از موارد بالا شما را در رفع خطای “the system cannot find the path specified” کمک نمی کند، پیشنهاد می کنیم رایانه خود را با استفاده از ویژگی System File Checker (SFC) اسکن کنید تا تمامی فایل ها و داده های خراب در سیستم را جستجو و در نهایت آنها را به صورت خودکار رفع کند.
- با استفاده از کلید های ترکیبی Win + R کادر Run را اجرا کنید.
- عبارت CMD را در کادر مربوطه تایپ کرده و بر روی گزینه Ok کلیک کنید.
- در پنجره Command Prompt دستور sfc /scannow را تایپ کنید و سپس کلید Enter را بفشارید.
پس از تمکیل مراحل، رایانه خود را مجددا راهاندازی کرده و سپس به بررسی این موضوع بپردازید که آیا می توان با استفاده از ابزار Command Prompt ابزار و یا پوشه ای را اجرا کرد یا خیر.
ویندوز خود را به آخرین نسخه موجود به روزرسانی کنید
آخرین کاری که برای رفع این خطا می بایست انجام دهید، به روزرسانی سیستم عامل ویندوز است. استفاده از نسخه قدیمی ویندوز علاوه بر بروز برخی از مشکلات نرم افزاری باعث ایجاد خطای “the system cannot find the path specified” نیز می شوند. برای به روزرسانی ویندوز خود می توانید مراحل زیر را دنبال کنید:
- بر روی نماد Start در ویندور کلیک راست نموده و سپس از منوی زمینه بر روی گزینه Settings کلیک کنید.
- به مسیر Update & Security > Windows Update بروید.
- در پنل سمت راست بر روی گزینه Check for Updates کلیک کنید.
پس از اعمال مراحل بالا، منتظر بمانید تا ویندوز به طور کامل به دانلود و نصب آخرین نسخه از سیستم عامل بپردازد. اکنون رایانه خود را مجددا راهاندازی کرده و سپس به جستجوی پوشه های خود با استفاده از ابزار Command Prompt بپردازید.




