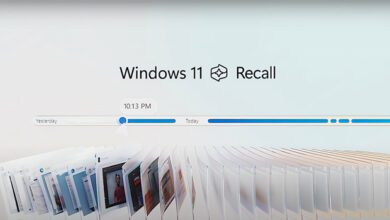نحوه رفع خطای The App You’re Trying to Install Isn’t a Microsoft-Verified App در ویندوز

آیا حین نصب برنامه در ویندوز ۱۰ و یا ۱۱ خود با خطای “the app you’re trying to install isn’t a Microsoft-verified app” مواجه می شوید، این اخطار عموما زمانی رخ می دهد که شما تنظیمات نصب را به گونه ای پیکربندی کرده باشید که تنها امکان دانلود و نصب نرم افزار و یا بازی از فروشگاه مایکروسافت امکان پذیر باشد. اگرچه استفاده از این ویژگی خوبی و بدی های خودش را دارد، اما همچنان اجازه استفاده از سایر برنامه های شخص ثالث را در رایانه نمی دهد.
با این حال، به غیر از آن حافظه پنهان معیوب مایکروسافت استور و یا فعال بودن حالت Windows S نیز باعث ایجاد چنین حالتی در سیستم عامل می شود. بدین ترتیب، اگر شما نیز با چنین مشکلی در رایانه خود مواجه هستید، توصیه می کنیم، راه حل های اشاره شده در مقاله را مورد بررسی قرار دهید.
برنامه را از فروشگاه مایکروسافت دانلود کنید
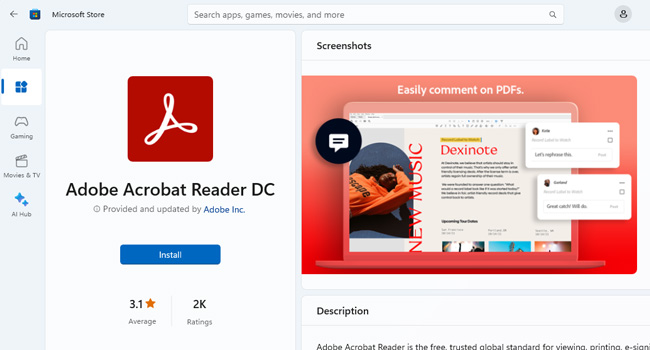
با توجه به اینکه این مورد تنها در نصب برنامه های خارج از فروشگاه مایکروسافت رخ می دهد، بهتر است ابتدا نرم افزار و یا بازی را در آنجا جستجو کرده تا در صورت وجود به دانلود وآن بپردازید. استفاده از این روش به شما کمک می کند که بدون رفتن به مراحل پیشرفته و تنها با استفاده چند کلیک ساده فرایند اجرای برنامه بدون خطا را آغاز کنید.
بنابراین، برای انجام این فرایند، با رفتن بر روی منوی Start ابزار Microsoft Store را باز کنید. در نوار بالایی Search برنامه یا نرم افزار مورد نظر خود را جستجو کنید. با یافتن برنامه بر روی گزینه Get کلیک کرده تا آن دانلود و سپس نصب شود. سپس، با اتمام فرایند، در فروشگاه مایکروسافت بر روی گزینه Open کلیک کرده تا ابزار نصب شده به درستی اجرا شود.
مطمئن شوید برنامه ای که دانلود می کنید ایمن است
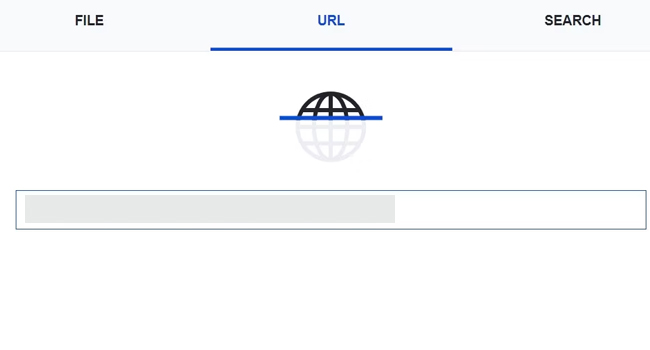
مایکروسافت به ناشران غیر مجاز اجازه نمی دهد برنامه های خود را در فروشگاه مایکروسافت قرار دهند. به این ترتیب، اگر نرم افزار را در این سرویس پیدا نکرده اید، ممکن است داده های آن ناامن باشد و رایانه شما را آلوده کند. بنابراین قبل از دانلود فایل مطمئن شوید که ایمن است. اگرچه این شرایط در وب سایت های شناخته شده کمتر رخ می دهد اما همچنان احتمال آن وجود دارد.
بنابراین، برای انجام این کار به وب سایت virustotal رفته و سپس لینک دانلودی فایل را در کادر جستجو قرار دهید. اکنون کلید Enter را بفشارید تا وب سایت ایمنی فایل مورد نظر را تضمین کند. از این رو، اگر اسکنر هیچ مشکلی را در لینک مورد نظر شما شناسایی نکرد، می توانید مراحل نصب برنامه را در رایانه خود آغاز کنید.
تنظیمات برنامه در سیستم عامل را پیکربندی کنید

مایکروسافت برای ایمنی کاربران خود پیکربندی های خاصی را در ویندوز قرار داده است. به عنوان مثال، قابلیتی وجود دارد که هر یک از افراد می توانند نصب برنامه های خازج از فروشگاه را مسدود کنند. اگرچه این فرایند به صورت دستی و با استفاده از خود فرد انجام می پذیرد، اما ممکن است به دلایل امنیتی و یا نصب تازه ویندوز، این ویژگی به صورت خودکار فعال شده باشد.
در این صورت، کاربران زمانی که می خواهند برنامه مورد نظر خود را نصب کنند، ویندوز اخطار می دهد که این توسط مایکروسافت تایید نشده است، به همین دلیل نمی توان آن را نصب کرد. از این رو، برای جلوگیری از مورد اشاره شده، می بایست برخی از تنظیمات آن را با استفاده از مراحل زیر پیکربندی کنید.
نکته: این موارد با جدید ترین نسخه ویندوز ۱۱ همخوانی دارد.
- با استفاده از کلید های ترکیبی Win + I کادر محاوره ای Run را باز کنید.
- از پنل سمت چپ به مسیر Apps > advanced apps settings بروید.
- اکنون منوی کشویی Choose where to get apss را بر روی گزینه Anywhere تنظیم کنید.
با موفقیت برنامه های شخص ثالث را در ویندوز نصب کنید
به طور کلی مایکروسافت برای امنیت هر یک از کاربران، نصب برنامه های شخص ثالث را غیر فعال می کند. با این حال، اگر آن یکی از ابزار های حیاتی سیستم عامل باشد، این ویژگی بی معنی می شود. به این ترتیب، با استفاده از مراحل بالا، نصب برنامه را آغاز کرده و به راحتی از شر خطای the app you’re trying to install isn’t a Microsoft-verified app به دور بمانید.