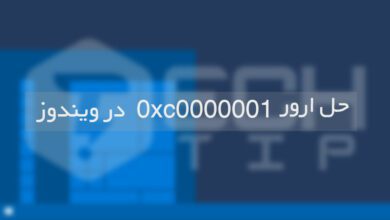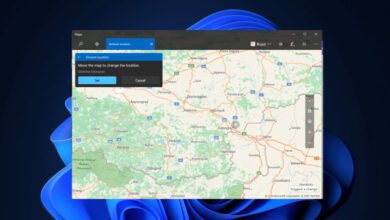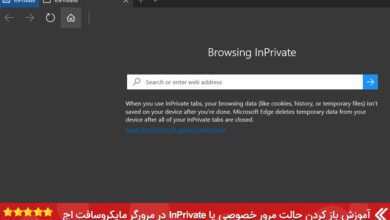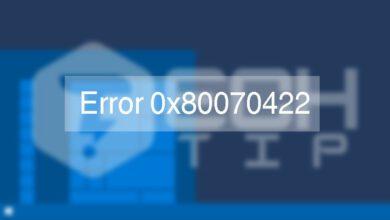آموزش رفع خطای Secure Boot State Unsupported در ویندوز ۱۰ و ۱۱
Secure Boot یک ویژگی امنیتی در ویندوز است که به شما اطمینان می دهد، تنها برنامه های کاربردی قابل اعتماد را در رایانه های خود نصب کنید. اگرچه این ویژگی به صورت پیشفرض در اکثر رایانه ها فعال است، اما ممکن است در مواردی حین نصب ویندوز ۱۱ با خطای “Secure Boot state unsupported” مواجه شوید.
نمایش این خطا به این معنی است که ویژگی TMP در رایانه شما غیر فعال باشد. از این رو، اگر شما نیز با چنین مشکلی رو به رو هستید، توصیه می کنیم ادامه مقاله را برای رفع خطای مورد نظر دنبال کنید.
چه چیزی باعث ایجاد خطای “Secure Boot State Unsupported” می شود؟
Secure Boot یکی از به روزترین قابلیت های رایانه است که از یک امضای دیجیتالی برای تایید صحت نرمافزار های ویندوزی استفاده می کند. استفاده از این ویژگی یکی از حداقل نیاز ها برای نصب ویندوز ۱۱ می باشد.
اگرچه شما می توانید به راحتی حداقل الزامات ویندوز را دور بزنید، اما می بایست به این نکته توجه داشته باشید که انجام این کار ممکن است بر روی رایانه شما تاثیر منفی بگذارد و بعد ها دچار افت مکرر سرعت و کاهش امنیت رایانه ای شود.
برخی از دلایلی که باعث ایجاد مشکل “Secure Boot state unsupported” در رایانه ها می شوند عبارتند از:
- اگر ویژگی TMP در رایانه شما غیر فعال باشد، ممکن است با چنین مشکلی در حین نصب ویندوز ۱۱ مواجه شوید.
- اگر قابلیت Secure Boot غیر فعال باشد این پیغام ظاهر خواهد شد.
- در نهایت اگر حالت BIOS به جای UEFI بر روی Legacy تنظیم شده باشد، با این خزا مواجه می شوید.
اکنون که پیش زمینه ای از علت بروز خطای “Secure Boot state unsupported” در رایانه های ویندوزی خود دارید، بیایید بررسی کنیم که چه مواردی می تواند به شما در رفع این مشکل کمک کند.
ویژگی Secure Boot را در BIOS فعال کنید
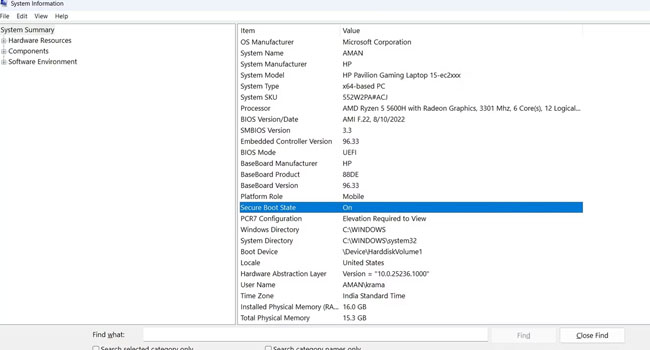
اگر شما نیز همانند بسیاری از کاربران، می خواهید ویندوز ۱۱ را در رایانه خود نصب کنید، می بایست ویژگی Secure Boot را در بایوس فعال کنید. با این حال، قبل از اقدام به انجام کار توصیه می کنیم وضعیت Secure Boot را در رایانه فعلی خود مشاهده کنید. در این بخش می توانید نحوه انجام این کار را مطالعه کنید:
- با استفاده از کلید های ترکیبی Win + R کادر Run را اجرا کنید.
- عبارت msinfo32 را تایپ کرده و سپس کلید Enter را بفشارید.
- از پنل سمت چپ بر روی گزینه System Summary کلیک کنید.
- اکنون در پنجره اصلی برنامه وضعیت Secure Boot State را بررسی کنید.
اگر وضعیت Secure Boot با گزینه Off مشخص شده است، می بایست آن را از طریق ابزار BIOS فعال کنید. برای انجام این کار، می توانید مراحل زیر را دنبال کنید.
- بر روی نماد Start کلیک راست نموده و سپس از منوی زمینه بر روی گزینه Settings کلیک کنید.
- از پنل سمت چپ به مسیر System > Recovery بروید.
- بر روی گزینه Restart now در کنار Advanced startup کلیک کنید تا رایانه مجددا راهاندازی شود.
- در حالت Advanced startup، به مسیر Troubleshoot > Advanced options بروید.
- UEFI Firmware Settings را انتخاب کرده و سپس بر روی گزینه Restart کلیک کنید.
- BIOS Setup را انتخاب کنید.
- Secure Boot را گسترش دهید.
- در نهایت کادر مربوط به گزینه Secure Boot Enable را علامت بزنید.
توجه داشته باشید که فعال کردن ویژگی Secure Boot برای دستگاه های مختلف متفاوت خواهد بود. از این رو، می توانید صفحه BIOS سازنده خود را بررسی نمایید تا بدانید چگونه این ویژگی در رایانه شما کار خواهد نمود.
پس از فعال نمودن Secure Boot سعی کنید ویندوز خود را مجددا نصب نموده و سپس بررسی نمایید که این مشکل در رایانه شما ادامه دارد یا خیر. اگر همچنان با این مشکل رو به رو هستید، توصیه می کنیم ادامه موارد اشاره شده در این مقاله را مطاله نمایید.
قابلیت TMP را در رایانه خود فعال کنید
برای نصب ویندوز ۱۱ می بایست اطمینان حاصل کنید که سختافزار رایانه شما تراشه TMP را دارا می باشد. برای انجام این کار می توانید به وب سایت سازنده قطعات خود مراجعه کنید. مواقعی وجود دارد که به دلیل غیر فعال بودن ویژگی TMP در حین نصب ویندوز ۱۱ با اخطار “Secure Boot State unsupported” رو به رو می شوید. از این رو قبل از اقدام نصب توصیه می کنیم با استفاده از روش های زیر این قابلیت را فعال کنید.
- با استفاده از کلید های ترکیبی Win + R کادر محاوره ای Run را باز کنید.
- عبارت tpm.msc را در فیلد مورد نظر تایپ کرده و سپس کلید Enter را بفشارید.
- در پنجره مدیریت TMP بر روی گزینه Actions کلیک کنید.
- از منوی زمینه گزینه Prepare the TPM را انتخاب کنید.
رایانه خود را مجددا راهاندازی کرده و سپس به مرحله نصب ویندوز ۱۱ بروید. اکنون بررسی کنید که آیا نصب ویندوز ۱۱ برای شما امکانپذیر است یا خیر.
UEFI را برای نصب ویندوز انتخاب کنید
ویندوز از دو حالت UEFI و Legacy بایوس پشتیبانی می کند. تفاوت بین این دو حالت در واقع فرایندی است که سیستم عامل برای تعیین مکان هدف بوت استفاده می کند. شما می بایست ویندوز خود را با حالت UEFI بوت کنید، زیرا ویژگی های امنیتی بیشتری نسبت به حالت BIOS قدیمی ارائه می دهد.
- رایانه خود را مجددا راهاندازی کنید.
- بسته به سختافزار مورد استفاده خود، کلید های F9،F10،F11،F12 را بفشارید.
- پس از اجرای پنجره بوت گزینه ای را انتخاب کنید که ویندوز با ابزار UEFI در رایانه شما نصب شود.
توجه داشته باشید که در هر مادربورد روند انتخاب بایوس متفاوت است، از این رو توصیه می کنیم برای شناخت بهتر آن به صفحه مادربرد خود مراجعه کنید.
فرمت پارتیشن خود را از MBR به GPT تغییر دهید
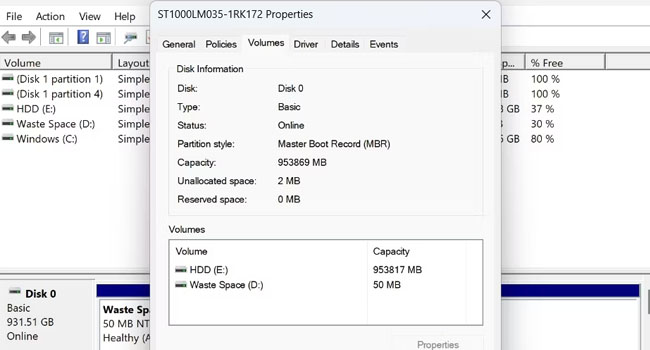
اگر پارتیشن های سختافزار شما همچنان از MBR بهره می برند، باید این نکته را متذکر شویم که این گزینه امکان نصب ویندوز ۱۱ را از شما می گیرد. از این رو می بایست سبک فرمت کامپیوتر خود را به GPT تغییر دهید.
توجه: ممکن است با استفاده از این روش اطلاعات رایانه شما به طور کامل پاک شوند، از این رو توصیه می کنیم یک نسخه پشتیبان از تمامی داده ها بگیرید.
برای بررسی سبک پارتیشن خود، می توانید مراحل زیر را دنبال کنید:
- بر روی نماد Start کلیک راست نموده و سپس از منوی زمینه گزینه Disk Management را انتخاب نمایید.
- بر روی پارتیشن مورد نظر خود کلیک راست نموده و سپس از منوی زمینه بر روی گزینه Properties کلیک کنید.
- به تب Volumes بروید و سپس بررسی کنید که آیا فرمت پارتیشن مورد نظر شما MBR است یا GPT.
- اگر گزینه ای را با نام Master Boot Record (MBR) می بینید، به این معنی است که می بایست آن را به GPT تبدیل کنید.
برای تبدیل پارتیشن MBR به GPT می توانید مراحل زیر را مورد بررسی قرار دهید:
- عبارت CMD را در جستجوی ویندوز تایپ کرده و سپس اولین گزینه را با حقوق مدیر باز کنید.
- عبارت mbr2gpt /validate /allowfullOS را در فیلد مورد نظر تایپ کرده و سپس کلید Enter را بفشارید.
- پس از تکمیل اعتبار، مجددا عبارت mbr2gpt /convert /allowfullOS را تایپ کنید و سپس کلید Enter در صفحه کلید را انتخاب کنید.
اکنون ویندوز به صورت خودکار سبک پارتیشن درایو شما را تغییر می دهد. این فرایند، بسته به حجم درایو شما ممکن است کمی طول بکشد. پس اتمام، رایانه خود را مجددا راهاندازی کرده و سپس به نصب ویندوز خود ادامه دهید.