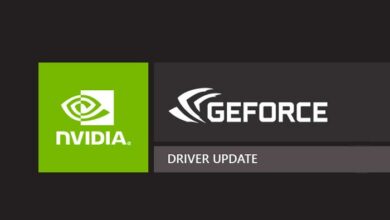نحوه رفع خطای “extracting files to the temporary location” با کد ۱۱۵۲ در ویندوز ۱۰ و ۱۱
کد خطای ۱۱۵۲ از آن دسته مشکلاتی است که برخی از کاربران حین نصب نرم افزار با آن مواجه می شوند. این خطا معمولا با پیغام “extracting files to the temporary location.” ظاهر می شود و نصب نرم افزار را در هر مرحله ای که باشد متوقف می کند. در مواردی نیز پیغام خطای ۱۱۵۲ نشان می دهد که مشکلی در حین استخراج فایل های در حال نصب رخ داده است.
با این حال، دلایل آن هر چه که باشد، راهنمای ما می تواند در این زمینه به شما کمک کند. اکنون بیایید از ساده ترین آن شروع کنیم.
چگونه کد خطای ۱۱۵۲ را برطرف کنیم؟
ما در این راهنما سعی کرده ایم با استفاده از ۳ روش پیشرفته به رفع خطای ۱۱۵۲ بپردازیم. با این حال، قبل از این موارد توصیه می کنیم برخی از موارد زیر را مورد بررسی قرار دهید:
- رایانه خود را ریستارت کنید.
- ویندوز را به آخرین نسخه موجود به روزرسانی کنید.
- درایور هارد دیسک سخت افزاری خود را نصب و به آخرین نسخه آپدیت کنید.
در صورتی که هیچ یک ار موارد مشکل شما در نصب برنامه را برطرف نکرد توصیه می کنیم با استفاده از مراحل زیر این اخطار را مجددا مورد بررسی قرار دهید.
فایل نصبی را مجددا دانلود کنید
اگر هیچ یک از مراحل بالا، مشکل شما در نصب برنامه یا بازی را برطرف نکرد، این احتمال وجود دارد که مشکل اصلی در فایل دانلود شده باشد. زیرا در بسیاری از موارد مشاهده شده است که با دانلود فایل برخی از داده ها و اطلاعات اصلی آن به درستی بارگیری نمی شوند و در نهایت کاربر را با مشکلات اینچنینی مواجه می کنند. (ترجیحا، برنامه را از یک وب سایت دیگر دانلود کنید)
مجوز کنترل کامل را بر روی پوشه Temp اعمال کنید
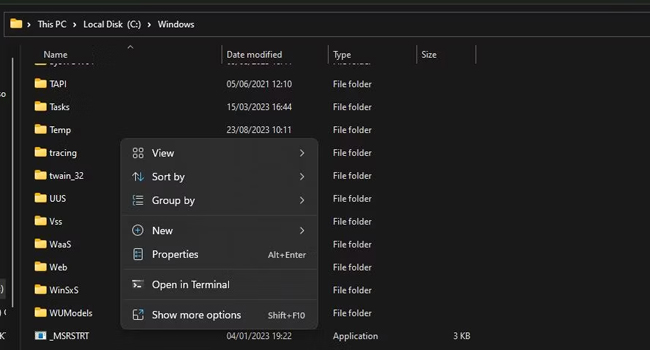
تنظیم مجوز های “full control permissions” بر روی پوشه Temp خطای ۱۱۵۲ را برای بسیاری از کاربران برطرف کرده است. در واقع، این خطا به خاطر این رخ می دهد که پوشه Temp مجوز های کافی برای نصب صحیح برنامه را نداشته است. برای انجام این فرایند، می توانید مراحل زیر را دنبال کنید:
- در رایانه خود به مسیر “C:\Windows” بروید.
- بر روی پوشه temp کلیک راست نموده و سپس Properties را انتخاب کنید.
- در پوشه Temp Properties به تب Security بروید.
- برای بررسی مجوز ها بر روی گزینه Edit کلیک کنید.
- اکنون بر روی گزینه add کلیک کرده تا گزینه object ظاهر شود.
- عبارت everyone را در بخش object name تایپ کرده و سپس Check Names را انتخاب کنید.
- اکنون برای افزودن گروه Everyone بر روی گزینه Ok کلیک کنید.
- در پنجره Permission for Temp بر روی گزینه Everyone کلیک کنید.
- کادر مربوط به گزینه Full control را علامت بزنید.
- در تمامی پنجره ها بر روی گزینه Apply و سپس Ok کلیک کنید.
اکنون به نصب برنامه برویدو بررسی کنید که آیا مشکل کد ۱۱۵۲ شما برطرف شده است یا خیر. اگر اینگونه نبود، توصیه می کنیم آخرین مرحله ارائه شده در این مقاله را مورد بررسی قرار دهید.
پوشه Temporary Files را حذف کنید
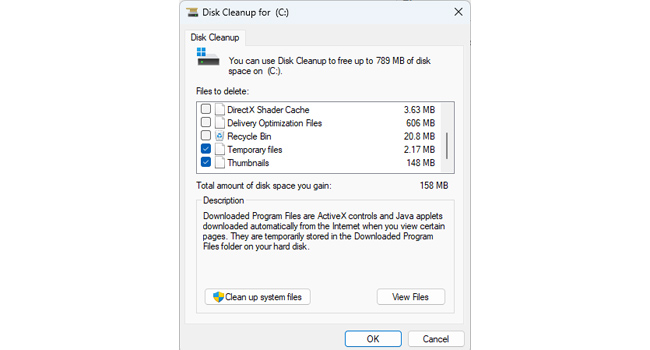
داده های خراب در پوشه Temp نیز ممکن است باعث دلایل ایجاد خطای ۱۱۵۲ در رایانه ویندوزی شما شوند. از این رو، توصیه می کنیم با استفاده از ابزار Disk Cleanup این اطلاعات را حذف کنید. در ادامه نحوه انجام این کار آورده شده است:
- با استفاده از کلید های ترکیبی Win + S نوار جستجوی ویندوز را باز کنید.
- عبارت disk cleanup را در کادر مورد نظر تایپ کرده و سپس کلید Enter را بفشارید.
- در بخش :Drivers درایو (:C) را انتخاب و سپس بر روی گزینه Ok کلیک کنید.
- صفحه را به پایین اسکرول کرده تا Temporary Files را پیدا کنید.
- کادر مربوط به آن را علامت زده و سپس بر روی گزینه Ok کلیک کرده تا فایل ها حذف شوند.
نرم افزار مورد نظر خود در ویندوز را دوباره نصب کنید
مراحل زیادی برای رفع خطای ۱۱۵۲ ویندوز وجود ندارد. با این حال، توصیه می کنیم در صورتی که شما نیز با این مشکل مواجه هستید مراحل ارائه شده در این مقاله را به طور کامل اجرا کرده و در صورت یافتن راه حل جدید آن را با ما و دوستان خود در انتهای همین مقاله به اشتراک بگذارید.