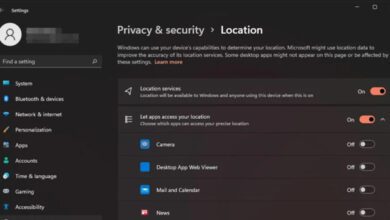آموزش رفع خطای E_FAIL (0x80004005) در VirtualBox

VirtualBox یک سرویس مجازی ساز رایگان و متن باز است که به شما در ساخت ماشین های مجازی همچون، لینوکس، ویندوز و مک در یک سیستم عامل کمک می کند. گاهی اوقات، ممکن است حین استفاده از این سرویس با خطایی چون E_FAIL (0x80004005) مواجه شوید. این مشکل، مانع از اجرا و دسترسی شما به برنامه می شود.
خوشبختانه، راه های زیادی برای رفع خطای E_FAIL (0x80004005) و استفاده از ویژگی های VirtualBox وجود دارد. از این رو، در صورت مشاهده خطا تنها کافی است، مراحل ذکر شده برای رفع آن را مورد بررسی قرار دهید.
چه چیزی باعث ایجاد خطای 0x80004005 می شود؟
خطای 0x80004005 ممکن است به دلایل مختلفی در رایانه شما رخ دهد. با این حال، مهم ترین آنها تنظیمات بد در VirtualBox و ناسازگاری آن با برنامه های شخص ثالث است. در عین حال، خطای 0x80004005 می تواند به دنرمافزارندی نادرست شبکه و یا پس از نصب نسخه جدید نرم افزار نیز ایجاد شود. اکنون که دلایل اصلی آن بازگو شد، بیایید نحوه رفع خطا را مورد بررسی قرار دهیم.
Hyper-V را غیر فعال کنید
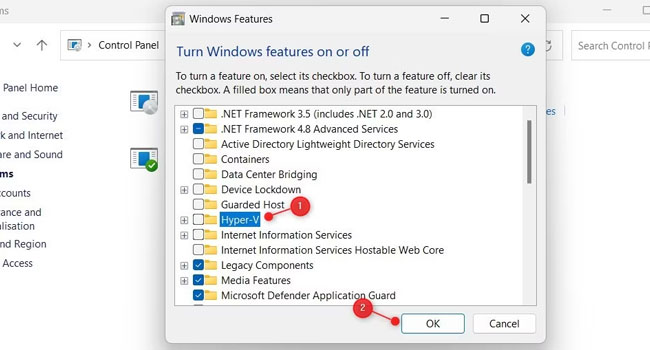
Hyper-V یک ویژگی مجازی ساز شرکت مایکروسافت است که با ابزارهای VirtualBox تضاد دارد و در نهایت منجر به خطاهای اینچنینی می شود. برای غیر فعال کردن این ویژگی، می توانید مراحل زیر را دنبال کنید:
- با استفاده از کلید های ترکیبی Win + R کادر محاوره ای Run را باز کنید.
- عبارت control panel را در کادر مربوطه تایپ و سپس کلید Enter را بفشارید.
- در Control Panel بر روی گزینه Programs کلیک کنید.
- در Programs and Features گزینه Turn Windows features on or off را انتخاب کنید.
- در پنجره Windows Features تیک Hyper-V را غیر فعال کرده و سپس بر روی گزینه Ok کلیک کنید.
- اکنون بر روی نماد Start کلیک راست نموده و سپس از منوی زمینه گزینه Terminal (Admin) را انتخاب کنید.
- در پنجره خط فرمان دستور bcdedit /set hypervisorlaunchtype off را تایپ و سپس Enter را بفشارید.
پس از اتمام فرایند، رایانه خود را ریستارت کرده و ابزار Hyper-V را اجرا کنید. در صورتی که همچنان با خطای 0x80004005 مواجه بودید، می بایست دیگر مراحل ارائه شده در مقاله را مورد بررسی قرار دهید.
VirtualBox را به روزرسانی کنید

نصب به روزرسانی VirtualBox کلید اصلی شما در رفع بسیاری از مشکلات است. از این رو، اگر از نصب آخرین به روزرسانی برنامه، زمان بسیاری می گذرد، شاید وقت آن رسیده باشد که این فرایند را در برنامه اجرایی کنید. برای به روزرسانی VirtualBox می توانید مراحل زیر را دنبال کنید:
- برنامه VirtualBox Manager را اجرا کنید.
- در منوی File بر روی گزینه Check for Updates کلیک کنید.
- برای دریافت به روزرسانی، بر روی لینک کلیک کرده و سپس دستورالعمل های روی صفحه را دنبال کنید.
پس از دریافت به روزرسانی، مجددا VirtualBox را راهاندازی کرده و به بررسی خطای 0x80004005 بپردازید.
نام فایل VM XML را تغییر دهید
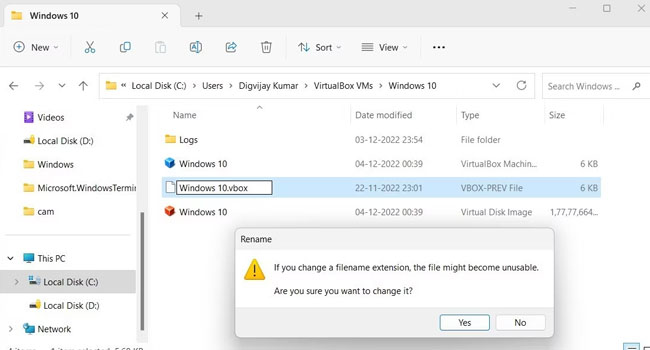
اگر هیچ یک از مراحل بالا، مشکل شما در خطای 0x80004005 را برطرف نکرد، تغییر نام فایل VM XML می تواند چاره کار شما باشد. برای تغییر نام فایل، می توانید مراحل زیر را دنبال کنید:
- با استفاده از کلید های ترکیبی Win + E فایل اکسپلورر را باز کنید.
- در نوار آدرس به مسیر C:\Users\username\VirtualBox VMs\ بروید.
- پوشه ماشین مجازی خود با پسوند .xml-prev را پیدا کنید.
- حال، پسوند -prev را از فایل مورد نظر حذف کنید.
پس از انجام کار، یک پاپ آپ ظاهر می شود که می بایست در این مرحله بر روی گزینه Yes کلیک کنید. اکنون، ماشین مجازی را مجددا راهاندازی کرده و سپس به برسی این موضوع بپردازید که آیا مشکل مورد نظر برطرف شده است یا خیر.
برنامه شخص ثالث را حذف کنید
برخی از برنامه های شخص ثالث آنتی ویروس، عامل ایجاد چنین خطاهایی در ویندوز هستند. از این رو، اگر از آنتی ویروسی غیر از Winndows Security استفاده می کنید، بهتر است، آن را برای تایید موضوع، حذف کنید. برای حذف آنتی ویروس شخص ثالث می توانید مراحل زیر را دنبال کنید:
- کنترل پنل را باز کرده و سپس بر روی گزینه Programs & Features کلیک کنید.
- بر نامه مورد نظر خود را جستجوی کرده و در نهایت گزینه Uninstall را انتخاب کنید.
پس از اتمام فرایند حذف، رایانه خود را ریستارت کرده و سپس ابزار VirtualBox را اجرا کنید.
مجددا VirtualBox را نصب کنید
آخرین پیشنهاد ما در صورت عدم بهبود شرایط نصب مجدد VirtualBox است. این فرایند به شما اطمینان می دهد تا در صورت وجود فایل ها و داده های معیوب مجددا از نو بازسازی شوند. برای انجام این فرایند، همانند مثال بالا، VirtualBox حذف کنید. به وب سایت VirtualBox بروید و در نهایت آخرین نسخه موجود را دانلود و در نهایت نصب کنید.
خطای VirtualBox E_FAIL (0x80004005) در ویندوز را برطرف کنید
هنگام کار یا اجرای ماشین مجازی ممکن است با خطای E_FAIL (0x80004005) مواجه شوید. دلایل زیادی چون معیوب بودن برنامه، مسدود بودن Hyper-V و یا مشکلات سخت افزاری برای آن وجود دارد که در این مقاله نحوه تعمیر آن را مورد بررسی قرار داده ایم.