
آموزش رفع خطای D3D11-compatible GPU در ویندوز ۱۰ و ۱۱
خطای “D3D11-compatible GPU” در واقع یکی از مشکلات رایج در بازی است که در ویندوز های ۱۰ و ۱۱ رخ می دهد. وقتی می خواهید بازی آسیب دیده ای را اجرا کنید، با این خطا رو به رو خواهید شد. در واقع این خطا به شما می گوید “یک کارت گرافیک سازگار با D3D11، برای راهاندازی بازی لازم است” پس از مشاهده این اخطار دیگر بازی اجرا نخواهد شد.
این اخطار اکثرا برای بازی Fortnite گزارش شده است، اما می تواند در سایر بازی های رایانه ای دیگر نیز رخ دهد. بدین ترتیب اگر شما نیز با این مشکل دست و پنجه نرم می کنید، توصیه می کنیم این مقاله را برای حل خطای “D3D11-compatible GPU” مورد بررسی قرار دهید.
ویندوز را به آخرین نسخه موجود به روزرسانی کنید
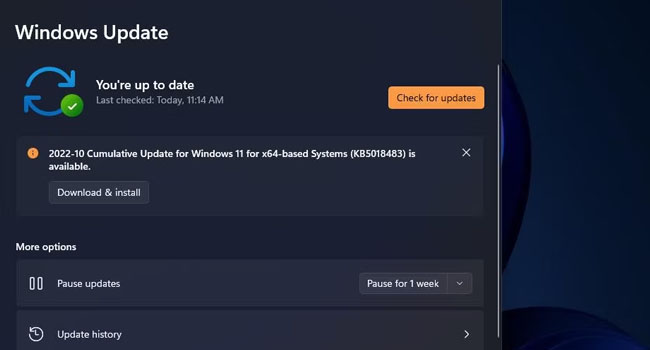
به روزرسانی ویندوز یکی از مهم ترین دلایل رفع خطای D3D11-compatible GPU در ویندوز است. به گونه ای که بسیاری از کاربران تنها با استفاده از این روش توانسته اند بسیاری از مشکلات خود در اجرای بازی های رایانه ای را حل کنند. هنگامی که شما ویندوز ۱۰/۱۱ خود را به روزسانی می کنید آخرین نسخه از نرمافزار DirectX متناسب با رایانه شما دانلود خواهد شد. بدین ترتیب، از آنجایی که خطای “D3D11-compatible GPU” ممکن است به دلیل عدم به روزرسانی ابزار DirectX است، توصیه می کنیم تمامی به روزرسانی های ارائه شده توسط میکروسافت را دانلود و سپس نصب نمایید.
- بر روی نماد Start در ویندوز کلیک راست نموده و سپس از منوی زمینه گزینه Settings را انتخاب نمایید.
- از پنل سمت چپ به مسیر Windows Update > Check for Updates بروید.
- منتظر بمانید، ویندوز به طور کامل به روزرسانی های موجود را دانلود و سپس نصب نماید.
- در نهایت برای اعمال به روزرسانی ها، رایانه خود را مجددا راهاندازی نمایید.
هرگونه به روزرسانی اختیاری که در لیست Windows Updates قرار گرفته است را با کلیک بر روی گزینه Download and install دانلود و سپس نصب نمایید. این گزینه ها شامل ویندوز ۱۱ با نسخه 22H2 و یا هر نسخه جدید دیگری می شود، به گونه ای که در صورت مشاهده می بایست هر یک از نسخه ها را برای ارتقاء ویندوز خود انتخاب کنید.
فایل های سیستم خود را با SFC اسکن کنید
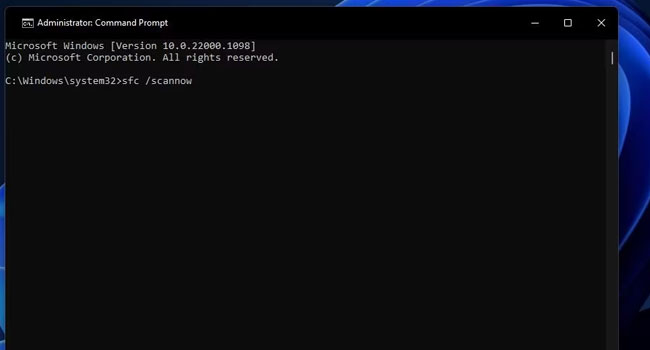
برای بررسی احتمالی فایل های خراب سیستم، می توانید از اسکن SFC (System File Checker) استفاده کنید. اسکن SFC به شما این امکان را می دهد تا تمامی فایل های ویندوز را بررسی و سپس هر یک از آنها را تعمیر کند. استفاده از این روش زمانی که احساس می کنید فایل ها و داده های مربوط به درایو ویندوز دچار اختلال شده اند توصیه می شود.
- ابزار CMD را با ویژگی Run as Administrator اجرا کنید.
- دستور sfc /scannow را در برنامه تایپ کرده و سپس کلید Enter را بفشارید.
- منتظر بمانید تا ابزار SFC اسکن خود را کامل کند و سپس نتیجه را نمایش دهد.
اکنون، رایانه خود را مجددا راهاندازی کرده و سپس بررسی نمایید که آیا مشکل شما در اجرای بازی های رایانه برطرف شده است یا خیر. اگر همچنان با این مشکل رو به رو بودید، توصیه می کنیم ادامه مراحل را در این مقاله مورد بررسی قرار دهید.
درایور کارت گرافیک خود را به روزرسانی کنید
به روزرسانی درایور کارت گرافیک خطای “D3D11-compatible GPU” را در رایانه شما برطرف می کند. از این رو، اگر احساس می کنید از یک درایور کارت گرافک قدیمی استفاده می کنید، به روزرسانی آن می توان چاره کار شما باشد.
- بر روی نماد Start کلیک راست نموده و سپس از منوی زمینه گزینه Device Manager را انتخاب کنید.
- گزینه Display Adapters را گسترش داده و سپس بر روی درایور کارت گرافیک خود کلیک راست نمایید.
- از منوی زمینه گزینه Update Driver را انتخاب نموده و سپس به مسیر Search automatically for drivers > Search for Updateddrivers on windows update بروید.
اکنون رایانه شما با استفاده از ابزار Windows update آخرین نسخه از درایور کارت گرافیک شما را دانلود و سپس نصب خواهد نمود. پس از اتمام، رایانه خود را مجددا راهاندازی کنید و سپس بازی مورد نظر خود را برای اجرای صحیح آن مورد بررسی قرار دهید.
نرمافزار Visual C++ Redistributable را تعمیر کنید
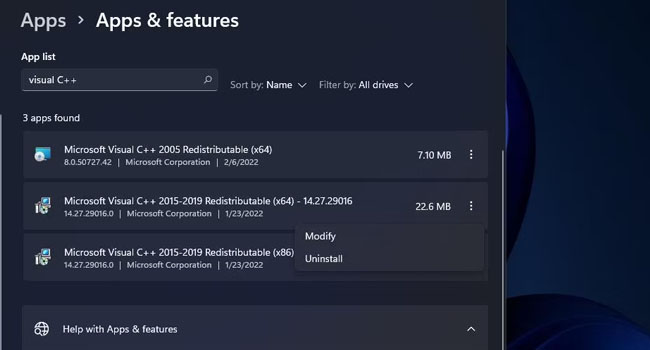
گاهی اوقات ممکن است خطای “D3D11-compatible GPU” در حین اجرای بازی مربوط به نرمافزار Visual C++ Redistributable باشد. به این ترتیب اگر هیچ یک از موارد اشاره شده در مقاله مشکل شما در اجرای بازی ها را حل نکرد، توصیه می کنیم این ابزار را تعمیر و یا به روزرسانی کنید.
برای تعمیر ابزار Visual C++ Redistributables می توانید مراحل زیر را دنبال کنید:
- با استفاده از کلید های ترکیبی Win + I تنظیمات ویندوز را اجرا کنید.
- از پنل سمت چپ به مسیر apps > installed apps بروید.
- صفحه را به پایین اسکرول کرده تا ابزار Microsoft Visual C++ را مشاهده کنید.
- بر روی نماد “سه نقطه” کلیک کرده و سپس از منوی زمینه گزینه Modify را انتخاب کنید.
- در نهایت برای تعمیر این گزینه بر روی گزینه Repair کلیک کنید.
موارد لیست شده را برای تمامی برنامه های Microsoft Visual تکرار کنید. اکنون، رایانه خود را مجددا راهاندازی کرده و در نهایت بررسی کنید که آیا بازی مورد نظر شما به درستی در رایانه اجرا خواهد شد یا خیر.
نرمافزار DirectX Runtime Libraries را نصب کنید
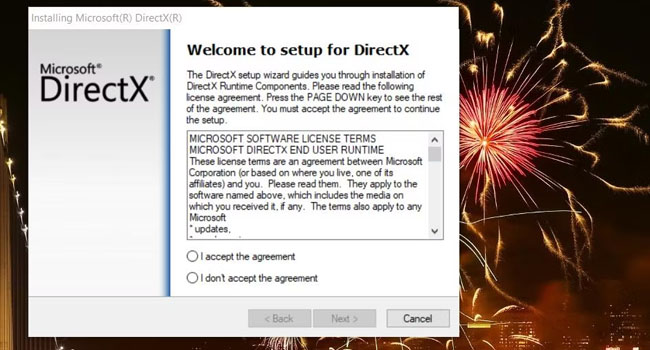
نصب نرمافزار DirectX Runtime Libraries در ویندوز می تواند اکثر مشکلات مربوط به اجرای بازی ها را رفع کند. بدین ترتیب، اگر همچنان با مشکل عدم اجرای بازی در رایانه خود مواجه هستید، توصیه می کنیم نصب ابزار DirectX را در دستور کار خود قرار دهید.
- به وبسایت DirectX End-User Runtime بروید.
- صفحه را به پایین اسکرول کرده و سپس بر روی گزینه Download کلیک کنید.
- به پوشه دانلود فایل های خود بروید.
- فایل dxwebsetup.exe را اجرا کنید.
- تیک گزینه I accept the contract را بزنید.
- بر روی گزینه Next کلیک کنید.
- تیک گزینه Install the Bing Bar را بردارید.
- بر روی گزینه Next کلیک کرده تا عملیات نصب آغاز شود.
- پس از پایان نصب بر روی گزینه Finish کلیک کنید.
پس از اتمام نصب، رایانه خود را مجددا راهاندازی کرده، و سپس به سراغ اجرای بازی مورد نظر خود بروید. با استفاده از این روش به احتمال بسیار بازی شما اجرا خواهد شد، و شما می توانید بدون مشکل خاصی ساعت ها وقت خود را به سرگرمی بگذرانید.
از اجرای بازی های رایانه ای خود لذت ببرید
بسیاری از کاربران ویندوزی حین اجرای بازی ها با خطای “D3D11-compatible GPU” مواجه می شوند. این اخطار که اکثرا در ویندوز های ۱۰/۱۱ رخ می دهد، اجرای بازی را در رایانه ها مختل می کند.
در این مقاله سعی کرده ایم، با معرفی ۵ راه حل برتر خطای عدم اجرای بازی ها در رایانه را مورد بررسی قرار دهیم. از این رو اگر شما نیز با اخطار “D3D11-compatible GPU” مواجه می شوید، توصیه می کنیم مراحل ارائه شده در این مقاله را تا رسیدن به اهداف خود ادامه دهید.




