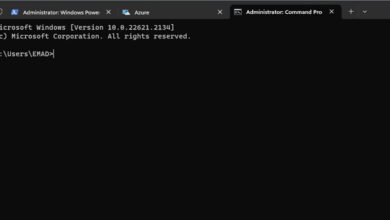آموزش رفع خطای 0xc000009a در ویندوز ۱۰ و ۱۱
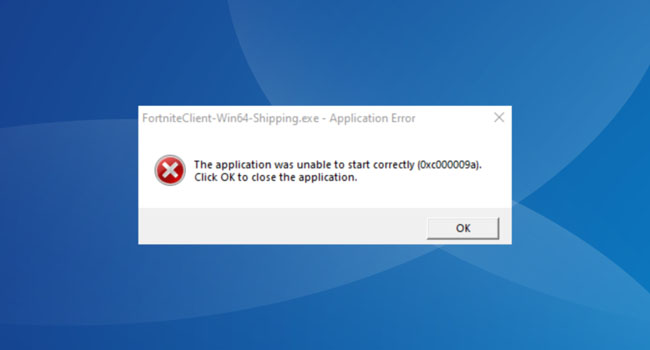
ویندوز ۱۱ یک سیستم عامل کاربرپسند است که اخیرا به عنوان انتخاب اصلی کاربران برای اجرای بازی های رایانه ای ظاهر شده است. با این حال، این بدان معنی نیست که همواره بدون مشکل باشد. زیرا گزارش های توسط کاربران در انجمن های مربوط به ویندوز ثبت شده است که گفته اند حین اجرای بازی ها با خطای 0xc000009a مواجه شده اند.
خطا با عنوان “The application was unable to start correctly (0xc000009a). Click OK to close the application” و اغلب برای بازی هایی چون Fortnite، Tarkov و Civilization 5 رخ می دهد. اگر شما نیز با این اخطار مواجه می شوید، مقاله ما را برای برطرف کردن هر چه سریع تر آن مورد بررسی قرار دهید.
اقدامات سریع در رفع خطای 0xc00009a
قبل از رفتن به مراحل پیچیدهتر، بهتر است راه کار های سریع ارائه شده را مورد بررسی قرار دهید.
- رایانه را مجددا راهاندازی کنید.
- بازی را با حقوق سرپرست اجرا کنید.
- آنتی ویروس را غیر فعال کنید.
- به روزرسانی های معلق را بررسی و آنها را نصب کنید.
پس از انجام مراحل بالا، اگر همچنان با این اخطار مواجه هستید، می باست مراحل پیشرفته را دنبال کنید.
فایل های خراب سیستم را تعمیر کنید
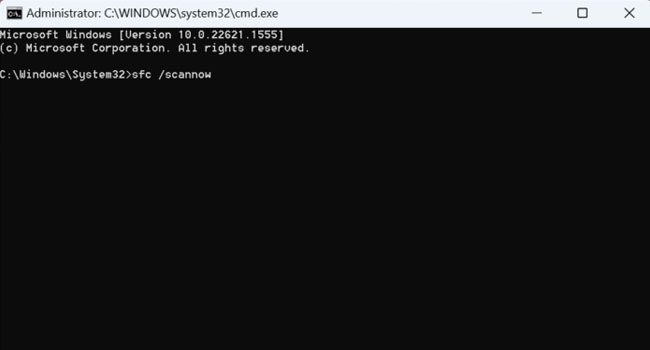
گاهی اوقات به دلیل وجود فایل های خراب سیستمی اجازه اجرای صحیح بازی ها داده نمی شود. از این رو، اگر از نصب سیستم عامل خود زمان زیادی می گذرد، انجام این فرایند می تواند کمک رسان شما باشد. برای تعمیر داده های ویندوز، می توانید مراحل زیر را دنبال کنید:
- عبارت CMD را در جستجوی ویندوز تایپ کنید.
- ابزار Command Prompt را با اجازه سرپرست اجرا کنید.
- در صورت اجرای پنجره UAC بر روی گزینه Yes کلیک کنید.
- اکنون دستورات زیر را به صورت جداگانه وارد و سپس کلید Enter را بفشارید:
- DISM /Online /Cleanup-Image /CheckHealth
- DISM /Online /Cleanup-Image /ScanHealth
- DISM /Online /Cleanup-Image /RestoreHealth
- sfc /scannow
- اکنون رایانه خود را ریستارت کرده تا تغییرات اعمال شوند.
دلیل ایجاد خطای 0xc00009a در ویندوز، فایل های سیستمی خراب هستند که می بایست برای جایگزینی آنها از اسکن SFC و DISM استفاده کرد. مراحل را یک به یک اجرا کرده و سپس بازی مورد نظر خود را اجرا کنید.
مشکلات مربوط به دیسک را بررسی کنید
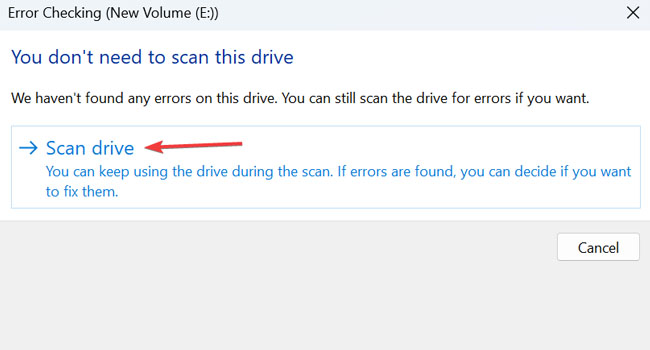
مشکلات سخت افزاری در حافظه دیسک می توانند در اجرای بازی ها اختلال ایجاد کنند. اگر از یک هارد دیسک قدیمی استفاده می کنید، توصیه می کنیم، این مرحله را برای رفع خطای 0xc00009a در رایانه خود طی کنید.
- بر روی نماد This Pc در صفحه دسکتاپ خود دوبار کلیک کنید.
- درایوی که پوشه بازی در آن قرار دارد، انتخاب و سپس بر روی آن کلیک راست کنید.
- از منوی زمینه بر روی گزینه Properties کلیک کنید.
- در تنظیمات، به تب Tools رفته و سپس گزینه Check را انتخاب کنید.
- برای تایید بر روی گزینه Scan drive کلیک کرده و منتظر بمانید فرایند تکمیل شود.
در بسیاری از گزارش کاربران، استفاده از اسکن دیسک خطای مربوط به 0xc00009a را برطرف می کند. با این حال، اگر این فرایند به شما کمکی نکرد، همواره می توانید از یک ابزار اختصاصی تعمیر دیسک برای اجرای اسکن های گسترده و رفع پیچیدهترین مشکلات استفاده کنید.
آنتی ویروس شخص ثالث خود را حذف کنید
اگر با غیر فعال کردن آنتی ویروس خود، همچنان خطای 0xc00009a در رایانه ادامه دارد، توصیه می کنیم، به طور موقت آن را حذف کنید. این روند باعث می شود محافظ آن که به اشتباه از اجرای بازی ها جلوگیری می کرد، غیر فعال شود. برای حذف آنتی ویروس، می توانید مراحل زیر را دنبال کنید:
- بر روی نماد Start کلیک راست نموده و سپس از منوی زمینه گزینه Run را انتخاب کنید.
- عبارت appwiz.cpl را در نوار مربوطه تایپ و سپس کلید Enter را بفشارید.
- آنتی ویروس خود را جستجو و سپس با انتخاب/کلیک بر روی گزینه Uninstall آن را حذف کنید.
پس از اتمام حذف، رایانه خود را مجددا راهاندازی کرده و سپس به اجرای بازی مورد نظر خود بپردازید. تنها نکته ای که باقی می ماند، این است که بعدا محافظ ویندوز (Windows Security) را فعال یا آنتی ویروس را مجددا نصب کنید. زیرا عدم انجام آن عواقب جبران ناپذیری را معطوف کاربر می کند.
به روزرسانی اخیر ویندوز را حذف کنید
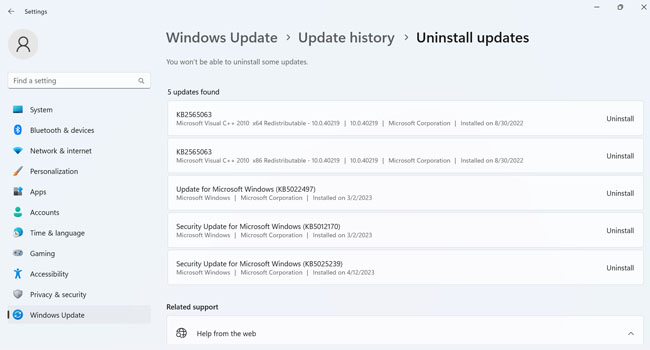
علاوه بر قدیمی بودن نسخه ویندوز، به روزرسانی جدید آن نیز ممکن است رایانه شما را با مشکل 0xc00009a مواجه کند. از این رو، اگر پس از به روزرسانی جدید سیستم عامل، در اجرای بازی مورد نظر به مشکل برخورد کردید، حذف آن (به روزرسانی) می تواند به شما در این زمینه کمک کند.
در ادامه می توانید، نحوه حذف به روزرسانی ویندوز ۱۱ را مورد بررسی قرار دهید:
- با استفاده از کلید های ترکیبی Win + I تنظیمات ویندوز را باز کنید.
- از پنل سمت چپ به مسیر Windows Update > Update history بروید.
- صفحه را به پایین اسکرول کرده و سپس گزینه Uninstall updates را انتخاب کنید.
- اکنون بر روی گزینه Uninstall در کنار به روزرسانی اخیر کلیک کنید.
- برای تایید مجددا گزینه Uninstall را انتخاب کنید.
حذف به روزرسانی ویندوز، یک امر طبیعی در سیستم عامل محسوب می شود. از این رو، بهتر است برای رفع خطای مربوطه این مرحله را نیز دنبال کنید.
بازی را مجددا نصب کنید
اگر هیچ یک از موارد بالا، مشکل شما در خطای 0xc00009a را رفع نکرد، ممکن است به دلیل فایل های معیوب بازی باشد. از این رو، بازی را همانند آنتی ویروس، حذف و مجددا نصب کنید. این فرایند به شما اطمینان می دهد تا داده های بازی به درستی در سیستم عامل قرار گیرند و همانند روز اول بدون هیچ خطایی اجرا شود.
ویندوز را بازیابی کنید
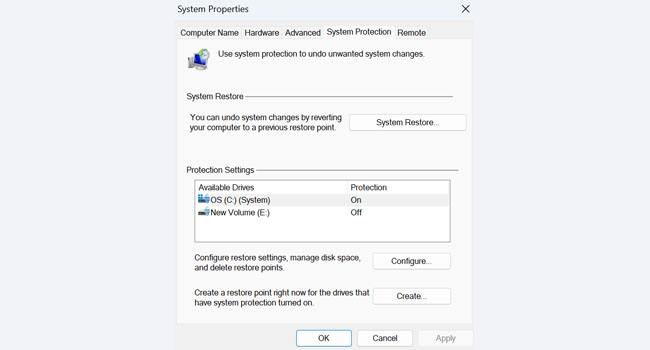
آخرین پیشنهاد ما، در صورت عدم کارکرد موارد اشاره شده، بازیابی ویندوز به روزهای کارکرد صحیح است. از این رو، اگر در رایانه خود یک نقطه بازیابی ایجاد کرده اید، الان وقت آن رسیده است که اطلاعات رایانه خود را به آن روزها بازگردانید. برای بازیابی رایانه می توانید مراحل زیر را دنبال کنید:
- عبارت Create a restore point را در نوار جستجوی ویندوز تایپ و سپس اولین گزینه را انتخاب کنید.
- به تب System Protection رفته و سپس System Restore را انتخاب کنید.
- بر روی گزینه Choose a different restore point و سپس Next کلیک کنید.
- نقطه بازیابی مورد نظر خود را انتخاب و مجددا گزینه Next را انتخاب کنید.
- در نهایت جزئیات بازیابی را تایید و بر روی گزینه Finish کلیک کنید.
خطای 0xc000009a در ویندوز را رفع کنید
اگرچه، خطای 0xc000009a به صورت معدود در رایانه های ویندوزی رخ می دهد، اما می تواند در مواردی مشکل ساز باشد. علی الخصوص زمانی که می خواهید یک بازی آنلاین را به همراه دوستان خود آغاز کنید. در این مقاله سعی کرده ایم به ۵ مورد از مهم ترین رفع مشکلات این خطا اشاره کرده باشیم. با این حال، اگر شما نیز راه حل متفاوت و کارآمدی را در نظر دارید، می توانید آن را در همین مقاله در بخش نظرات با ما دوستان خود به اشتراک بگذارید.