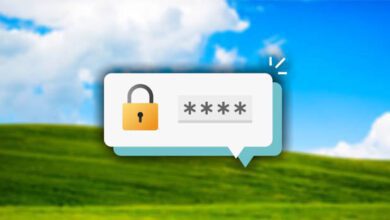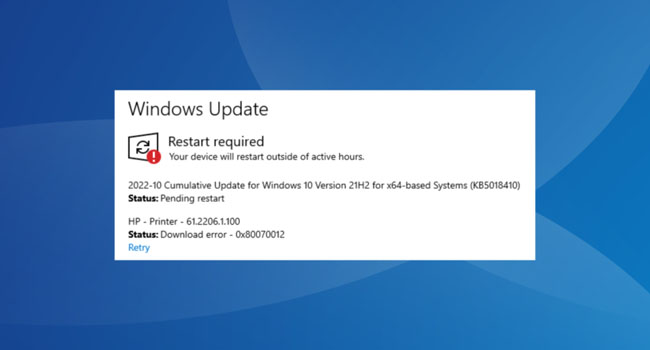
نحوه رفع خطای 0x80070012 در ویندوز ۱۰
خطاهای مربوط به به روزرسانی، همواره بخش جدا نشدنی از سیستم عامل ویندوز محسوب می شوند. به گونه ای که اگر طی یک دوره چند ساله از آن استفاده کرده باشید، قطعا یک الی دو بار با این مشکل مواجه شده اید. اگرچه، اکثر آنها تنها با یک راه اندازی مجدد از بین می روند، اما برطرف کردن خطاهایی چون 0x80070012 کمی دشوار تر از باقی موارد به نظر می رسد.
این اخطار اکثرا در ویندوز ۱۰ ظاهر می شود، اما کاربران ویندوز ۱۱ نیز همین خطا را در سیستم عامل خود گزارش داده اند که با حذف به روزرسانی جدید آن برطرف شده است. بنابراین، اگر شما همچنان با این اخطار مواجه هستید، توصیه می کنیم، موارد اشاره شده در مقاله را به طور کامل مورد بررسی قرار دهید.
کد خطای 0x80070012 چیست؟
خطای 0x80070012 عموما به دلیلی به روزرسانی درایور های چاپگری چون Canon، Hp یا Brother است. اما دلیل آن چیست؟ و چرا در رایانه ما رخ می دهد؟ در ادامه به برخی از آنها اشاره کرده ایم.
- فایل های سیستمی خراب: زمانی که داده های رایانه شما خراب هستند، ممکن است رایانه شما با خطای به روزرسانی و یا صفحه آبی مرگ مواجه شود.
- مشکلات مربوط به ابزار به روزرسانی: گاهی اوقات ممکن است به دلیل مشکلات مربوط به اجزای به روزرسانی ویندوز خطای عدم به روزرسانی درایور مورد نظر رخ دهد.
- برنامه های شخص ثالث: در مواردی نیز مشاهده شده است که برنامه های شخص ثالثی چون آنتی ویروس باعث بروز چنین مشکلی در رایانه شده اند.
نحوه رفع خطای 0x80070012
قبل از اینکه به سراغ راه حل های پیچیده برویم، در اینجا چند ترفند ساده وجود دارد که باید آنها را امتحان کنید:
- رایانه خود را مجددا راه اندازی کنید.
- عیب یاب ویندوز را برای Windows Update اجرا کنید.
- رایانه خود را از طریق کابل اترنت متصل کنید.
- آنتی ویروس شخص ثالث خود را برای مدتی غیر فعال کنید.
پس از اتمام فرایند، به روزرسانی را آغاز کنید. در صورتی که همچنان با مشکل 0x80070012 مواجه بودید، می بایست به اصلاحات لیست بعدی بروید. در ادامه با ما همراه باشید.
فایل های خراب سیستم را تعمیر کنید
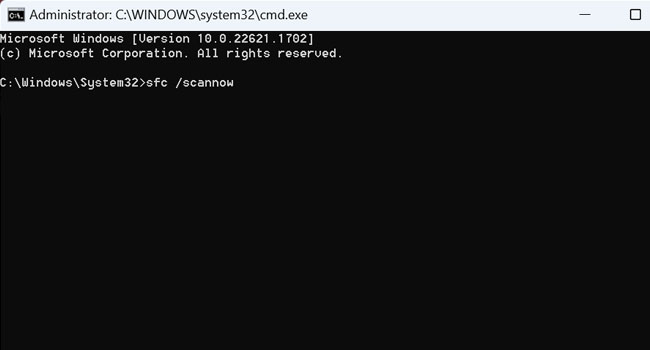
داده های خراب سیستمی، همواره می توانند در اجرای صحیح به روزرسانی ویندوز اختلال ایجاد کنند. از این رو، اگر چنین داده ای در رایانه شما نیز صدق می کند، تعمیر فایل های خراب ویندوز را در دستور کار خود بگذارید. در ادامه نحوه انجام این کار آورده شده است:
- عبارت CMD را در نوار جستجوی ویندوز تایپ کنید.
- ابزار Command Prompt را با مجوز های حقوقی باز کنید.
- دستورات زیر را جداگانه تایپ و سپس کلید Enter را بفشارید:
- DISM /Online /Cleanup-Image /CheckHealth
- DISM /Online /Cleanup-Image /ScanHealth
- DISM /Online /Cleanup-Image /RestoreHealth
- سپس دستور زیر را برای اجرای SFC وارد کنید:
- sfc /scannow
- در نهایت، رایانه خود را برای اعمال تغییرات مجددا راه اندازی کنید.
پس از اعمال فرایند بالا، ویندوز خود را به روزرسانی کنید. اگر همچنان با مشکل 0x80070012 مواجه بودید، توصیه می کنیم، دیگر موارد اشاره شده را مورد بررسی قرار دهید.
برنامه متناقض خود را حذف کنید

همانطور که در ابتدای مقاله نیز اشاره شد، برخی از ابزار های شخص ثالث مانند آنتی ویروس می توانند در فرایند به روزرسانی ویندوز اختلال ایجاد کنند. از این رو، اگر با غیر فعال کردن آن به روزرسانی به درستی پیش نرفت، بهتر است برای مدت کوتاهی آن را حذف کنید. نحوه حذف برنامه مورد نظر، در ادامه مقاله آورده شده است:
- با استفاده از کلید های ترکیبی Win + I کادر محاوره ای Run را باز کنید.
- عبارت control panel را در نوار مربوطه تایپ و سپس بر روی گزینه Ok کلیک کنید.
- در نوار کشویی View by گزینه مربوط به Large icons را انتخاب کنید.
- بر روی گزینه Programs and Features کلیک کنید.
- آنتی ویروس شخص ثالث خود را جستجو و سپس انتخاب کنید.
- بر روی گزینه Uninstall کلیک کرده و سپس دستورالعمل های روی صفحه را دنبال کنید.
پس از حذف کامل آنتی ویروس، رایانه خود را ریستارت نموده و سپس به به روزرسانی ویندوز خود ادامه دهید. توجه داشته باشید که با حذف آنتی ویروس، ممکن است اطلاعات و داده های رایانه شما به خطر بی افتد. از این رو، می بایست Windows Security را فعال و یا مجددا آنتی ویروس شخث ثالث خود را نصب کنید.
به روزرسان ویندوز را بازنشانی کنید
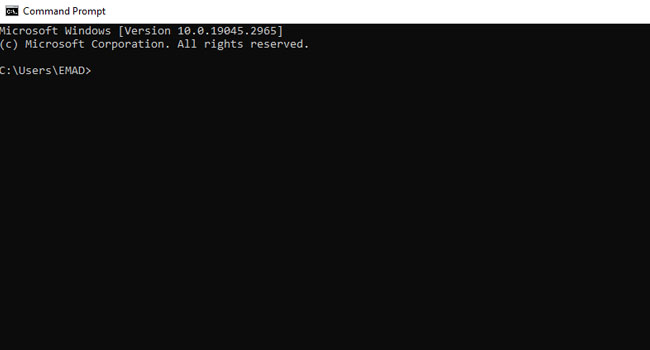
اگر اجزای به روزرسان ویندوز، دچار مشکل شده باشد همچنان ممکن است با خطای 0x80070012 مواجه شوید. بنابراین، بهتر است این ابزار را بازنشانی کنید. در ادامه نحوه انجام این کار آورده شده است:
- ابزار Command Prompt را با مجوز های سرپرست اجرا کنید.
- دستورات زیر را برای متوقف کردن به روزرسان ویندوز تایپ و سپس کلید Enter را بفشارید:
- net stop bits
- net stop wuauserv
- net stop appidsvc
- net stop cryptsvc
اکنون دستور زیر را برای حذف فایل qmgr*.dat اجرا کنید:
- Del “%ALLUSERSPROFILE%\Application Data\Microsoft\Network\Downloader*.*”
سپس برای پاک کردن حافظه پنهان به روزرسان دستورات زیر را وارد کنید:
- rmdir %systemroot%\SoftwareDistribution /S /Q
- rmdir %systemroot%\system32\catroot2 /S /Q
برای راه اندازی مجدد به روزرسان ویندوز دستورات زیر را تایپ کنید:
- sc.exe sdset bits D:(A;;CCLCSWRPWPDTLOCRRC;;;SY)(A;;CCDCLCSWRPWPDTLOCRSDRCWDWO;;;BA)(A;;CCLCSWLOCRRC;;;AU)(A;;CCLCSWRPWPDTLOCRRC;;;PU)
- sc.exe sdset wuauserv D:(A;;CCLCSWRPWPDTLOCRRC;;;SY)(A;;CCDCLCSWRPWPDTLOCRSDRCWDWO;;;BA)(A;;CCLCSWLOCRRC;;;AU)(A;;CCLCSWRPWPDTLOCRRC;;;PU)
دستور زیر را نیز اجرا کنید:
- cd /d %windir%\system32
اکنون، دستورات زیر را یک به یک وارد و سپس کلید Enter را بفشارید تا DLL های حیاتی مجددا ثبت شوند:
- regsvr32.exe /s atl.dll
- regsvr32.exe /s urlmon.dll
- regsvr32.exe /s mshtml.dll
- regsvr32.exe /s shdocvw.dll
- regsvr32.exe /s browseui.dll
- regsvr32.exe /s jscript.dll
- regsvr32.exe /s vbscript.dll
- regsvr32.exe /s scrrun.dll
- regsvr32.exe /s msxml.dll
- regsvr32.exe /s msxml3.dll
- regsvr32.exe /s msxml6.dll
- regsvr32.exe /s actxprxy.dll
- regsvr32.exe /s softpub.dll
- regsvr32.exe /s wintrust.dll
- regsvr32.exe /s dssenh.dll
- regsvr32.exe /s rsaenh.dll
- regsvr32.exe /s gpkcsp.dll
- regsvr32.exe /s sccbase.dll
- regsvr32.exe /s slbcsp.dll
- regsvr32.exe /s cryptdlg.dll
- regsvr32.exe /s oleaut32.dll
- regsvr32.exe /s ole32.dll
- regsvr32.exe /s shell32.dll
- regsvr32.exe /s initpki.dll
- regsvr32.exe /s wuapi.dll
- regsvr32.exe /s wuaueng.dll
- regsvr32.exe /s wuaueng1.dll
- regsvr32.exe /s wucltui.dll
- regsvr32.exe /s wups.dll
- regsvr32.exe /s wups2.dll
- regsvr32.exe /s wuweb.dll
- regsvr32.exe /s qmgr.dll
- regsvr32.exe /s qmgrprxy.dll
- regsvr32.exe /s wucltux.dll
- regsvr32.exe /s muweb.dll
- regsvr32.exe /s wuwebv.dll
این دستورات را برای تنظیم مجددا شبکه اجرا کنید:
- netsh winsock reset
- netsh winsock reset proxy
در نهایت از دستورات زیر برای راه اندازی سرویس هایی که قبلا متوقف کرده بودید استفاده کنید:
- net start bits
- net start wuauserv
- net start appidsvc
- net start cryptsvc
پس از اعمال فرایند بالا، رایانه خود را مجددا راه اندازی کرده و سپس رایانه خود را به روزرسانی کنید. نکته ای قابل تامل در این روش وجود دارد که می بایست به آن توجه کنید. تمامی دستورات را به ترتیب و بدون غلط املایی وارد کنید. زیرا اشتباه در هر یک از آنها ممکن است روند تعمیر را به تاخیر بی اندازد.
به روزرسانی را به صورت دستی نصب کنید
همچنان روش دیگری نیز وجود دارد که بتوانید، به روزرسانی درایور را نصب کنید. به روزرسانی درایور به صورت دستی. برای نجام این روش، ابتدا، مدل و نام سازنده پرینتر خود را پیدا کرده و سپس به وب سایت سازنده اصلی آن بروید. اکنون می توانید با کمی جستجو آخرین نسخه از درایور موجود را دریافت و در نهایت نصب کنید.
ویندوز را به نسخه به روز آن ارتقاء دهید
آخرین پیشنهاد ما در عدم دریافت به روزرسانی، ارتقاء سیستم عامل به نسخه بهبود یافته آن ویندوز ۱۱ است. برای انجام این کار، تنها کافی است به وب سایت Windows 11 Installation رفته و با اتصال یک فلش حداقل ۸ گیگابایتی، اطلاعات و داده های ویندوز ۱۱ را دریافت کنید. در نهایت با راه اندازی مجددا رایانه و ادامه دستورالعمل های آن در بایوس، ویندوز را نصب کنید.
خطای 0x80070012 را در ویندوز برطرف کنید
هر یک از مراحل ارائه شده در مقاله، توانایی حل خطای 0x80070012 در ویندوز را دارند. از این رو، مقاله را مطالعه کرده و بنا به نیاز خود بهترین دستورالعمل را انتخاب کنید. در صورتی که شما نیز راه حل دیگری برای رفع این مشکل در رایانه دارید، توصیه می کنیم، آن را در انتهای همین مقاله با ما و دوستان خود به اشتراک بگذارید.