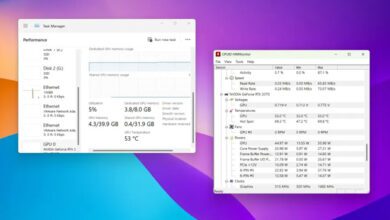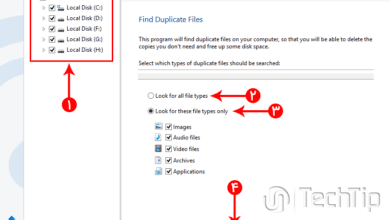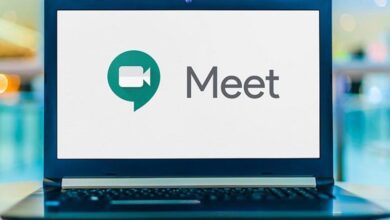آموزش رفع تاخیر ویدیو در VLC Media Player 100 – درصد تضمینی
VLC یک نرمافزار پخش کننده رسانه در ویندوز است که به دلیل قابلیت هایی چون، پشتیبانی از فرمت های مختلف، تطبیق پذیری بالا و همچنین نصب و استفاده آسان در ویندوز، باعث شده تا به امرزو چیزی بالغ بر ۱۲۵ میلیون کاربر از آن استفاده کنند. با این حال، این بدان معنا نیست که ابزار VLC همواره بدون مشکل است. به عنوان مثال، زمانی که رسانه ای را اجرا می کنید، VLC نمی تواند به درستی آن را اجرا کند. در واقع ویدیوی شما دچار تاخیر در اجرا می شود و دائما عقب می ماند.
ما در این مقاله تصمیم گرفته ایم به ۵ مورد از “رفع تاخیر ویدیو در نرمافزار VLC” بپردازیم. از این رو، اگر شما نیز با چنین مشکلی در پخش کننده رسانه خود مواجه هستید، بررسی مقاله می تواند به شما در این زمینه کمک کند.
فرمت فایل را مورد بررسی قرار دهید
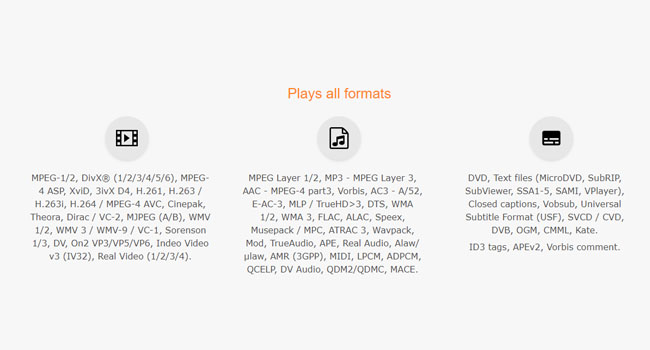
اگرچه پخش کننده VLC از بسیاری فرمت های موجود ویدیویی پشتیبانی می کند، اما در موارد نادر ممکن است خلاف آن ثابت شود. اگر ویدویی که پخش می کنید در قالب پشتیبانی نشده باشد، ممکن است با تاخیر در پخش آن مواجه شوید. برای بررسی این فرایند، می توانید به وب سایت VLC official مراجعه کنید. اگر فرمت ویدیوی شما پشتیبانی نمی شود، می بایست آن را به یک فرمت دیگر تبدیل کرده و مجددا آن را اجرا کنید.
ویژگی Hardware Acceleration را غیر فعال کنید
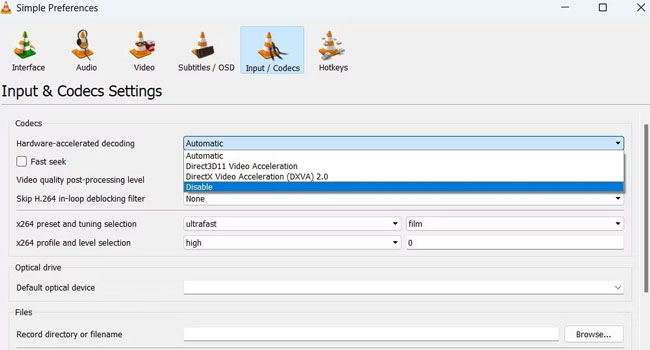
ویژگی شتاب سخت افزاری (Hardware Acceleration) در VLC از کارت گرافیک شما برای اجرای هر چه روان تر ویدیو کمک می گیرد. با این حال، در مواردی همین ویژگی خراب می شود و اجرای ویدیو ها در پخش کننده شما را دچار افت فریم می کند. در این مرحله می توانید ویژگی شتاب سخت افزاری را غیر فعال کرده و ببینید آیا وضعیت ویدیو بهبود می بخشد یا خیر. در ادامه نحوه انجام این کار آمده است:
- ابزار VLC media player را باز کنید.
- بر روی گزینه Tools کلیک کرده و سپس از منوی زمینه Preferences را انتخاب کنید.
- در پنجره Simple Preferences بر روی تب Input / Codes کلیک کنید.
- در منوی کشویی Hardware-accelerated decoding گزینه Disable را انتخاب کنید.
- برای ذخیره تغییرات بر روی گزینه Save کلیک کنید.
اکنون پس از اتمام فرایند، نرمافزار VLC را مجددا راهاندازی کرده و سپس فیلم مورد نظر خود را در رسانه اجرا کنید. اگر همچنان با مشکل تاخیر در ویدیو مواجه هستید، توصیه می کنیم ادامه موارد اشاره شده در مقاله را مورد بررسی قرار دهید.
In-Loop Deblocking Filter را غیر فعال کنید
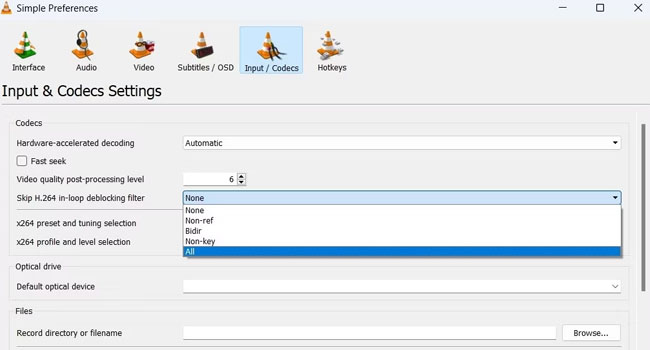
یکی دیگر از روش هایی که می توانید برای بهبود تاخیر در پخش ویدیو انجام دهید، غیر فعال کردن ویژگی In-Loop Deblocking Filter است. برای انجام این کار، می توانید مراحل زیر را دنبال کنید:
- برنامه VLC را اجرا کنید.
- کلید های ترکیبی Ctrl + P را بفشارید.
- به تب Input / Codes بروید.
- در منوی کشویی Skip H.264 in-loop deblocking filter گزینه All را انتخاب کنید.
- اکنون برای ذخیره تغییرات بر روی گزینه Save کلیک کنید.
حالا، رسانه VLC خود را مجددا راهاندازی کرده و سپس بررسی کنید که آیا مشکل شما در اجرای ویدیو برطرف شده است یا خیر.
تنظیمات VLC را بازنشانی کنید
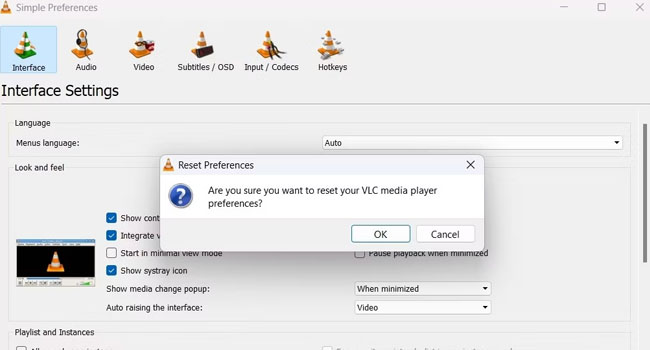
ابزار VLC به شما امکان می دهد برخی از تنظیمات آن را مطابق با نیاز خود سفارشی کنید. با این حال، در صورتی که این تنظیمات به درستی پیکربندی نشده باشند، ممکن است شما را در پخش ویدیو دچار اختلال و یا افت فریم کند. در این صورت پیشنها ما به شما بازنشانی تمامی تنظیمات VLC است که به شما اطمینان می دهد همانند روز اول در دسترس شما قرار بگیرد.
برای بازنشانی تنظیمات VLC می توانید مراحل زیر را دنبال کنید:
- ابزار VLC را در رایانه خود اجرا کنید.
- بر روی گزینه Tools و سپس Preferences کلیک کنید.
- در پنجره Simple Preferences به تب Interface بروید.
- در پایین پنجره گزینه Reset Preferences را انتخاب کنید.
- برای تایید کار خود بر روی گزینه Ok کلیک کنید.
پخش کننده رسانه VLC را مجددا راهاندازی کنید و سپس بررسی کنید که آیا مشکل شما در اجرای ویدیو برطرف شده است یا خیر. در صورت عدم رفع مشکل، توصیه می کنیم آخرین راه حل ما در این مقاله را مورد بررسی قرار دهید.
رسانه VLC خود را به روزرسانی و یا نصب مجدد کنید
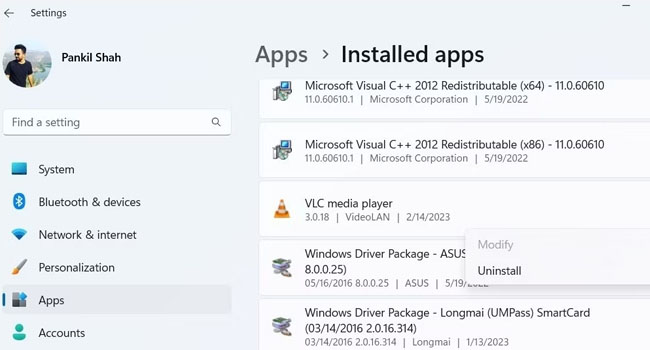
به روزرسانی برنامه یک امر حیاتی در VLC محسوب می شود. این فرایند باعث می شود باگ های مربوط به برنامه به طور کامل رفع و اجرای ویدیو ها به درستی انجام بپذیرد.
در ادامه مقاله می توانید نحوه به روزرسانی رسانه VLC را مورد بررسی قرار دهید:
- نرمافزار VLC را اجرا کنید.
- در منوی Help بر روی گزینه Check for Updates کلیک کنید.
اگر به روزرسانی VLC مشکل شما در این زمینه حل نکرد، پیشنهاد می کنیم، ابزار VLC را مجددا نصب کنید. در ادامه مقاله می توانید نحوه انجام این کار را مطالعه کنید:
- با استفاده از کلید های ترکیبی Win + I تنظیمات ویندوز را اجرا کنید.
- از پنل سمت چپ به تب Apps بروید.
- در صفحه اصلی برنامه بر روی گزینه Installed apps کلیک کنید.
- بر روی نماد سه نقطه مربوط به برنامه VLC media player کلیک کرده و سپس گزینه Uninstall را انتخاب کنید.
- مجددا برای تایید کار خود بر روی گزینه Uninstall کلیک کنید.
پس از اعمال فرایند بالا، به وب سایت رسمی VLC Media Player رفته و در نهایت آخرین نسخه موجود از آن را دانلود و سپس نصب نمایید.
در یک مقاله هم به آموزش حذف صدا از VLC Media Player پرداخته ایم که در صورت نیاز می توانید این مقاله را نیز مشاهده کنید.
از اجرای صحیح ویدیو در نرمافزار VLC لذت ببرید
امیدواریم موارد اشاره شده در مقاله مشکل تاخیر ویدیو در VLC را برطرف کرده باشند. با این حال، اگر اینگونه نبود، هیچ جای نگرانی ندارد، زیرا شما می توانید، همچنان از دیگر پخش کننده های ویدیویی که به صورت پیشفرض در ویندوز وجود دارد استفاده کنید. این فرایند باعث می شود بدون نصب هیچ گونه برنامه شخص ثالث از پخش ویدیوی خود لذت ببرید.