
آموزش راهاندازی اندروید استودیو در ویندوز ۱۰ و ۱۱ – مرحله به مرحله
اندروید استودوی یکی از بهترین برنامه ها برای توسعه اپلیکیشن اندروید است. مجموعه ای از ویژگی ها و ابزار های یکپارچه برای ایجاد برنامه های حرفه ای اندروید ارائه می دهد.
این برنامه شامل یک شبیهساز اندروید با ویژگی های غنی، ابزار های تست و یک محیط توسعه سازگار است. علاوه بر این، ابزار اندروید استودیو، دارای یک ویرایشگر کد هوشمند است که پیشنهادات پیشرفته ای را در اختیار شما قرار می دهد. به دلیل وجود بسیاری از مشکلاتی که در مراحل پیکربندی این نرمافزار وجود دارد، اگر یک توسعه دهنده تازهکار هستید، توصیه می کنیم در ادامه مقاله با ما همراه باشید.
نحوه دانلود و نصب برنامه Java JKD
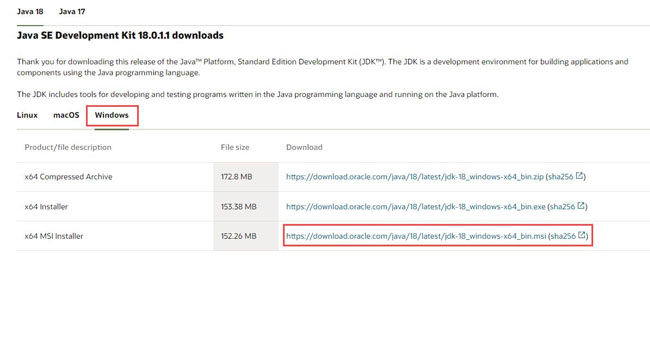
قبل از نصب اندروید استودیو، ابتدا باید Java JKD را نصب کرده و سپس محیط جاوا را راهاندازی کنید تا کار روی آن شروع شود. کیت جاوا (JKD) یک بسته توسعه مورد نیاز برای ایجاد برنامه های کاربردی مبتنی بر جاوا است که می بایست قبل از اجرای برنامه اصلی نصب نمود. برای انجام این کار می توانید مراحل زیر را دنبال کنید.
- به صفحه رسمی Oracel بروید.
- جدیدترین نسخه Java JKD را انتخاب کرده، و سپس بر روی گزینه “x64 MSI Installer” که در تب Windows قرار دارد کلیک کنید.
- فایلی را که به تازگی دانلود کرده اید از پوشه Downloads باز کنید.
- دستور العمل های روی صفحه را برای نصب آخرین نسخه Java JKD دنبال کنید.
اکنون که با موفقیت JKD را نصب کرده اید، باید یک محیط جاوا راهاندازی کنید، تا اندروید استودیو بتواند به راحتی مکان جاوا را روی دسکتاپ شما پیدا کند.
راهاندازی محیط جاوا
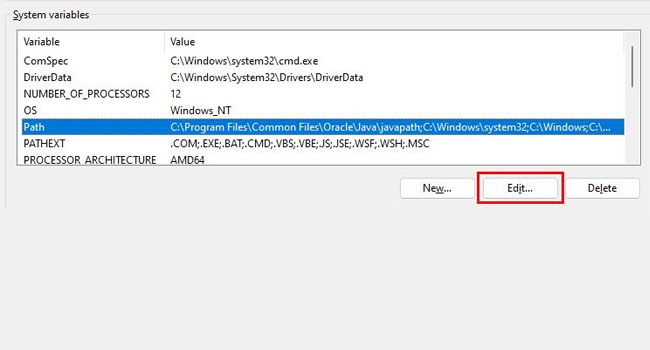
همانطور که میدانید راهاندازی محیط Java JKD در ویندوز کمی مشکل ساز است از این رو در این بخش از مقاله قصد داریم مراحل تنظیم این محیط را مورد بررسی قرار دهیم.
- با استفاده از کلید های ترکیبی “Win + S” جستجوی ویندوز را باز کنید.
- عبارت “Edit environment variables” را تایپ کرده و نزدیک ترین گزینه به انتخاب را اجرا کنید.
- اکنون در قسمت “System variables” به Path > Edit > New بروید.
- مسیر پوشه ای که باینری های JKD نصب شده است را کپی کنید. به عنوان مثال این فایل ها می تواند در مسیر “C:\Program Files\Java\jdk-18.0.1.1\bin” قرار گرفته باشد.
- به پنجره “Environment variables” رفته و فایل های کپی شده را جایگذاری کنید و در نهایت تغییرات را ذخیره نمایید.
- در قسمت “User Variables” بر روی گزینه New کلیک کنید.
- “PATH_HOME” را در کادر variable name و “C:\Program Files\Java\jdk-18.0.1.1\bin” را در کادر variable value اضافه کنید.
- در مرحله بعد در قسمت “User Variables” بر روی گزینه New کلیک کنید.
- عبارت “PATH_HOME” را در variable name و عبارت “C:\Program Files\Java\jdk-18.0.1.1” را در Variable value اضافه کنید.
- در نهایت برای ذخیره تغییرات بر روی گزینه Ok کلیک کنید.
به طور کلی، اگر قبلا این کار را انجام داده اید نیازی به پیکر بندی مجدد هیچ متغیر محیطی ندارید. اما اگر اولین بار است، تنظیم متغییر ها به شما کمک می کند تا خطا های مبتنی بر جاوا را کاهش دهید.
نصب اندروید استودیو در ویندوز
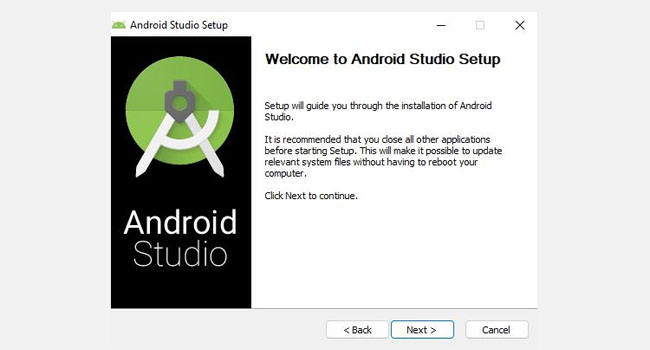
نصب برنامه اندروید استودیو در ویندوز همانند سایر برنامه های دیگر بسیار ساده به نظر می رسد. با این حال قصد داریم در ادامه مقاله برای کسانی که به تازگی با محیط ویندوز آشنا شده اند نصب این برنامه را مورد بررسی قرار دهیم. در ادامه می توانید نحوه نصب این برنامه را دنبال کنید.
- به وب سایت “Android Developers” رفته و سپس بر روی گزینه Download Android Studio کلیک کنید.
- به پوشه Downloads رایانه خود رفته و سپس فایل دانلود شده خود را اجرا کنید.
- برای ادامه نصب، بر روی گزینه Next کلیک کنید.
- گزینه Install را انتخاب کرده و منتظر بمانید برنامه اندروید استودیو به طور کامل نصب شود.
- پس از اتمام نصب، بر روی گزینه Finish کلیک کنید.
- اکنون اندروید استودیو از شما می خواهد تنظیمات مورد نظر خود را وارد کرده و در نهایت برای اجرای آن بر روی گزینه Ok کلیک کنید.
در پایان باید به این نکته توجه داشته باشید که هنگام کار با اندروید استودیو می بایست از حافظه SSD استفاده کنید تا عملکرد بهتر و روان تری را داشته باشید.
سیستم مورد نیاز اندروید استودیو در ویندوز
همانطور که میدانید نصب این برنامه در ویندوز نیازمند سختافزار های قدرتمند است که بتواند به سرعت داده ها و اطلاعات دریافتی را به نمایش بگذارد، از این رو توصیه می شود قبل از نصب این برنامه سیستم مورد نیاز این برنامه را مورد بررسی قرار دهید.
- سیستم عامل ۶۴ بیتی مایکروسافت ۸/۱۰/۱۱
- حداقل وضوح صفحه نمایش ۱۲۸۰*۸۰۰
- پردازنده نسل ۵ اینتل و یا جدیدتر، و یا سی پی یو AMD با پشتیبانی Hypervisor.
- حداقل ۸ گیگابایت رم. استفاده از ۱۶ گیگابایت رم برای سرعت بخشیدن به کار توصیه می شود.
- ۱۲ گیگابایت فضای ذخیرهسازی.
راهاندازی اندروید استودیو در ویندوز
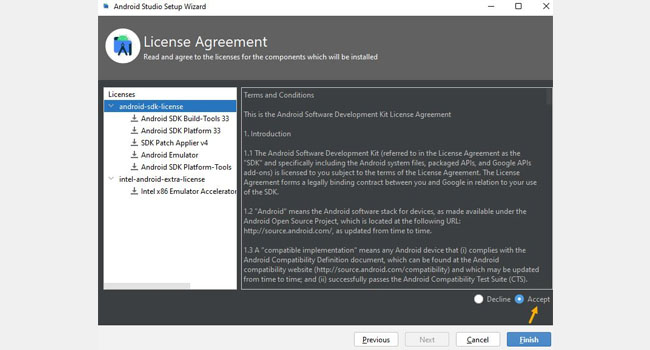
در حالی که اندروید استودیو را در رایانه خود نصب کرده اید، برای ایجاد یک پروژه جدید باید Setup Wizard را راهاندازی کنید. Setup Wizard به شما کمک می کند تا یک محیط توسعه برای پروژه های آینده خود ایجاد کنید. برای انجام این کار می توانید مراحل زیر را دنبال کنید:
- در پنجره Setup Wizard، گزینه Standard را انتخاب کنید تا تنظیمات پیشنهادی اعمال شود. سپس بر روی گزینه Next کلیک کنید.
- سپس تم مورد نظر خود را انتخاب کرده و مجددا بر روی گزینه Next کلیک کنید.
- در این مرحله گزینه Accept را انتخب کرده و سپس بر روی گزینه Finish کلیک کنید.
- صبر کنید تا Setup Wizard فایل های مورد نیاز را دانلود کند.
- پس از اتمام دانلود بر روی گزینه Finish کلیک کنید تا مراحل به صورت کامل نصب شوند.
اگر در حین دانلود با خطایی مواجه شدید، ممکن است به دلیل استفاده زیاد از CPU و یا سرعت اینترنت شما است. به همین دلیل باید تمامی برنامه هایی که ممکن است اینترنت مصرف کنند را ببندید.




