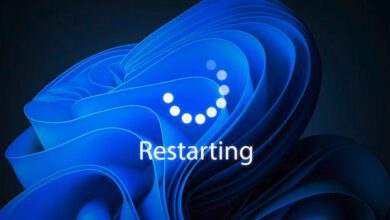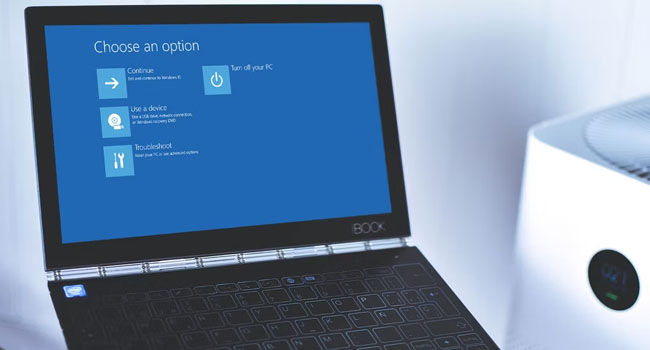
آموزش حذف منوی بوت (windows boot manager) در ویندوز ۱۰
آیا برای شما نیز اتفاق افتاده است که دو سیستم عامل مجزا را به صورت همزمان در رایانه خود نصب کرده باشید؟. استفاده از بوت دوگانه یک راه عالی برای آزمایش سیستم عامل جدید بدون تاثیر بر نسخه قبلی ویندوز شما است. با استفاده از این روش شما می توانید در Boot Manager به سرعت بین دو سیستم عامل خود جا به جا شوید.
با این حال، زمانی که دیگر به سیستم عامل دومی خود احتیاج ندارید، این سوال برای شما مطرح خواهد شد که آیا راه آسانی برای حذف ورودی سیستم عامل اضافی وجود دارد؟ ما در این مقاله سعی کرده ایم با استفاده از ۲ مرحله ساده این موضوع را مورد بررسی قرار دهیم. از این رو، اگر شما نیز با چنین مشکلی رو به رو هستید، توصیه می کنیم تا انتها مطالب ارائه شده را مطالعه کنید.
مدیر بوت ویندوز “Windows Boot Manager” چیست؟
اگر بخواهیم یک تعریف کلی از Windows Boot Manager داشته باشیم، باید بگوییم که این ابزار یک سرویس کوچک در طول فرایند بوت ویندوز است که باعث می شود بسیاری از خدمات آن را مدیریت نمایید. به عنوان مثال، استفاده از Boot Manager به شروع نصب ویندوز شما کمک می کند و باعث می شود که تعداد دلخواهی از نسخه های ویندوز را در رایانه خود نصب کنید.
هنگامی که تنها یک نسخه از ویندوز در رایانه شما موجود باشد، سیستم بدون نمایش صفحه boot manager وارد حساب کاربری شما می شود. با این حال، اگر سیستم عامل دیگری را در رایانه خود نصب کنید، این فرایند تغییر خواهد نمود، به گونه ای که به شما امکان می دهد سیستم عامل مورد نظر خود را انتخاب کنید.
گزینه های بوت را مخفی کنید
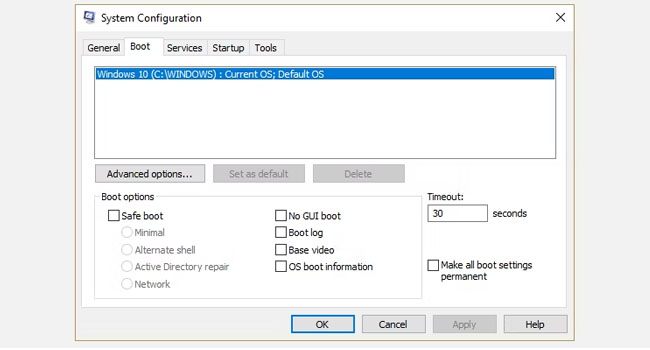
اولین و سادهترین راه حل ما در این مقاله مخفی نمودن گزینه های بوت با استفاده از منوی تنظیمات است. از این رو، اگر شما همچنان به استفاده از سایر ابزار های ویندوز آشنایی ندارید، این گزینه می تواند به شما کمک بسزایی کند.
- با استفاده از کلید های ترکیبی Win + I به تنظیمات ویندوز خود بروید.
- از پنل سمت چپ به مسیر Update & Security > Recovery بروید. در قسمت Advanced startup بر روی گزینه Restart Now کلیک کنید. (توجه داشته باشید که حین کلیک بر روی گزینه Restart در منوی Start کلید Shift را نگه دارید.) با استفاده از این روش، رایانه شما راهاندازی مجدد می شود. از این رو قبل از انجام آن مطمئن شوید که اسناد مهم خود را ذخیره کرده اید.
- اکنون به مسیر Use another operating system > Change defaults بروید. در این بخش می توانید صفحه تایمر Windows Boot Manager را تنظیم کرده و سپس سیستم عامل پیشفرض خود را انتخاب کنید. با استفاده از این روش، نصب های دیگر ویندوز حذف نخواهند شد، اما راهاندازی مدیر بوت را متوقف می کند.
استفاده از ابزار MSConfig
اگر امکان استفاده از بوت سریع ویندوز را ندارید، ابزار MSConfig پیکربندی ویندوز شما را همانند مثال قبلی اجرایی خواهد نمود. برای اجرای این ابزار، می توانید مراحل زیر را دنبال کنید.
- با استفاده از کلید های ترکیبی Win + R کادر محاوره ای Run را باز کنید.
- عبارت msconfig را در کادر مورد نظر وارد کرده و سپس بر روی گزینه Ok کلیک کنید.
- به تب Boot بروید، و در نهایت سیستم عامل پیشفرض و سایر گزینه های بوت را تنظیم کنید.
علاوه بر این، شما می توانید با انتخاب گزینه “Delete” ورودی های ویندوز قدیمی خود را از فرایند بوت حذف کنید. با استفاده از این روش تنها ورودی های شما از فرایند بوت حذف خواهد شد.
از ابزار Visual BCD Editor استفاده کنید
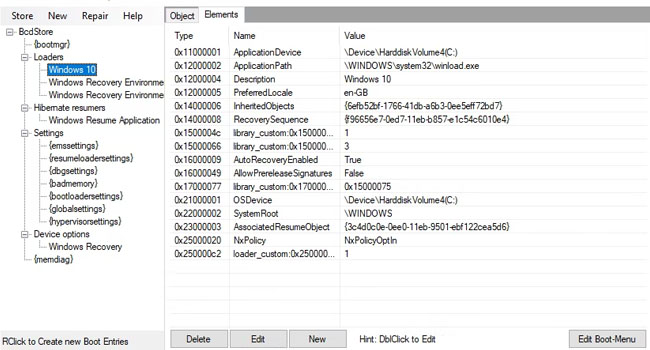
ابزار Visual BCD Editor طیف وسیعی از دستورات BCDEdit را در یک رابط کاربری گرافیکی بصری بسیار آسان می کند. از این رو اگر امکان استفاده از ابزار MSConfig را در ویندوز خود ندارید، می توانید از Visual BCD Editor استفاده کنید.
- Visual BCD Editor را از وبسایت اصلی سازنده آن دانلود و سپس نصب نمایید. با ساتفاده از این ابزار کمی طول می کشد تا رایانه شما اسکن شود.
- در پنل سمت چپ، گزینه های Bcdstore > Loaders > [your bootloader options] را مشاهده خواهید نمود. بوت لودری را که می خواهید حذف شود را انتخاب و سپس بر روی گزینه Delete کلیک کنید.
از آنجایی که ابزار Visual BCD Editor دارای یک رابط گرافیکی ساده است، تمامی کاربران می توانند به راحتی تنظیمات بوت رایانه خود را ویرایش کنند.
مدیر بوت خود را ویرایش کنید
اکنون Windows Boot Manager از هر گونه ورودی اضافه پاکسازی شده است و شما می توانید به راحتی وارد سیستم عامل مربوطه خود شوید. اگر از کاربران تازهکار ویندوز ۱۰ هستید توصیه ما به شما استفاده از ابزار Visual BCD Editor است. زیرا به دلیل استفاده از یک محیط گرافیکی کاربرپسند امکان برقراری ارتباط ساده را برای افراد برقرار می کند.